Подключение внешней клавиатуры к ноутбуку
Компактный ноутбук наделен встроенными клавишами для ввода информации. Как и любой другой вид компьютерной техники, ноут поддерживает работу с подключенными к нему другими устройствами, включая внешнюю клавиатуру. В процессе эксплуатации устройства возникают моменты, когда такой возможностью приходится воспользоваться. Например, стерлись обозначения букв на многих клавишах ноутбука, или клавиатура попросту не работает, частично или полностью. Как подключить клавиатуру к ноутбуку, какие варианты реализации подключения периферии имеются у владельца, а также о решении возникающих проблем читайте в материале статьи.
Варианты подключения обычной клавиатуры к портативному компьютеру определяются типом периферийного устройства. От выбранной пользователем разновидности кейпада зависит процедура подключения к ноутбуку. Современный рынок предлагает клавиатуры следующих типов:
- проводные;
- беспроводные.
Проводная клавиатура подключается к ноутбуку (как и к стационарному ПК) через usb-разъем. Периферийное устройство с таким разъемом принято называть usb-клавиатурой.

На заметку! Уточняющее название для устройства было введено с тех пор, когда для стационарных компьютеров применялись кейпады с разъемом PS/2. Начиная с 2013 года, эти устройства постепенно вышли из применения. Так что подключить клавиатуру от компьютера старого образца к ноутбуку не получится без приобретения специального переходника, который найти практически невозможно.
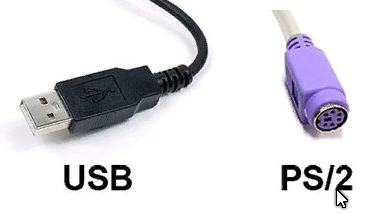
Беспроводные клавиатуры встречаются со следующими интерфейсами подключения:
- через USB радиоканал;
- по Bluetooth.

Соответственно, различаются методики соединения устройств по проводному и беспроводному интерфейсу.
Как подключить клавиатуру к компьютеру?

Первое самостоятельное подключение всех устройств к системному блоку всегда вызывает много трудностей у неопытных пользователей, и в данной статье мы рассмотрим, как подключить клавиатуру к компьютеру.

Практически все современные клавиатуры подключаются через USB, но начнем мы с самого старого способа подключения клавиатуры через разъем PS/2. Штекер клавиатуры практически всегда должен быть сиреневого цвета, и подключается он к разъему соответствующего цвета на материнской плате.

На современных материнских платах такого разъема может вообще не быть. Но это совершенно не значит, что мы не сможем подключить такую клавиатуру. Придется всего лишь раздобыть где-то соответствующий переходник со встроенным контроллером, для подключения PS/2 к USB.

Подключить USB клавиатуру еще проще, так как ее можно подключить к любому разъему USB на материнской плате. Такие клавиатуры могут быть снабжены дополнительными кнопками, расширяющими их функциональность, и для их работы как правило требуется установка драйверов.

Подключить беспроводную клавиатуру к компьютеру или ноутбуку даже проще, чем проводную, так как достаточно подключить маленький приемо-передатчик в любой USB разъем, и клавиатура сразу начнет работать. Но опять же могут потребоваться драйвера для использования дополнительных клавиш.

К USB можно подключить две клавиатуры, и они обе будут работать совместно.
Как подключить клавиатуру к ноутбуку?
У меня ноутбук стоит на столе для обычного компьютера и набивать текст на родной клавиатуре ноутбука не очень удобно. Какая клавиатура подойдёт для подключения к ноутбуку?
В принципе, для подключения клавиатуры к ноутбуку, достаточно просто подобрать клавиатуру со стандартным USB-разъемом.
Далее, чтобы подключить клавиатуру к ноутбуку, вставляем разъем в свободный USB-вход ноутбука и ждем, пока компьютер найдет драйвер клавиатуры. Как правило, после этого внизу появляется сообщение о готовности клавиатуры к работе.
Если ноутбук не нашел драйвер клавиатуры самостоятельно, нужно войти в Панель управления, далее в Диспетчер устройств, затем найти клавиатуры и щелкнуть на клавиатуре правой копкой мышки. После этого остается только нажать на надпись Обновить драйвер и завершить установку клавиатуры.

Прочитала несколько дней назад ваш вопрос и очень им заинтересовалась, так как некоторые клавиши на ноутбуке перестали работать. Думала уже придётся новый ноутбук покупать. Но прочитала ответы и поняла, что всё не так уж плохо. Купила сегодня беспроводную ультро компактную клавиатуру Jet A (без мышки, что меня вполне устраивает: я привыкла уже без неё работать). Подключила клавиатуру без всяких проблем, поставив USB-наноприемник в нужный разъём, и уже на ней, а не на виртуальной клавиатуре, напечатала этот ответ:-) Большое всем спасибо за ответы: это была реальная помощь, полученная мною на БВ!

Нет ни чего проще, чем подключить к ноутбуку клавиатуру. Для этого вам понадобиться любая из них, с USB выходом, а такие везде есть и они наиболее распространены.
У меня ребенок на ноут пролил воду, клавиатура работать перестала. Подключили другую и пользовались спокойно. А потом старая начала работать.
Подключить клавиатуру к ноутбуку ну очень просто и для этого не нужны какие-либо дополнительные программы. всё что нужно — это наличие USB-разъема, который присутствует во всех моделях. Подключаете клавиатуру через этот разъём и можете приступать к работе.
Для ноутбука подойдет любая клавиатура с USB подключением. Коих множество. Цена на них варьируется от 200 рублей.
При покупке клавиатуры для ноутбука обратите внимание на разъем, с помощью которого она будет подключаться к устройству.
Клавиатура нужна со стандартным USB-разъемом.
Вам остается только подключить клавиатуру в нужное USB-гнездо ноутбука (справа или слева в ноутбуке, обычно) и после определения нового устройства ноутбуком можно смело приступать к работе.
Сам всегда пользуюсь дополнительной клавиатурой, которая подключена к моему ноутбуку.
Скажу только одно, при отдалении от глаз ноутбука, ведь клавиатура устанавливается перед ним, человек может немножко подпортить зрение. Буковки маленькие и далеко. Происходит приспособление глаз к этому и если длительное время так работать, маленькие буквы на упаковках товаров вам будет читать тяжело. У меня именно так и случилось.
Подключение беспроводной клавиатуры

Законнектить сложнее, но тоже реально. Чтобы подключить беспроводную клавиатуру к телевизору, нужно провести такие действия, как:
- Включить Bluetooth на обоих гаджетах, как это указано в инструкции.
- Зайти в настройки телевизора.
- Перейти в пункт «Система».
- Войти в «Диспетчер устройств».
- Перейти «Добавить устройство Bluetooth» и найти клавиатуру.
- Сопрячь гаджеты по инструкции, что будет показана на экране.
При коннекте клавиатуры и мыши с USB-заглушкой процесс проходит еще проще: достаточно вставить ее в соответствующий разъем, а дальше синхронизация и загрузка драйверов пройдет автоматически.
Настройка клавиатуры
Если с мышью после подключения всё понятно, то для клавиатуры понадобится настройка. После сопряжения устройства откройте шторку уведомлений и выберите «Настройка физической клавиатуры».

Вам предложат выбрать «Настройки раскладки клавиатуры». В зависимости от операционной системы и оболочки, данное меню может выглядеть по-разному. В настройках раскладки выберите нужный Вам язык или два языка, например, английский и русский. Комбинация переключения между ними может отличаться на разных клавиатурах, в моём случае – «CTRL+пробел».











