Как подключить аналоговую камеру к компьютеру?
Всё больше людей желает организовать домашнее видеонаблюдение, ведь в настоящий момент сделать это не слишком дорого и достаточно просто. Для таких целей даже не придётся приобретать и настраивать специальное оборудование (например стационарный видеорегистратор). Достаточно наличия более-менее современного компьютера, камер, а также недорогой платы захвата видео или иного оборудования, позволяющего вывести аналоговый сигнал в персональный компьютер.
В большинстве случаев рекомендуется использовать цифровые камеры, поскольку они обладают лучшим качеством съёмки, меньшими требованиями к мощности компьютера и наличию дополнительных устройств, а также очень просты в настройке. Но такой вариант подойдёт далеко не всем, ведь у некоторых людей уже имеются в наличии неплохие аналоговые камеры, и менять их на цифровые смысла практически никакого нет. Аналоговые камеры чаще всего имеют разъём подключения «тюльпан», поэтому напрямую к ПК без использования дополнительных девайсов их подключить не удастся.
Основные способы подключения аналоговых видеокамер к компьютеру:
- С помощью платы видеозахвата (внутренней или внешней). Подключение будет осуществляться через USB;
- Через стационарный видеорегистратор с возможностью вывода картинки через Ethernet или Wi-Fi;
- С использованием специального конвертера, подключающегося в разъём Ethernet.
Особенности подключения камер видеонаблюдения к компьютеру
При построении системы, главной частью которой является стационарный ПК или ноутбук, понадобится так или иначе решить целый ряд задач:
- гарантировать бесперебойную работу структуры передачи сигнала при сбоях энергопитания;
- обеспечить надежную защиту узлов системы от наводок и случайных импульсных помех большой интенсивности;
- разработать схему хранения данных;
- согласовать интерфейсы и форматы сигналов, передаваемых и принимаемых узлами, включенными в структуру обмена данными.
Для решения первой задачи не потребуется прикладывать значительных усилий.

Подключение камер видеонаблюдения к компьютеру с обеспечением автономной работы, равно как гарантии функционирования ПК — реализуется с использованием самых разнообразных ИБП, емкость и характеристики которых подбираются в зависимости от потребляемой мощности системы в целом.
Вторая задача потребует применения оборудования, давно распространенного на рынке.
Системы грозовой защиты и блоки питания с фильтрацией импульсных помех надежно защитят оборудование.
Главное, куда направляются усилия среднестатистического пользователя — решение вопроса, как подключить камеру видеонаблюдения к компьютеру.
Подключение с помощью коммутатора
Рассмотрим схему подключения к компьютеру через коммутатор.
ВАЖНО! Витая пара должна быть обжата по варианту T568B — T568B.

Как видно на рисунке, все устройства подключаются к сетевого коммутатору.
При таком варианте подключения можно соединить гораздо больше IP-камер, чем у предыдущего метода.
Необходимо, чтобы все устройства находились в одной подсети.
- IP-камера — адрес 192.168.22.1, маска 255.255.255.0.
- Коммутатор — адрес 192.168.22.3, маска 255.255.255.0.
- ПК — адрес 192.168.22.2, маска 255.255.255.0.
Что делать дальше?
Когда цифровая камера видеонаблюдения подключена, IP-адреса настроены. Осталось установить управляющую программу (обычно идет в комплекте с камерой) от производителя на персональный компьютер. Она будет управлять записью видео.
Смотрим видео подключение IP-камеры к компьютеру.
Настройка ПК
Чтобы оборудование работало правильно, его нужно настроить и установить соответствующее программное обеспечение. Зачастую производителю включают программные софты в комплект. Помимо них существует множество аналогичных решений, функционал которых может оказаться не менее привлекательным.
Проводные аппараты, работающие при помощи видеорегистратора, а также беспроводные камеры, функционирующие при помощи роутера, настраиваются следующим образом:
- подготавливается программа DVR-клиент;
- вводится пароль и название пользователя;
- открывается опция «Настройки» и в поле для ввода текста выбирается значение «Добавить зону»;
- далее в предложенных значениях выбирается вариант «Найти устройство» – после программа самостоятельно отыскивает присоединённый к компьютеру регистратор и отображает устройства, которые к нему подсоединены;
- для просмотра изображений, выделяются устройства, и нажимается клавиша «Добавить»;
- формат записи устанавливается в меню «Настройки».
Запись видео c IP-камеры
Если предполагается круглосуточная работа IP-камеры, для того чтобы не записывать ненужные часы «пустого» видео, включите функцию отслеживания движения. Тогда камера будет включать запись только тогда, когда в помещении что-то происходит.
Камеры могут осуществлять запись на карту памяти либо на внешний источник. Можно использовать для этих целей подключенный к роутеру видеорегистратор, жёсткий диск или флешку. Неудобство такого способа хранения данных в том, что носитель информации находится в одном помещении с камерой, поэтому данные могут быть удалены злоумышленником, который туда проник. Для того, чтобы обезопасить информацию, рекомендуется использовать для хранения данных облачные сервисы. Ваши данные будут в зашифрованном виде передаваться на удалённый сервер и храниться там.
Если не работает звук
Частая проблема, которую стоит рассмотреть отдельно. Суть – камеру-то вы поставили, но чего-то звук не идет. Лично я вообще призываю не использовать микрофон веб-камер, особенно если вы ее приобрели за «недорого» – у вашего собеседника могут сломаться уши, т.к. почему-то звук с самых дешевых микрофонов обычно все равно лучше (как минимум из-за расстояния от вас до камеры). Ну да ладно, на любое правило найдется исключение.
Вернемся к проблеме. Если у вас в камере точно заявлен микрофон (смотрим характеристики и упаковку), а драйвера установлены корректно – значит просто неверно выбран источник звука. Т.е. представьте, что работает скайп, а звук пытается взять с какого-то другого разъема. И это касается всех программ, работающих с микрофоном. Более того – в системе есть отдельная «единая» система захвата звука, но и она легко обходится сторонними программами.
Итого – нет звука – бежим в настройки своей программы.
Вот как это можно посмотреть в скайпе:
Настройки – Звук и видео – Микрофон
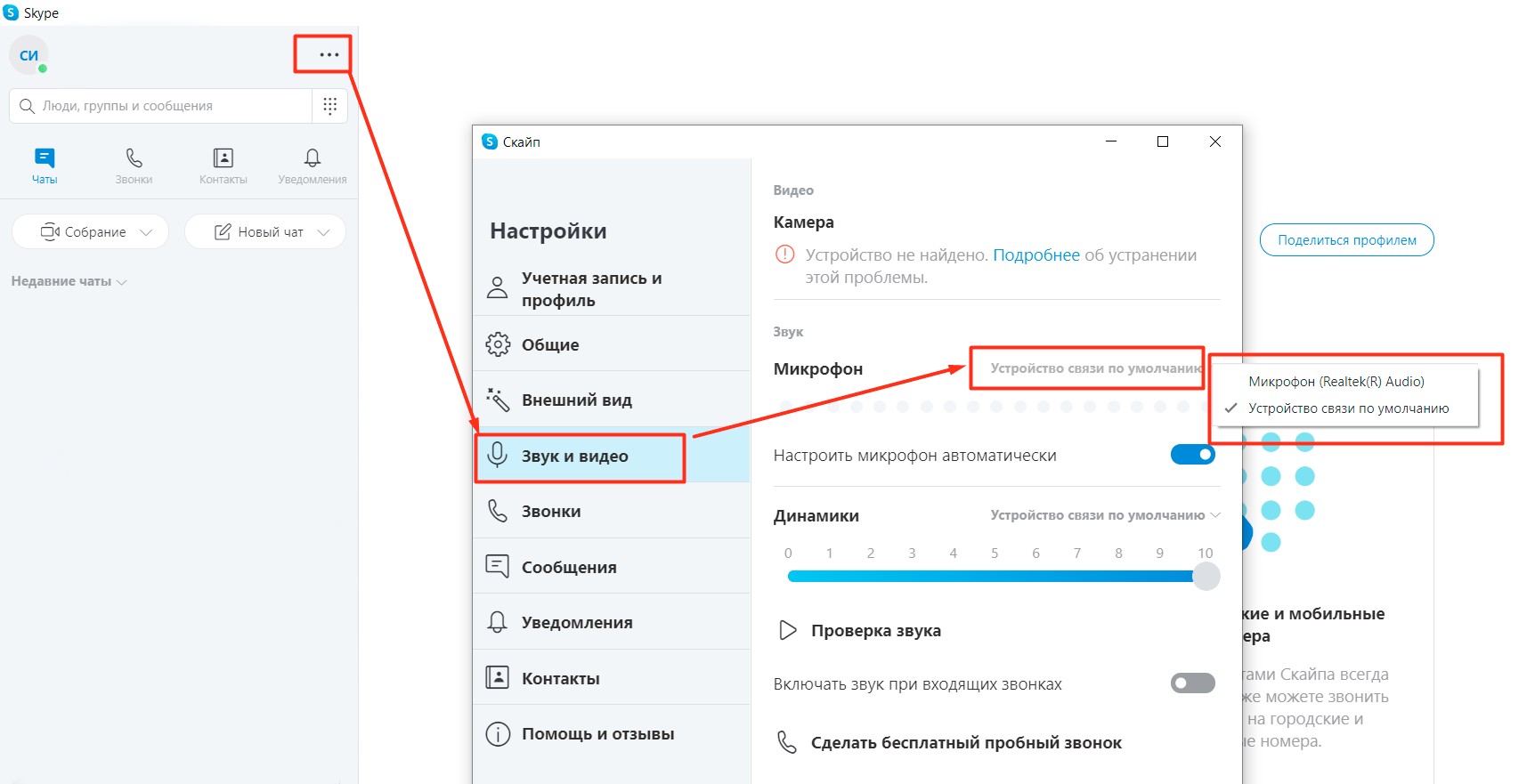
Обратите внимание, что в списке выбора есть некое «Устройство по умолчанию». Вот оно и задается в самой системе. Просто покажу это здесь на всякий случай. Ищем в трее возле часов значок звука и щелкаем по нему правой кнопкой мыши и выбираем «Открыть параметры звука» (то же самое можно найти и через поиск в системе или методом тыка в меню «Параметры»):
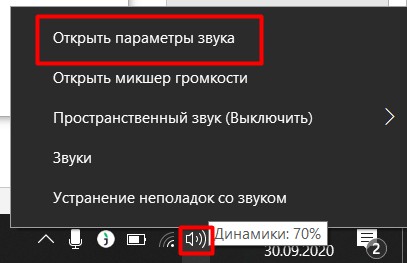
Откроется сразу вкладка «Звук», где в разделе «Ввод» и указывается микрофон по умолчанию – вот здесь и можно задать вашу вебку (а вот если щелкнуть по «Свойства устройства» – там будет настройка уровня звука микрофона, тоже частая проблема, когда вас не слышат, хотя звук нормально отстраивать уже в приложении).
ПРОГРАММНОЕ ОБЕСПЕЧЕНИЕ ДЛЯ USB КАМЕР
Для реализации видеонаблюдения на базе USB видеокамер необходимо установить на ПК соответствующее программное обеспечение.
Большинство цифровых USB камер и преобразователей продаются с диском, на котором записаны драйвера и ПО. Также минимальный набор утилит можно скачать с сайта производителя.
Программное обеспечение для преобразователя обычно входит в комплект поставки. Так, популярная модель преобразователя EasyCAP002 DVR рассчитана на работу с программой Super Viewer.
ПО позволяет быстро переключаться между подключенными камерами, настраивать запись по времени, делать скриншоты и сохранять видеофайлы на жесткий диск компьютера или ноутбука.
Большинство подобных программ отличаются простым и интуитивно понятным интерфейсом, поэтому настройка и эксплуатация оборудования не вызывает затруднений у неопытных пользователей.
Для видеонаблюдения при помощи цифровых USB камер, как правило, используют стороннее программное обеспечение, значительно расширяющее функциональность даже самых простых моделей. Существуют как платные, так и бесплатные версии программ.
Платное программное обеспечение обычно отличается большим набором функций.
ПОПУЛЯРНЫЕ ПРОГРАММЫ
- WebcamXP – одна из самых популярных программ. Основные преимущества – гибкие настройки, совместимость практически со всеми моделями камер, возможность использовать датчик движения для отправки оповещений по email.
- Mobile Computer Control – встроенный планировщик записи, детектор движения, возможность удаленного управления компьютером через мобильный телефон.
- Xeoma – не требует установки (можно запустить с карты памяти), поддержка всех типов камер, детектор движения, режим оповещения.
- Ivideon Server – интересное решение с возможностью облачного видеонаблюдения. Если ПК не подключен к интернету, можно использовать только клиентскую программу для сохранения видео на жесткий диск.
Все вышеперечисленные программы создавались как доступные аналоги специализированного ПО для систем безопасности. И в основном используются для организации простейшего домашнего видеонаблюдения. Также, подобное ПО часто устанавливают владельцы небольших торговых точек для наблюдения за сотрудниками и клиентами.
Особо востребована программа Ivideon Server, позволяющая организовать удаленное видеонаблюдение через интернет на базе простых USB камер.












