4 способа, как организовать видеонаблюдение через интернет: от простого к сложному
Системы видеонаблюдения давно уже стали привычными, как в бизнесе, так и в быту. Однако технологии не стоят на месте, и параллельно со снижением стоимости оборудования пользователь получает новые функциональные возможности. Одной из наиболее полезных является удалённый доступ к видеоданным. В данной статье мы расскажем, как организовать видеонаблюдение через Интернет наиболее популярными способами.
Читайте в статье
ПОДКЛЮЧЕНИЕ КАМЕРЫ ВИДЕОНАБЛЮДЕНИЯ ЧЕРЕЗ ИНТЕРНЕТ
- подключение через компьютер;
- с использованием видеорегистратора;
- также можно подключить камеру через интернет напрямую.
В первом случае нужно использовать IP видеокамеру, подключенную к роутеру. После этого настраивается проброс портов. Если выше интернет подключение имеет статический (белый) IP адрес, то доступ осуществляется введением этого адреса непосредственно в адресную строку браузера. В противном случае придется использовать динамические сервисы (DynDNS).
Если видеонаблюдение организовано с помощью видеорегистратора, то можно использовать аналоговые камеры. Затем регистратор подключается к роутеру и осуществляются действия описанные выше.
Непосредственно подключить камеру к Сети проще всего с использованием облачных сервисов видеонаблюдения. Для этого ваши IP камеры должны поддерживаться выбранным сервисом. Максимально упростить процесс можно использованием оборудованием, специально предлагаемым поставщиком облачных услуг. Кстати, использование «облака» возможно во всех описанных случаях, причем это является оптимальным вариантом.
Для обеспечения устойчивого соединения лучше пользоваться проводным интернетом. Беспроводные решения могут «тормозить» просмотр изображения, а для большого количества видеокамер пропускной способности 3G или, даже, 4G канала будет явно недостаточно.
Как подключить купольную камеру видеонаблюдения к компьютеру:
Самый лучший способ – usb. Так как этот вид подключения обрабатывает и переводит аналоговый сигнал в цифровой. К тому же этот способ еще и самый дешевый и простой в подключении.
Аппараты, которые имеют проводной подключение и работают при помощи регистратора, камеры беспроводного типа, работающие через роутер, настраиваются так:
- Необходима программ DVR-клиент;
- Следующим шагом нужно ввести логин и пароль;
- Открываем “Настройки”. Выбираем “Добавить зону”;
- Далее выбираем вариант “Найти устройство”;
- Чтобы посмотреть изображения, выбираем “Добавить”;
- Устанавливаем формат записи в настройках.
Дополнительные приборы, необходимые для подключения:
- Бесперебойник (актуально для мест с регуляными скачками наспряжения);
- Анти грозовая защита;
- Устройство для сохранения информации.
Подключение видеокамеры к компьютеру – не такой уж сложный процесс. Если следовать инструкциям, то все будет довольно легко. После подключения камеры необходимо провести проверку и убедиться, что все работает так, как должно работать. Если вы не уверены, что сможете подключить камер видеонаблюдения к компьютеру своими силами, то лучше будет обратиться к квалифицированному специалисту, который имеет опыт в этом деле.
Самостоятельный монтаж и пусконаладка видеосистемы
Итак, чтобы подключить камеру видеонаблюдения к компьютеру, вам нужны следующие элементы:
- IP-камера;
- ПК или ноутбук любого типа;
- кабельная линия;
- блок питания с комплектом коннекторов.




Рынок видеосистем для уличного видеонаблюдения довольно развит. Разница между той или иной маркой/моделью видеокамеры – в функциональности, цене, форм-факторе (потолочная, кронштейновая, скрытая и другие камеры). Кроме аппаратных элементов системы, потребуется и программа, облегчающая управление камерой. Некоторые производители поддерживают фирменное ПО – например, компания ITV предлагает программную оболочку «Интеллект» (бренд данного производителя).
Аналоговые видеокамеры для наблюдения используют трёхпроводную кабельную линию, в которой пролегает отдельный провод («плюс» по питанию), а «минусом» является оплётка коаксиального кабеля.


ШАГ 4: подключение к трансляции (по локальной сети и через интернет)
Сейчас большинство домашних ПК (как и офисных) подключены к сети Интернет через Wi-Fi роутер (позволяющий расшарить по Wi-Fi интернет для всех мобильных устройств) . Собственно, этот вариант в статье я и рассмотрю.
У компьютера, на котором запущена трансляция, есть 2 IP-адреса: локальный и внешний. Чтобы узнать эти IP-адреса, необходимо воспользоваться спец. утилитой Speccy.

Speccy — просмотр IP-адресов, раздел Network
Так вот, когда вы узнали эти IP-адреса (у ПК, на котором запущена трансляция с камеры), вы можете попробовать подключиться к ней по локальной сети или интернету.
Как это сделать? Запустить на другом ПК (или телефоне) VLC, перейти в «Медиа/Открыть URL» , во вкладке «Сеть» ввести адрес вида: http://192.168.0.106:8080 (либо http://92.252.220.16:8080)
где:
192.168.0.106 — это локальный IP-адрес ПК, к которому подключена камера (этот IP можно использовать, если у вас устройства подключены к одному роутеру, т.е. находятся в одной локальной сети);
8080 — порт (который мы задали в настройках трансляции в ШАГЕ 3).

Разумеется, если вы хотите смотреть трансляцию через интернет — то вводить нужно не локальный IP, а внешний (например, http://92.252.220.16:8080 ).
Скажем, подобным образом можно организовать видеонаблюдение за парковкой, где у вас стоит автомобиль (и по одной кнопке на смартфоне смотреть что с ним. ).

Машина под контролем
Кстати, если говорим о смартфоне — то работа с VLC на нем почти ничем не отличается от компьютерной версии (см. скриншот ниже).

VLC для Андроид
Ip видеонаблюдение для дома
Владельцы жилья выбирают ip камеры по причине простоты установки: этим гаджетам не надо видеорегистраторов, компьютеров и прочей техники для бесперебойной работы.
При наличии локальной компьютерной сети или сети Интернет трансляцию с ip камеры можно просматривать с любого устройства: планшетного или стационарного компьютера, смартфона или сотового телефона.
Современное программное обеспечение, которое разрабатывается для работы с ip видеокамерами, позволяет смотреть и делать с них запись видео. Кроме того, владелец имеет возможность подключить любое количество ip камер, в различных местах города, страны, мира и наблюдать их у себя на одном экране.
Рассмотрим подробнее — что представляет собой ip камера видеонаблюдения для дома.
Конструктивно они отличаются друг от друга лишь элементами корпуса.

Имеются в продаже уличные ip wifi камеры, которые защищаются прочным и герметичным кожухом, благодаря которому аппарат выдерживает влияние погодных факторов: им не страшны дождь и снег, жара, холод и пыль.
Механические воздействия так же (до определённого рода, пределов) не страшны уличной поворотной ip камере наблюдения. В большинстве моделей производители монтируют элементы ночной подсветки.
Группа инфракрасных светодиодов на десятки метров светит в невидимом человеческому глазу диапазоне, что позволяет камере «видеть» в темноте.
Электронная начинка камер одинакова и позволяет реализовать подключение и трансляцию видео (в отдельных моделях со звуком) через локальную сеть или Интернет без подключения к компьютеру или устройству видеозаписи.
Модели ip камер подороже умеют по дистанционной команде пользователя поворачиваться в стороны, а так же масштабировать изображение при помощи варифокального объектива, «приближая» или «удаляя» объект съёмки.
Как подключить ip-камеру к компьютеру
Переход на IP-видеокамеры осуществить легко, если знать технологию правильного подключения и настройки. Это достаточно непростая задача для начинающего пользователя ПК, но для человека, владеющего компьютером, подключить ip-видеокамеру к роутеру не составит труда.
Выбираем камеру
Какую IP-видеокамеру выбрать? Для своих целей выбираем видеоустройства с высокотехнологичной матрицей:
- фиксированные;
- купольные;
- антивандальные;
- уличные;
- поворотные и др.
Определяем адрес
Перед тем, как подключить IP-видеокамеры к роутеру, нужно узнать собственный адрес устройства. Обычно, это не составляет особого труда, так как в комплекте с камерой идёт специальная программа, которая позволяет определить адрес. При необходимости этот же софт можно найти на официальном сайте производителя. Иногда адрес пишут в инструкции или на коробке к устройству.
Узнаём IP-адрес локальной сети
Делаем это по следующей схеме:
Находим в компьютере «Центр управления сетями и общим доступом», выбираем «Подключение», нажимаем на «Сеть», затем переходим на страницу «Сведения». Теперь нам нужно найти строку «Адрес IPv4», напротив неё стоят цифры, которые нам нужны. Скопируйте их в отдельный файл.
Изменяем IP-адрес и создаём подсеть
Перед тем, как подключить IP-видеокамеру, нужно сменить IP-адрес. Сделать это можно с помощью той же самой программы, которая помогла нам узнать значение IP-адреса. Либо же можно изменить IP-адрес локальной сети. Наша задача, сделать так, чтобы камера и компьютер были в одной подсети.
К примеру, адрес камеры 104.20.1.33, а адрес локальной сети – 104.20.88.44. Подсети здесь отображаются в цифрах 1 и 88. Наша задача изменить, чтобы эти значения были одинаковыми.
Находим в компьютере «Центр управления сетями и общим доступом», выбираем «Подключение», нажимаем на «Сеть», заходим в центр управления сетями и общим доступом, выбираем «Подключение» > «Сеть» > «Свойства беспроводной сети». Ищем «Протокол Интернета версии 4 (TCP/IPv4)», нажимаем на него, открываем «Свойства» и ставим галочку рядом с графой «Использовать следующий IP-адрес».
У нас открылось три строки, где нужно прописать:
- IP-адрес нашей локальной сети20.1.44, предварительно изменив цифру подсети (была 88 – стала 1);
- В строчке «Основной шлюз» — полное значение адреса камеры.
Сохраняем изменения. Теперь нужно открыть любой браузер и в поисковой строке прописать полный IP-адрес камеры. Перед вами откроется форма, где нужно будет ввести логин и пароль. Эти данные можно найти в инструкции или на коробке из-под видеокамеры. После введения данных, вы получите доступ к записям и к настройкам камеры.
Смена IP камеры через ее Web
Смена IP камеры часто проводится с помощью вкладки «Network» («Сеть»). Если, например, у роутера IP: 192.168.1.1, камере нужно прописать IP: 192.168.1.11.
Для этого в web-интерфейсе выбрать:
-
Закладку «Administration» – «Configuration» – «Network».
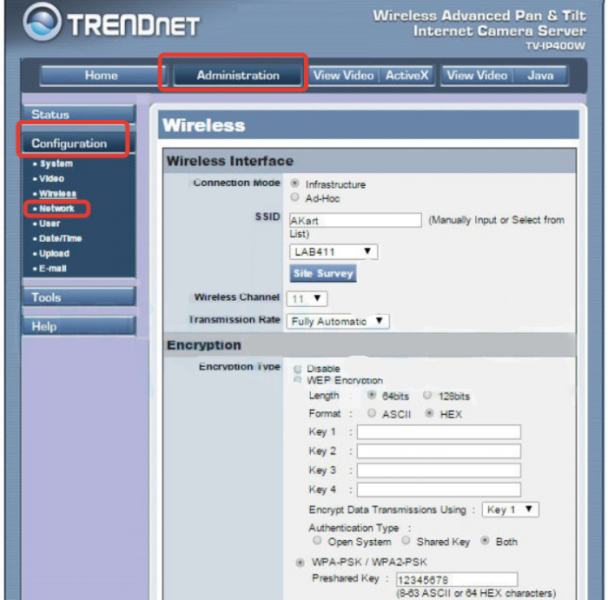
Открываем закладку «Administration», далее раздел «Configuration», затем «Network»
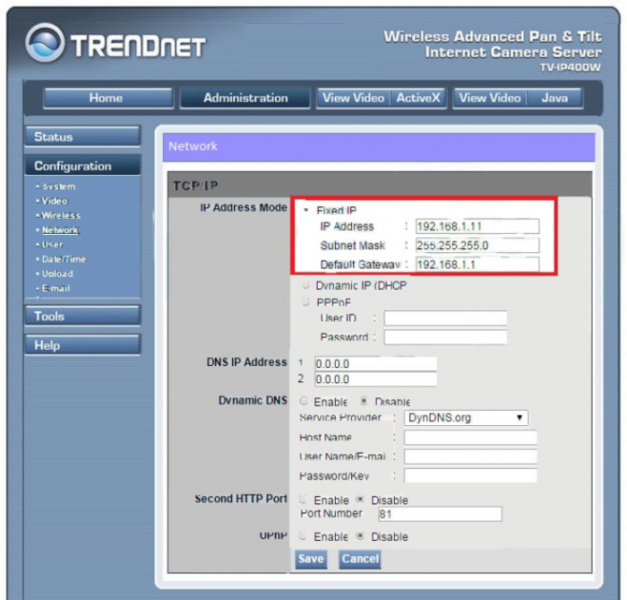
В разделе «IP Address Mode», отмечаем точкой пункт «Fixed IP»
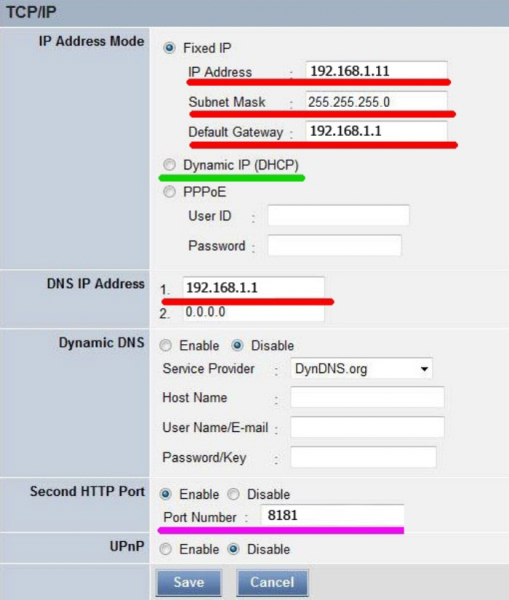
Заполняем данные, в полях отмеченных на скриншоте, нажимаем кнопку «Save»
Справка! Задание «Fixed» (фиксированного) IP и «Port number» (номера порта, если это возможно) требуется для передачи видеоданных с нескольких камер через Интернет.
Например, IP первой подключаемой видеокамеры может быть: 192.168.1.11 и ее порт: 8081 (обычно камера задействует WEB-порт 80).
Теперь можно перевести сеть на постоянный IP. В «Свойства: IP версии 4…» вместо «Использовать следующий IP-адрес» нужно выставить точку на «Получать IP-адрес автоматически» и нажать «ОК».
Далее нужно отключить камеру от ПК, подсоединиться к ней теперь можно через роутер по: http://192.168.1.11.
Насколько безопасно использование Wi-Fi каналов
Функциональность вай-фай каналов связана с радиоволновыми излучениями. Каждый вредный фактор, оказывающий влияние на человека имеет предельно допустимые нормы показателей, в условиях которых на организм не оказывается негативного воздействия.
В ходе исследований командами медиков и ученых было определено, что мощность излучения от Wi-Fi видеокамер в 600 раз меньше критически отметок, поэтому пользователям устройства и находящимся в радиусе его действия лиц можно не беспокоиться за свое здоровье.
Wi-Fi камеры обеспечивают видеообзор территории, требующей наблюдения. Для этого нужно правильно подобрать устройство, функционал которого должен обеспечивать запросы своего владельца.












