Как настроить систему IP-камеры через роутер
Один из самых простых способов настройки работы камеры видеонаблюдения состоит в его подключении к облачному сервису. Однако не все пользователи желают оплачивать услуги провайдера подобных услуг. В этой ситуации проще всего использовать для конфигурирования обычный Wi-Fi-маршрутизатор. В этой статье мы расскажем, как настроить камеру видеонаблюдения через роутер самостоятельно.
Для того, чтобы получить удаленный доступ к системе, необходимо выполнить три простых действия:
- Выполнить проброс портов на маршрутизаторе;
- Проставить на камерах необходимые параметры для их работы: указать скорость записи, значения для разрешения и другие данные.
При использовании беспроводных видеокамер, также потребуется подготовка отдельной гостевой Wi-Fi-сети, чтобы каналы, на которых функционирует техника, не были перегружены другими подключенными устройствами.
Подключение IP камеры
IP камера называется так потому, что это – отдельное устройство, которое работает по сетевым IP-протоколам. Это полностью самостоятельный девайс, не требующее определённой операционной системы или глубоких настроек. Единственное, что для неё требуется, это подключить её к питанию и к сети.
Если вы приобрели такое устройство, то у вас несколько вариантов, как её подключить:
- Просто подключить кабелем к компьютеру: использовать только когда вы работаете на ПК. Это почти то же, что подключить веб камеру к роутеру через USB, но это ограничивает все её преимущества. Некоторые устройства не поддерживают такое использование.
- Подключение IP камеры к роутеру: LAN-кабелем или подключить камеру к ВайФаю. У вас будет доступ к ней с любого девайса в пределах вашей сети. Но помните о максимальном количестве устройств, которые можно подключиться к роутеру по WiFi одновременно.
- Настроить роутер, чтобы открыть доступ в интернет: вы сможете просматривать её данные и изображение из любой точки планеты.
Естественно, что воспользоваться всеми преимуществами можно именно в последнем варианте. Как этого добиться, я расскажу далее.

Важно! Если вы хотите просматривать «картинку» из внешней сети, а не только находясь дома, то у вашего роутера должен быть статический или динамический внешний IP – так называемый «белый IP адрес», который вам предоставил провайдер. В другом случае вам следует ограничиться шагами 1 и 2.
Шаг 1. Начальная настройка компьютера и камеры
Как только устройство распаковано, в нём есть только базовые настройки. Среди них – начальный (внутренний) IP адрес. Его можно найти в информации, которая идёт в комплекте. Он нужен ещё перед тем, как подключить Вай Фай камеру видеонаблюдения к роутеру – для настройки сети.
- Проверьте, совпадает ли подсети вашего компьютера и гаджета. Для этого нажмите правой кнопкой на значке соединения и выберите «Центр сетевых подключений» . Нажмите на свойствах своего подключения и на кнопке «Сведения» .

- Если первые три числа адреса компьютера и камеры совпадают, то всё в порядке, вы можете продолжить настройку. Сразу переходите к дальнейшей настройке записывающего устройства.
- Если первые три числа в адресе не совпадают, то перед тем как настроить IP камеру через WiFi, нужно предоставить ПК доступ к её подсети. Для этого перейдите в свойства вашего подключения.

- Нажмите на строке «Протокол интернета версии 4» и на кнопке «Свойства» .

- Нажмите на кнопку «Дополнительно» .

- Выберите «Добавить» .

- В новом окне введите любой адрес из нужной подсети. Например, если гаджет имеет IP «192.168.1.10», здесь вы сможете ввести «192.168.1.3». Главное, чтобы совпадали первые три числа, разделенные точками. Щёлкните на поле «Маска подсети», и оно заполнится автоматически.

- Нажмите «ОК» во всех открытых окнах.
- Теперь нужно подключить Wi Fi камеру к питанию и включите её.
- Соедините её с компьютером или с роутером с помощью кабеля. Чаще всего подойдёт обычный LAN-кабель, но сверьтесь с инструкцией.
- Введите в браузере адрес камеры. Вероятно, нужно будет ввести логин и пароль. Чаще всего это «admin» и «admin». Когда вы зайдёте в систему, их лучше сразу же сменить.

- Перейдите в настройки беспроводной сети девайса (Wireless или похожий пункт) и введите данные своего WiFi.

- Отключите кабель устройства. Как теперь подключить IP камеру к компьютеру через роутер? Она подключится сама и через несколько секунд станет частью WiFi сети!
Шаг 2. Настройки для доступа внутри сети
Теперь вы можете ввести внутренний адрес на любом гаджете в пределах сети – и попадёте в веб-панель, сможете просматривать картинку. Если вы приобрели несколько устройств одного производителя, то они имеют одинаковый внутренний адрес. Это создаёт определённые сложности: вы не сможете подключить WiFi камеру к роутеру одновременно с другой такой же. Необходимо назначить новые адреса для каждой из них.
- Выполните начальную настройку, как описано выше, но не отключайте девайс от ПК.
- В панели администрирования камеры зайдите в её сетевые настройки: «TCP/IP» , разделы «Администрирование» , «Конфигурация» или схожие. Вы должны добраться до пункта «Сеть» (Network).

- Если подключить её к интернету не нужно, и вам просто нужен ответ, как установить Вай Фай камеру видеонаблюдения дома и иметь к ней доступ в этой же сети, то отметьте пункт «Dynamic IP (DCHP)» . Сохраните настройки, затем отсоедините гаджет и повторите инструкцию для всех остальных девайсов.

Шаг 3. Настройки устройств для доступа из интернета
Если же вы планируете доступ к системе видеонаблюдения из любой точки Земли, то предыдущая инструкция будет расширена. Помните, что настройка IP камеры видеонаблюдения с WiFi с функцией онлайн выйдет, только если провайдер вам предоставляет внешний IP адрес.
Не выходите из настроек, а сделайте следующее:
- Вместо «Динамического IP» поставьте галочку напротив пункта «Фиксированный IP» .
- Введите новое значение IP адреса. Он должен совпадать с адресом роутера, за исключением последнего числа после точки. Адрес роутера можно узнать, посмотрев окно сведений подключения, которое мы уже открывали ранее.

- Выберите постоянный внутренний IP адрес. К примеру, «192.168.1.77». Последнее число следует выбирать в диапазоне от 0 до 255, но чтобы оно не совпало с IP роутера. В поля «Шлюз (Gateway)» и «DNS IP Address» следует вписать IP роутера. Маска подсети обычно указывается как «255.255.255.0». Для каждой следующей камеры выставляйте новый адрес – 78, 79, 80 и так далее.

- Измените значение HTTP Port или HTTP Port Number , если настройки это позволяют. Например, введите число «8181». Для каждой новой камеры выставляйте новое число – например, «8282», «8383» и так далее. Если такого поля в настройках нет, значит, порт любого вашего гаджета – «80».
- Повторите все действия для всех своих устройств. После этого сохраняйте настройки и отключайте кабель. Автоматически произойдёт подключение IP камеры через роутер беспроводным путём.
Шаг 4. Настройки роутера для доступа из интернета
Последнее, что осталось, это настроить доступ из внешней сети – подключить IP камеру к интернету через роутер. Здесь потребуется перейти к настройкам роутера.
- Зайдите в панель управления маршрутизатором. Для этого введите в адресной строке браузера адрес роутера. Мы его уже определили ранее. Теперь введите логин и пароль доступа. Если вы не меняли его, то это «admin» и «admin», либо он должен быть указан на наклейке на дне устройства.
- Следующая процедура называется «проброска портов». Выясните, в каком разделе меню вы можете подключить обращение к портам. В разных моделях маршрутизаторов его местоположение отличается. Это может быть «Port Forwarding», а в маршрутизаторах Asus – «WAN» и затем «Виртуальный сервер».
- Добавьте в таблицу все девайсы: произвольное имя, назначенные ранее порт и адрес. Если порт не был назначен, пишите «80». Для каждой камеры – свой порт и адрес.

- Настройки почти завершены. Теперь, если у вас не статический, а динамический «белый» IP адрес, необходимо присвоить ему постоянное значение. Если вам повезло и у вас внешний статический IP, переходите сразу к пункту 10.
- Настройку проведу на примере роутера TP-Link. Зайдите в Сеть – «Дополнительные настройки» – DDNS. У других роутеров ищите тот же пункт, либо «Динамический DNS».
- Если у вас более дорогая модель, то вы сможете просто подключить в качестве поставщика услуг TP-Link. Необходимо зарегистрироваться на сайте, это бесплатно. После этого придумайте доменное имя, и дело сделано. Переходите к пункту 10.

- Если модель более бюджетная, пункт может скрываться в «Дополнительных настройках». Здесь вам придётся подключить внешний сервис, например бесплатный NO-IP.

- Необходимо зайти на сайт сервиса и зарегистрировать там свой компьютер: придумать название и выбрать домен. Также пропишите перенаправление 80-ого порта. Остальные параметры пропишутся вручную.

- Пропишите нужные данные со своей учётной записи NO-IP в настройках роутера. Теперь вы подключили статичное имя для роутера, с помощью которого получите к нему доступ из любой точки с интернетом.
- Вы настроили всё, что требовалось и можете подключиться к Вай Фай камере через интернет! Теперь введите в браузере, где бы вы не находились, строку «https://АДРЕС:8181», где АДРЕС – либо статический IP, либо назначенное доменное имя (в формате «имя_хоста.домен»). После этого вы подключитесь к оборудованию, назначенному на порт 8181: в нашем случае, мы увидим изображение с первой камеры.
Как подключить камеру без участия компьютера?
Без участия компьютера можно подключить камеру со встроенным Ivideon либо камеру, которая поддерживает Ivideon: Microdigital, Hikvision.
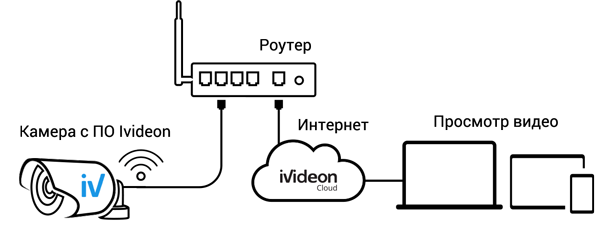
Все остальные камеры подключаются с помощью Ivideon Server, который устанавливается на компьютер или видеорегистратор.
Настройка внутрисетевого доступа
На данном этапе имеется возможность вводить начальный адрес камеры в пределах созданной сети для любого устройства. После этого откроется специальная панель, с помощью которой получится просматривать изображение в реальном времени.
Можно обзавестись одинаковым внутренним интерфейсом, только для этого необходимо приобрести оба устройства, изготовленные одним производителем. Однако такой подход приведет к некоторым трудностям. К примеру, к роутеру не удастся подключить одновременно 2 камеры одной фирмы. В этом случае потребуется для каждого прибора переназначить сетевые адреса. Рассмотрим, как это сделать:

- Выполнить манипуляцию, которая была указана в предыдущем пункте. По завершении не отсоединять LAN-кабель.
- Открыть в камере административную панель и перейти к сетевым настройкам — «TCP/IP».
- Отыскать пункт «Network» («Сеть», «Конфигурация» или «Администрирование»).
- Если нужно иметь доступ к камере в пределах домашней сети, то тогда потребуется отметить блок «DHCP» («Dynamic IP»).
- Далее отсоединить камеру от компьютера и управлять прибором с помощью панели администрирования.
Если нужен онлайн просмотр
Смотреть кадры на флешке не очень удобно. Чтобы найти интересующее событие нужно пролистать на компьютере все файлы.
Роутер с прошивкой WebGlazok имеет возможность сохранять кадры в облако и там склеивать их в видеоряд. И вы сможете просматривать камеру через браузер или мобильное приложение. Однако эта услуга платная и стоит 199 руб в месяц (на апрель 2017).
Для хранения архива вашей камеры в облаке необходимо подключить роутер к сети интернет через Wi-Fi, а также зарегистрировать камеру на сайте WebGlazok.com и получить ключ устройства.
В личном кабинете отображается лента активности камеры и картинка с камеры. Обнаруженные движения отмечаются красным цветом на ленте.
Из личного кабинета также производится настройка камеры:
- чувствительность датчика движения
- зоны обнаружения движений
- интервал сохранения кадров
- настройки уведомлений
Роутер отправляет в облако кадры с низким разрешением (превью), которые занимают по 5-20 Кб. Поэтому трафика расходуется мало. Такого разрешения достаточно, чтобы посмотреть обстановку, но для детального просмотра нужен кадр с полным разрешением.
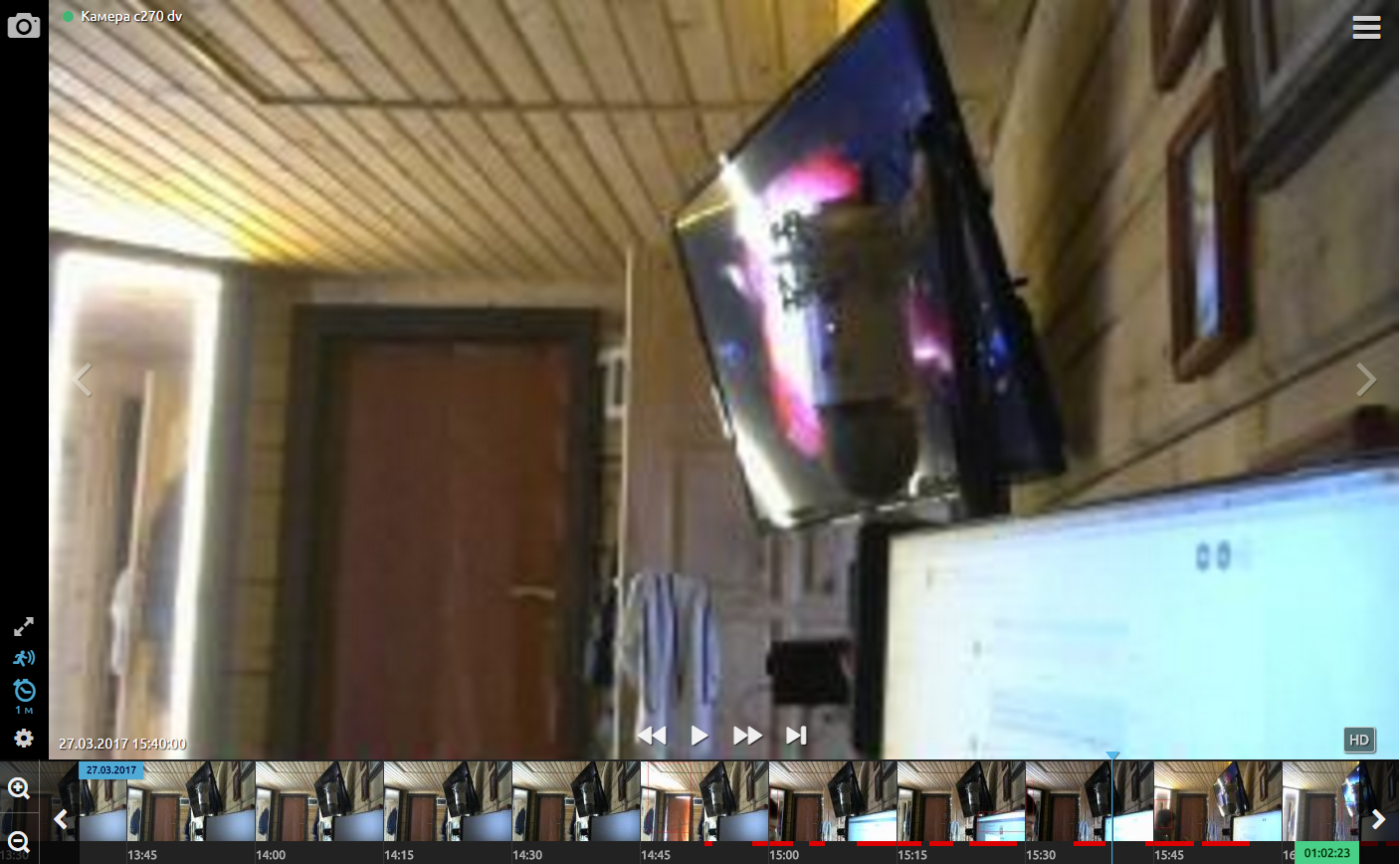
В личном кабинете (в браузере или мобильном приложении) при остановке на кадре предпросмотра более 2-х секунд на роутер отправляется запрос для получения полноразмерного кадра с высоким разрешением. Роутер ищет этот кадр на USB-флешке и отправляет его в облако. Процесс занимает 10-30 секунд в зависимости от скорости интернет, после чего превью кадр в личном кабинете меняется на полноразмерный (HD). При повторном запросе, HD кадр уже открывается быстро, так как он уже сохранен в облаке.

Таблица соотношений разрешения кадра и кадра предпросмотра:
Разрешение камеры / Разрешение предпросмотра
640х480 / 320х240
1280х720 / 320х180
1280х960 / 320х240
1920×1080 / 240×135
1600×1200 / 200×150
Общее описание
В технологии SDI данные передаются потоком, и ширина полосы соответствует разрешению HDSDI 1080p передаваемой со скоростью 1,5 Гб/с. Сигнал передается по коаксиальному или оптическому кабелю. Технология позволяет передавать видеопоток без задержек и прерываний, а со стороны радионаводок и помех нет никакого воздействия на картинку. Изображение не искажено, цветопередача также не теряет цвета.
SDI можно сравнить с технологией передачи данных по сети ATM, которую используют банки для терминалов, банкоматов и иной банковской техники, подключенной в единую сеть.
Технология IP работает по протоколу TCP/IP. Данные передаются пакетами в локальной сети до первого коммутатора по витой паре, а далее по цепочке выходят в интернет. Из-за более дешевого решения в качестве маршрутизатора, неспособного держать полосу пропускания на одном и том же уровне и забивать ее иным трафиком, изображение с камеры начинает отставать.
Для организации качественного видеонаблюдения в реальном времени рекомендуется применять оборудование и сеть, работающие по технологии SDI. Гибкость работы с таким оборудованием в том, что видео с регистраторов SDI можно будет транслировать через интернет, то есть через IP.
Еще есть другие технологии подключения. Пять лет назад, когда от IP требовались новые мощности, а этого на то время реализовать технология не могла, второе дыхание открылось не в цифровом, а в аналоговом сигнале. Взяв на вооружение SDI, исследования не прошли даром и образовались сразу три направления (потомка) SDI, такие как HD-CVI, HD-TVI и AHD.
Хотя развитие последнего направления AHD заброшено и в качестве соперника развивающимся технологиям, его ставить не имеет смысла. CVI и TVI можно охарактеризовать в качестве дополнения к IP и SDI, которые по определенным параметрам в чем-то даже обходят цифровые технологии.












