Как подключить интернет к компьютеру через телефон
Современные телефоны способны выполнять самые разные задачи и значительно упрощать нашу жизнь. Например, с помощью телефона можно подключить Интернет к компьютеру. В этой статье мы рассмотрим именно этот случай.
Способ № 1. Телефон как точка доступа Wi-Fi.
Если у вас ноутбук или ваш стационарный компьютер оснащенный модулем Wi-Fi, то для вас самым простым способом подключения Интернета к компьютеру через телефон будет точка доступа Wi-Fi. Современные телефоны умеют создавать точки доступа Wi-Fi и раздавать через них Интернет, который они, в свою очередь, получают от мобильного оператора с помощью технологии GPRS, 3G или LTE.
В данной статье мы продемонстрируем, как это делается на примере операционной системы Android. Для начала вам нужно открыть настройки Android и найти там раздел, который называется «Другие сети». В некоторых случаях данный раздел может иметь другое название. Например, на телефонах с оригинальной оболочкой Android он называется «Еще».
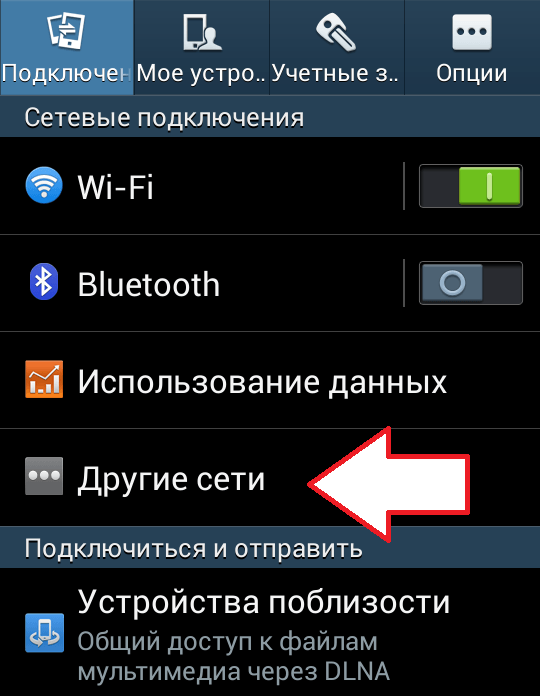
В разделе «Другие сети» нужно открыть раздел «Модем и точка доступа» (данный раздел может называться «Модем», «Точка доступа», «Режим модема» или «Подключение точки доступа»).

В разделе «Модем и точка доступа» включаем функцию «Мобильная точка доступа».
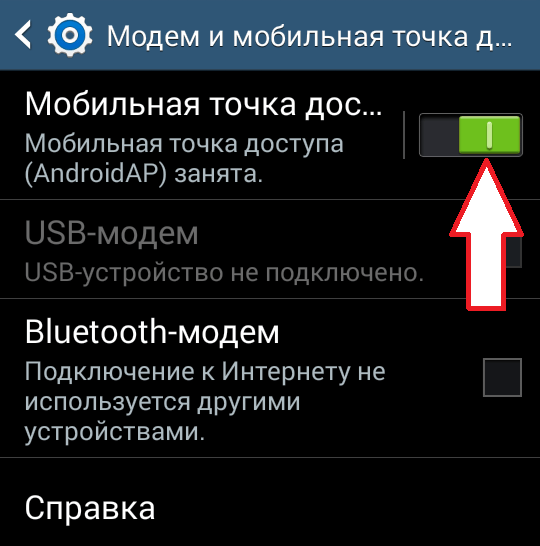
После включения данной функции ваш телефон создаст точку доступа Wi-Fi. Для того чтобы к ней подключиться вам нужно посмотреть название Wi-Fi сети и пароль. Для этого открываем раздел «Мобильная точка доступа».
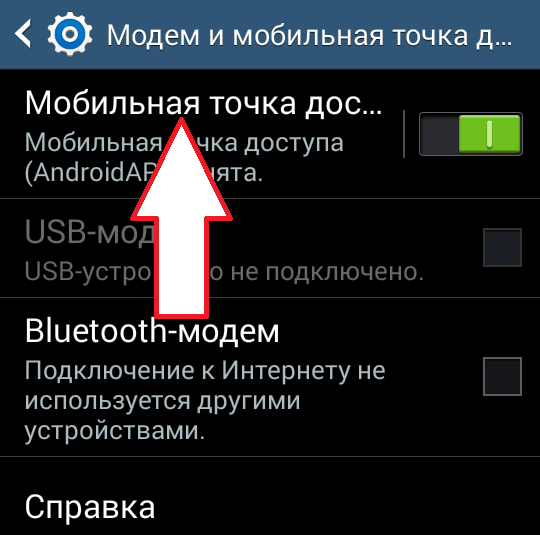
В данном разделе будет указано название точки доступа и пароль от нее. Используя эти данные, вы сможете подключиться к созданной точке доступа Wi-Fi и получить доступ к Интернету на вашем компьютере.

Способ № 2. Телефон как USB модем.
Также вы можете использовать свой телефон как USB модем. В этом случае, подключить Интернет к компьютеру через телефон можно даже в том случае, когда на компьютере нет модуля Wi-Fi. При этом использовать телефон в качестве USB модема даже проще, чем в качестве точки доступа Wi-Fi. Ниже мы продемонстрируем, как это делается, на примере телефона на Android.
Для начала вам необходимо подключить свой телефон к компьютеру с помощью USB кабеля. После того, как телефон определится системой, нужно открыть настройки Android на телефоне и перейти в раздел «Другие сети – Модем и точка доступа», точно также как мы описывали выше. В данном разделе нужно включить функцию «USB модем».
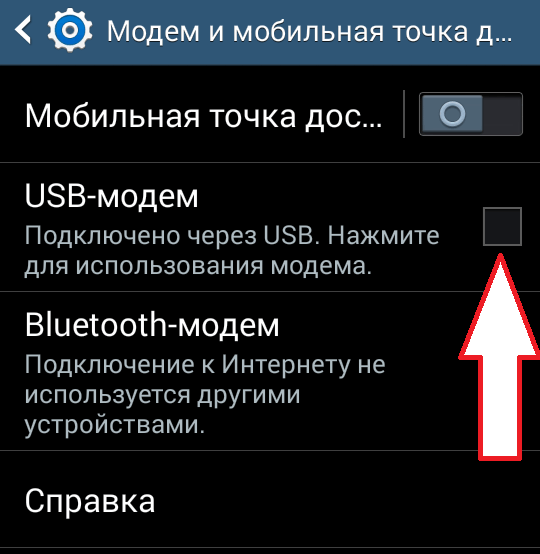
После этого ваша система должна сама определить USB модем и выполнить подключение. Обычно, после включения функции «USB модем» Интернет на компьютере появляется уже через пару секунд.
Как подключить интернет от телефона к компьютеру
Есть несколько способов как подключить ноутбук к интернету через смартфон:
- Создание и запуск точки доступа Wi-Fi на смартфоне;
- С помощью USB-кабеля;
- С помощью Bluetooth.
Эти способы различаются степенью удобства, скоростью работы интернета и количеством устройств (компьютеров), которые можно подключить к смартфону с целью обеспечения доступа в интернет. Кроме того, некоторые из перечисленных выше способов как подключить интернет от телефона к ноутбуку или компьютеру менее безопасные, чем другие.
Рассматриваемые в этой статье способы как раздать интернет со смартфона на ноутбук доступны для мобильных устройств, работающих под управлением операционных систем Android и iOS. Пользователи Windows Phone могут раздавать интернет только через точку доступа Wi-Fi.
Что делать, если интернет (от телефона) на ПК не работает
ШАГ 1
Во-первых, проверьте, работает ли интернет на самом телефоне (возможно, что причиной стал какой-нибудь временный сбой у оператора, или вы в не зоны действия сети. ).
Во-вторых, уточните, а не блокирует ли ваш оператор раздачу доступа к интернету через USB / Wi-Fi (на сегодняшний день такие ограничения встречаются всё реже, но на некоторых тарифах еще присутствуют ).
Примечание : т.е. может быть так, что ваш тариф позволяет безлимитно пользоваться интернетом с телефона, но не позволяет его расшаривать на др. устройства.

ШАГ 2
Посмотрите настройки телефона: видит ли он подключенный ПК (см. пример ниже).

Проверьте статус подключения
Также в настройках проверьте, нет ли ограничений трафика (Android имеет встроенную функцию блокировки, которая активируется автоматически при достижении установленного лимита). Обычно, эта функция в разделе со статистикой трафика .

Не включена ли экономия трафика
ШАГ 3
Попробуйте в ОС Windows 10 произвести сброс настроек сети. Для этого достаточно открыть параметры системы (сочетание Win+i) , перейти в раздел «Сеть и интернет / Состояние» и прокрутить страничку вниз. там будет заветная ссылка.

Сброс сети в Windows 10
ШАГ 4
Если все вышеперечисленное не помогло, порекомендую также сменить DNS. Делается это просто.
1) Сначала нужно открыть все сетевые подключения на ПК/ноутбуке. Для этого нажмите Win+R, в окно «Выполнить» введите команду ncpa.cpl, и нажмите OK.

ncpa.cpl — просмотр всех сетевых подключений
2) Далее откройте свойства (нажав ПКМ по нему) активного подключения (оно обычно цветное и без красных крестиков). Чтобы точно узнать его название — можете откл. телефон, и вновь его подключить.

3) После нужно открыть свойства «IP версии 4» и вручную указать DNS-сервера: 8.8.8.8, 8.8.4.4 (это быстрые и надежные DNS от Google, но можно выбрать и другие).

Использовать следующие DNS адреса
ШАГ 5
В некоторых случаях доступ к интернету может быть заблокирован антивирусами и брандмауэрами. Если у вас установлены сторонние продукты — отключите их на время диагностики и поиска причин проблемы.

Отключение антивируса Avast на 1 час
Для запуска мастера диагностики — в Windows 10 достаточно кликнуть правой кнопкой мышки по иконке значка сети в трее. После он автоматически проверит и справит большинство типовых проблем, которые возникают на этапе настройки соединения.

Диагностика неполадок сети
Кстати, диагностику можно запустить и др. путем: сначала открыть параметры ОС (Win+i), перейти в раздел «обновление и безопасность / устранение неполадок / подключение к Интернету» .
Как настроить телефон в качестве модема?
Если в Win7 проблем с этим подключением не было, то в XP это не совсем быстро и просто. В этой статье рассмотрим как это сделать подробно в картинках.
Для реализации такого подключения, кроме компьютера и телефона нам понадобится кабель USB microUSB и бесплатный драйвер (не большой файлик — tetherxp), который можно скачать здесь.
Итак, подключаем телефон к компьютеру. В свойствах компьютера или в панели управления находим диспетчер устройств. В диспетчере устройств появляются записи с восклицательным знаком во вкладке «другие устройства»

Далее, а можно и сразу перед подключением к компьютеру включаем в телефоне режим модема.
Для этого заходим в «НАСТРОЙКИ»

Переходим во вкладку «ЕЩЁ»

Заходим в «РЕЖИМ МОДЕМА»

Теперь в компьютере, во вкладке «Диспетчер устройств» появится «RNDIS»

Нажимаем правой кнопкой мыши, выбираем «обновить драйвер» и кликаем левой кнопкой.

Далее выбираем «установка из указанного места»

Далее выбираем самостоятельно драйвер по картинкам ниже:



Указываем путь, где скачали файл драйвера.


Появляется окно с предупреждением.
Внимание! Если это окно не показалось, а вышло сообщение о том, что в файле драйвера нет необходимой информации о Вашем устройстве, то в конце статьи рассказано как добавить код VID, PID в файл драйвера.


Установка завершена, жмём «ГОТОВО»

Теперь в Диспетчере устройств во вкладке «Сетевые платы» появится сетевая плата «Android USB Ethernet/RNDIS»

Добавится новое подключение по локальной сети. Если оно отключено, то нажмите «подключить».

В правом нижнем углу появятся два компьютера… После получения сетевого адреса в свойствах подключения будут прибавляться отправленные и принятые пакеты.

На этом подключение закончено. Можно открывать браузер и пробовать работу в Интернет.
ВНИМАНИЕ!
В файле драйвера прописаны различные варианты устройств, но если Ваш там не оказался, то нужно: правой кнопкой мыши выбрать «СВОЙСТВА».

Затем во вкладке сведения скопировать или переписать код экземпляра устройства:

Далее этот код прописываем в файл драйвера.
Для этого открываем файл tetherxp текстовым редактором WordPAd и добавляем имя своего устройства и коды VID & PID в директории Android Devices, Android Devices. NT.5.1 аналогично так же, как сделано это с другими устройствами:

P.S. В системе Windows 7 и выше нужно только подключить телефон к компьютеру. В телефоне включить режим модема. Указанный файл драйвера ненужен, система сама всё настроит, появится также новое сетевое подключение.
Способ № 1. Телефон как точка доступа Wi-Fi.
Если у вас ноутбук или ваш стационарный компьютер оснащенный модулем Wi-Fi, то для вас самым простым способом подключения Интернета к компьютеру через телефон будет точка доступа Wi-Fi. Современные телефоны умеют создавать точки доступа Wi-Fi и раздавать через них Интернет, который они, в свою очередь, получают от мобильного оператора с помощью технологии GPRS, 3G или LTE.
В данной статье мы продемонстрируем, как это делается на примере операционной системы Android. Для начала вам нужно открыть настройки Android и найти там раздел, который называется «Другие сети». В некоторых случаях данный раздел может иметь другое название. Например, на телефонах с оригинальной оболочкой Android он называется «Еще».

В разделе «Другие сети» нужно открыть раздел «Модем и точка доступа» (данный раздел может называться «Модем», «Точка доступа», «Режим модема» или «Подключение точки доступа»).

В разделе «Модем и точка доступа» включаем функцию «Мобильная точка доступа».

После включения данной функции ваш телефон создаст точку доступа Wi-Fi. Для того чтобы к ней подключиться вам нужно посмотреть название Wi-Fi сети и пароль. Для этого открываем раздел «Мобильная точка доступа».

В данном разделе будет указано название точки доступа и пароль от нее. Используя эти данные, вы сможете подключиться к созданной точке доступа Wi-Fi и получить доступ к Интернету на вашем компьютере.

Второй способ — USBTunnel
Для начала на своём компьютере перейдите в Интернет подключения, затем нажмите вкладку дополнительно. Перед вами откроется новое диалоговое окно, где вам нужно будет разрешить другим пользователям использовать подключение к интернету этого компьютера.
Важно знать: этот метод раздачи интернета на телефон проводным путём является более сложным и долгим, так как для работы с программой вам понадобится права доступа root. Инструкцию о том, как их получить можно запросто найти в интернете.
Ну а далее вам понадобится выполнить несколько простых действий:
- Для начала работ скачать утилиту USBTunnel, а на ваш компьютер скачайте AndroidTool.
- Теперь переходим непосредственно к работе с телефоном. Вам необходимо добраться до меню и включить откладку по usb.
- Подключаем телефон к ПК через стандартный usb разъём.
- На компьютере запускаем AndroidTool.
- После того, как программа запустится нажмите поиск девайсов – поиск андроид (android) девайсов – показать список девайсов.
Важно знать: программа может спросить есть ли у вас права администратора для внесения таких значительных изменений в работу устройств. Немедля отвечайте да. Также приложение местами бывает крайне нестабильным. Поэтому программу время от времени может выбивать. - Ну и напоследок нажмите готово.
- Также могут дополнительной появляется различные запросы с которыми в большинстве случаев необходимо согласиться.
Важно знать: не искалечено то, что программа выдаст системную либо другую ошибку. В этом случае все вышеперечисленные шаги придётся сделать с самого начала. - После того как вы согласились со всеми запросами программы, перед вами, появится радостная надпись «подключиться».
- Затем на вашем устройстве появиться запрос о том есть ли у вас root права. Вам просто нужно нажать кнопку да.
- Если все вышеуказанные действия были выполнены в правильном порядке, то подключение к интернету через компьютер начнётся автоматически.
Бывают ситуации, когда, казалось бы, все сделано правильно, но интернет все равно не хочет работать при проводном подключении через компьютер. Самые распространённые ошибки:









