Как раздать Wi-Fi с телефона на компьютер
Способы раздачи Wi-fi с телефона на компьютер. Раздаем интернет через точку доступа Wi-Fi на iOS, Android, Windows Phone. Настройки компьютера для подключения. Раздача с использованием специальных программ. Почему не получается подключиться.
Передать трафик интернета с мобильного устройства на персональный компьютер можно следующими способами:
- Путем создания беспроводной сети на смартфоне
- Путем использования гаджета как USB-модема;
- Через создания соединения по модулю Bluetooth.
Выбор наиболее подходящего способа зависит от возможностей персонального компьютера, поскольку для подключения интернета через WI-FI или Bluetooth на приборе должны иметься соответствующие модули.
Способ с мобильным модемом же может использоваться на любых персональных компьютерах. Для этого необходимо лишь соединить мобильное устройство с ноутбуком или системным блоком компьютера при помощи кабеля и установить специальные настройки сети.
В процессе передачи интернет трафика с гаджета используется именно мобильный трафик. В отличие от проводного подключения к интернету, в данном случае сотовые операторы нередко устанавливают ограничения интернет-трафика в рамках предоставляемого пакета услуг. В связи с этим рекомендуется следить за объемом используемого пакета трафика и интернет гигабайтов.
Как подключить интернет от телефона к компьютеру
Есть несколько способов как подключить ноутбук к интернету через смартфон:
- Создание и запуск точки доступа Wi-Fi на смартфоне;
- С помощью USB-кабеля;
- С помощью Bluetooth.
Эти способы различаются степенью удобства, скоростью работы интернета и количеством устройств (компьютеров), которые можно подключить к смартфону с целью обеспечения доступа в интернет. Кроме того, некоторые из перечисленных выше способов как подключить интернет от телефона к ноутбуку или компьютеру менее безопасные, чем другие.
Рассматриваемые в этой статье способы как раздать интернет со смартфона на ноутбук доступны для мобильных устройств, работающих под управлением операционных систем Android и iOS. Пользователи Windows Phone могут раздавать интернет только через точку доступа Wi-Fi.
Как раздать Wi-fi с телефона на ПК или другое устройство
Если возможность использовать андроид телефон как вай фай точку доступа предусмотрена в вашем устройстве, то раздать его не составит никаких проблем. Этот режим можно использовать, чтобы например раздать мобильный интернет на ноутбук или планшет по Wi-fi, а так же — телефон сможет выступать в роли «передатчика» или усилителя сигнала: например ваш домашний роутер со слабыми антенами не может раздать интернет до самой дальней комнаты, тогда вы просто включаете режим модема на на смартфоне и создаете точку доступа, телефон ложите по середине пути от роутера до нужного места и вуаля, вы великолепны и интернет передался на большее расстояние 🙂
Видео инструкция
Инструкция как включить на телефоне режим точки доступа по Wi-fi
-
Заходим в настройки устройства и ищем там пункт «точка доступа по Wi-fi» (если такого пункта нету — скорее всего ваш телефон не сможет раздавать интернет по воздуху, это может быть как ограничение системы — придется обновить андроид, так и ограничение железа вашего смартфона — вай-фай модуль не умеет такое)



Как видите, чтобы использовать Android-смартфон в качестве модема по USB не нужно обладать какими-то особенными знаниями и умениями, достаточно воспользоваться одной из описанных инструкций и после наслаждаться полноценным интернетом у себя на компьютере.
Доступ в Интернет через Bluetooth
На той же странице настроек Android можно включить опцию «Общий Интернет по Bluetooth». После того, как это было сделано, можно подключиться к сети по Bluetooth, например, с ноутбука.
Для этого, убедитесь, что на нем включен соответствующий адаптер, а сам телефон виден для обнаружения. Зайдите в панель управления — «Устройства и принтеры» — «Добавить новое устройство» и дождитесь обнаружения вашего Андроид устройства. После того, как компьютер и телефон будут сопряжены, в списке устройств кликните правой кнопкой мыши по и выберите пункт «Подключиться с использованием» — «Точка доступа». По техническим причинам у меня не получилось это реализовать у себя, поэтому скриншот не прилагаю.
Способы раздачи интернета со смартфона
Итак, можно ли с телефона раздать сеть вай фай на ноутбук? Ответ прост – да, можно. Все смартфоны с предустановленной операционной системой Android последних версий, имеют функцию «Точка доступа и модем». Она не распространяется, только на таких старичков, как Андроид 2.0. Поэтому для раздачи не придётся устанавливать дополнительно программное обеспечение или придерживаться длительных инструкций.
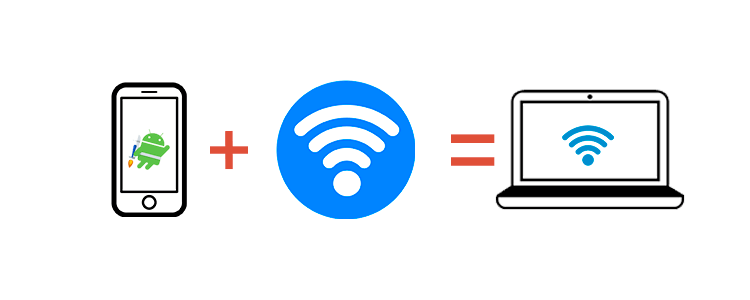
Раздать интернет можно двумя способами:
- Wi-Fi точка – мобильное устройство выступает в роли роутера.
- Bluetooth-модем – подойдёт для людей, у которых не работает Wi-Fi передатчик. Использование блютуз имеет ограничение по скорости и качеству передачи пакетов. Если отойти от устройства более чем на 5 метров, сеть пропадёт.
Для чего нужно раздавать Enternet на ПК?
Современную нашу жизнь наполнили все возможные гаджеты и соответственно всемирная глобальная сеть. Соответственно появились и задачи, которые легче выполнять с большого экрана, а не с маленького. Да и бывает, что разработчики сайтов делают не качественные мобильные версии.
Итак, давайте посмотрим на причины:
- Вы являетесь спикером на конференции и вам необходимо показать презентацию или видео материал широкой аудитории;
- Нужно срочно обновить операционную систему на компьютере;
- Скачивание и установка приложений;
- Плохая разработка сайтов для маленьких экранов.
Это именно те причины, с которыми сталкивался я, возможно, вы сможете дополнить этот перечень. А теперь перейдем к различным вариантам.
Что такое TTL и зачем он нужен
TTL – это специальный показатель, который встроен в каждое устройство, способное выходить в интернет. Сама аббревиатура расшифровывается как Time To Live – «время жизни IP-пакета». Это набор данных, который передается от пользователя к серверу и обратно. Время в данном случае означает то, сколько может просуществовать пакет без потери информации. Изначально TTL хотели измерять в секундах, откуда и пошло определение.
Значение TTL в компьютерных сетях находится в диапазоне от 0 до 255. Перемещаясь между различными маршрутизаторами, параметр постоянно меняется. Для владельцев устройств на базе iOS и Android начальное значение обычно равняется 64, для Windows – 128. Каждый переход через беспроводной канал уменьшает показатель на 1 единицу. Если произойдет множество скачков от одного клиента к другому, значение становится равным 0 – в таком случае все данные в пакете уничтожаются.

Точное число значений TTL всегда перенаправляется провайдеру, который всегда может узнать, был ли пропущен трафик через сторонние устройства или нет. Таким образом, сотовые операторы могут спокойно контролировать раздачу интернета своих клиентов. Когда владелец смартфона раздает интернет, его значение TTL уменьшается на единицу и равняется 63. Это сразу же становится известно оператору, который в свою очередь начинает принимать меры – обычно взимает дополнительную плату или перекрывает доступ в интернет.
Более детально это выглядит так:

Чтобы обойти блокировку оператора, необходимо увеличить значение TTL на 1 единицу. Так мы получим увеличенное число, которое будет снижаться до исходного. В таком случае оператор не сможет заподозрить клиента в раздаче интернета.
О том, как это сделать, поговорим далее.
Попасть под раздачу: условия и способы
Первое условие – подключение раздающего телефона к мобильному интернету 3G/4G.

Второе – наличие в нем функции модема.
Есть и третье, переменное условие – поддержка технологий. Практически любой современный смартфон может раздавать интернет другим устройствам минимум одним способом, но чаще – двумя или тремя.
Раздача может быть организована через:
- Кабельное подключение USB. Это способ применим для стационарных устройств – компьютеров, ноутбуков, ТВ и т. д.
- Точку доступа Wi-Fi. Вариант походит и мобильным, и стационарным девайсам, оснащенным модулем Вай Фай.
- Bluetooth. Аналогично предыдущему при наличии у принимающих устройств поддержки Блютус.
- NFC. Если вы думали, что NFC предназначен только для платежей, то вот вам интересный факт. Телефон с такой штуковиной может гораздо больше, в том числе подключаться с ее помощью к глобальной сети. Технология существует приличное количество лет, но применяется не слишком широко – в основном в устройствах умного дома.
Способ раздачи интернета по кабелю, пожалуй, самый простой. И самый стабильный – проводная связь меньше страдает от помех, телефон одновременно подзаряжается. Единственный недостаток – количество подключаемых к сети устройств = 1. Но и это ограничение легко обойти, если подключаемый девайс – ноутбук или роутер, на которых можно запустить точку доступа вай-фай.
Порядок действий на Android:

- Соедините раздающий телефон и подключаемый к интернету девайс USB-кабелем.
- Запустите на телефоне системную утилиту «Настройки».
- Откройте раздел «Другие беспроводные соединения» в меню «Беспроводные сети» (USB – соединение проводное, но на Android 10 находится почему-то здесь). В других версиях Андроида этот раздел может называться иначе.
Порядок действий на Айфоне:
- Войдите в системные настройки и откройте раздел «Сотовая связь» или «Сотовые данные». Убедитесь, что аппарат подключен к мобильному интернету.
- Перейдите в раздел «Режим модема» и переведите ползунок «Разрешать другим» в активное положение.
- Подключите iPhone кабелем к USB-порту ПК и запустите на последнем приложение iTunes.
- При появлении на мобильном устройстве запроса «Доверять ли этому компьютеру?» подтвердите доверие.
Интернет роздан. Если принимающее устройство не подключилось к нему автоматически, зайдите в сетевые подключения (в моем примере – на ноутбуке с Windows 10) и щелкните по полю соединения. Откроется раздел «Сеть и Интернет» утилиты «Параметры».

- Еще раз кликните в «Параметрах» по полю с именем этого подключения и проверьте настройки.

Если раздающее устройство – iPhone или iPad, обновите на компьютере версию iTunes.
Также убедитесь, что интернет есть на телефоне, а USB-кабель не имеет заломов и поддерживает передачу данных (а не только зарядку).
Использование планшета
Кроме мобильных смартфонов, под управлением операционной системы Android функционируют и другие современные гаджеты. В качестве примера можно взять планшетный компьютер. Неудивительно, что многих пользователей интересует, как раздать WiFi с планшета Android. Такая функция доступна только на планшетах, которые поддерживают работу с SIM-картами. Остальные модели просто не подходят для такой задачи.
Порой возникает вопрос о том, что делать, если код от хот-спота оказался в руках недоброжелателей, которые начинают использовать внушительную часть трафика, а это сопровождается большими затратами. При этом владелец планшета или смартфона не может сообщить всем пользователям о желании сменить шифр. В таком случае можно решить проблему другим образом: достаточно провести подключение посредством MAC -фильтра, установив дополнительное ПО, обеспечивающее фильтрацию MAC-адресов. Приложение предотвратит доступ сторонних пользователей к персональной точке доступа и исключит такую неприятность.
Пытаясь включить раздачу wifi на андроиде, важно учитывать все нюансы, а также в точности следовать пошаговому руководству. Это позволит решить задачу за пару секунд и без особых сложностей.












