Режим модема на iPhone и iPad. Как раздать интернет с iPhone по Wi-Fi, USB и Bluetooth
Не редко бывает ситуация, когда нужно раздать интернет со своего iPhone, или iPad. И такая возможность есть. Называется это режим модема, он позволяет раздавать интернет по Wi-Fi, USB кабелю, и по Bluetooth. Запустив режим модема, наш iPhone, или iPad превращается в точку доступа, выполняет функции Wi-Fi роутера.
Работает это следующим образом: включаем мобильную сеть на iPhone (если нужно, то выбираем 3G, или LTE) , затем включаем режим модема, и телефон начинает транслировать Wi-Fi сеть, к которой можно подключать другие устройства, и они будут получать интернет от iPhone. Так же, можно раздать подключение по Bluetooth (не очень популярный способ) , или по кабелю (удобно для стационарных компьютеров, на которых нет Wi-Fi приемника) .
Все настраивается очень просто. Я проверил все три способа, и сейчас подробно покажу вам, как запустить раздачу интернета с iPhone. Я проверял все на iPhone 6. Но, этот способ подойдет для всех моделей iPhone: 5, 5S, 6S и т. д. Точно так же, режим модема будет работать на iPad, если у вас версия 4G, и вставлена СИМ-карта.
Обратите внимание, что устройства, которые подключатся к созданной вами сети, будут использовать мобильный интернет. Поэтому, если у вас не безлимитный тариф, трафик может очень быстро закончится. Или будет сниматься дополнительная плата, в зависимости от вашего тарифного плана.
Ну и когда Айфон раздает всем интернет, у него конечно же очень быстро садится батарейка. Поэтому, лучше поставить его на зарядку.
Самый популярный способ, это конечно же создание точки доступа Wi-Fi. Когда можно раздать интернет, и подключить разные устройства по Wi-Fi сети. Другие телефоны, планшеты, ноутбуки и т. д. Поэтому, этот способ мы рассмотрим в первую очередь.
Usb-провод как способ передачи интернета с айфона: преимущества
В современном активном ритме жизни часто возникают ситуации, когда нам недостаточно наличия интернета в айфоне, даже если это крупная модель. Для определенных рабочих или личных целей нам необходимо совершить ряд действий именно на ПК или ноутбуке, при этом требуется подключение к сети, а вай-фая или 3G модема нет. Что делать в таких экстренных случаях?
Единственное решение в такие моменты — «раздать» интернет с телефона на компьютер. Существует три способа передачи интернета через iPhone на стационар или ноутбук:
- посредством wi-fi
- через bluetooth
- через usb-провод
Преимуществ у последнего варианта несколько
- Во-первых, wi-fi может не везде функционировать, тут все зависит от Вашего местонахождения. А провод usb мы всегда берём с собой, ведь он необходим для подзарядки.
- Во-вторых, скорость передачи данных сотовой связи посредством usb будет несравненно выше. Информация будет загружаться быстрее, оперативнее будут работать приложения, и Вы сэкономите своё время.
Способ передачи интернета через Bluetooth также проигрывает в сравнении с usb: интернет через блютуз сложнее и дольше настраивать, и скорость в итоге оказывается ниже.
Наконец, пользуясь usb-проводом, Вы одновременно выполните два существенных дела: и «раздадите» интернет ПК/ноутбук, и от него же Ваш девайс автоматически подзарядить батарею. Экономия!
Итак, преимуществ явно достаточно, чтобы доверять данному способу подключения интернета через айфон. Главное — научиться этому процессу и не забывать брать с собой usb-кабель! Давайте как раз о кабеле сейчас и поговорим.
Если режим модема недоступен
Но может случиться и так, что пункт «Режим модема» в настройках неактивен (выделен серым цветом) или даже отсутствует. В этом случае следует в настройках выбрать пункт «Сотовая связь» и включить передачу данных («Сотовые данные»).

Также полезно перейти в раздел «Параметры данных» -> «Сотовая сеть передачи данных» и пролистать страницу вниз, чтобы убедиться, что поля APN, Имя пользователя и пароль заполнены и соответствуют используемому сейчас сотовому оператору.
Обычно настройка подключения к интернету осуществляется провайдерами автоматически. Но сбои и нестандартные ситуации возможны. Если перечисленные поля не заполнены или заполнены некорректно, нужно получить у оператора актуальные параметры.
Внешний вид настроек iOS с годами практически не меняется. Зная, как раздать интернет через Вай-Фай или USB с Айфона 5s, вы без труда разберетесь и с подключением самых современных мобильных гаджетов от Apple.
Инструкция
Как раздать интернет с Айфона по USB, рассказывается в следующем видео:
Для включения режима модема:
- Зайдите в «Настройки».

- Откройте раздел «Сотовая связь».

- Перейдите далее в «Режим модема».

- Активируйте эту функцию. Можете ознакомиться с действиями, нужными для соединения устройства в качестве модема.

Чтобы подключить Айфон в режиме модема через USB, подсоедините его через Lightning к ПК и выберите утвердительный ответ на вопрос «Доверять этому компьютеру»? Далее компьютер проведет настройку сетевого адаптера, обнаружит новую сеть и подключится к ней. Также через новую локальную сеть ПК получит доступ в интернет.
Если этого не произошло автоматически, в сетевых настройках выберите свой iPhone и подсоединитесь к нему вручную.
Если на вашем Айфоне не включается режим модема, вам сюда.





Раздача через Bluetooth
К сожалению, этот способ подходит для подключения вашего Айфона в качестве источника интернета только для компьютеров, так как соединить мобильные устройства в одну пару через Bluetooth стандартными средствами не представляется возможным. Чтобы соединить устройства, выполните условия:
- На своем компьютере активируйте Bluetooth, как и на смартфоне, и создайте пару между устройствами;
- Как только девайсы будут сопряжены между собой, вы сможете подключиться к интернету со своего компьютера.
Внимание! Иногда подключение через Bluetooth срабатывает не сразу ввиду разных производителей модулей, поэтому при возникновении проблем попробуйте еще раз. Также рекомендуем класть устройство от модуля Bluetooth, используемого на компьютере, на расстоянии 5-10 метров.
Простейшая инструкция по настройке
1. Скачиваем последнюю версию инсталлятора iModem: imodem_latest-1_4.zip;
2. Запускаем iTunes (не ниже версии 7.5) и подключаем iPhone через USB-кабель;
3. Инсталлируем iModem;
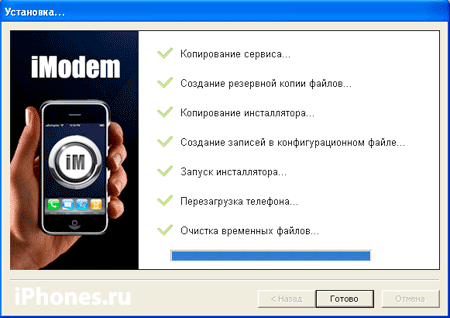
4. Почти закончили. Осталось настроить Internet Explorer. Идем в Сервис → Свойства обозревателя → вкладка Подключения → Настройка сети → отмечаем следующие опции:
Использовать этот прокси-сервер для локальных подключений.
В поле “Адрес” введите 127.0.0.1.
В поле “Порт” укажите 8080.
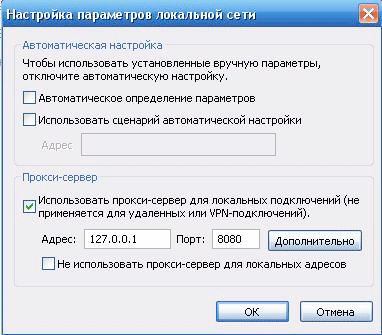
Когда закончите пользоваться iModem, снимите галочку
“Использовать этот прокси-сервер…“,
чтобы компьютер мог видеть другие сети.

Как подключить интернет на компьютере через айфон по usb?
Введение
Сегодня в статье мы поговорим подробнее про USB-провод. Это не только неотъемлемый и многофункциональный аксессуар наших айфонов, но и первое и самое важное дополнение к девайсу. Именно usb-провод в первую очередь мы берём с собой в дорогу и на работу, без невозможно представить широкое использование iPhone в целом. Ведь usb-кабель — это:
На последнем пункте мы и остановимся более подробно в сегодняшней статье, рассказав все плюсы данного способа передачи интернета, а также предоставив максимально простые и наглядные инструкции процесса. Итак, начнём!
Usb-провод как способ передачи интернета с айфона: преимущества
В современном активном ритме жизни часто возникают ситуации, когда нам недостаточно наличия интернета в айфоне, даже если это крупная модель. Для определенных рабочих или личных целей нам необходимо совершить ряд действий именно на ПК или ноутбуке, при этом требуется подключение к сети, а вай-фая или 3G модема нет. Что делать в таких экстренных случаях? Единственное решение в такие моменты — «раздать» интернет с телефона на компьютер. Существует три способа передачи интернета через iPhone на стационар или ноутбук:
Преимуществ у последнего варианта несколько
Способ передачи интернета через Bluetooth также проигрывает в сравнении с usb: интернет через блютуз сложнее и дольше настраивать, и скорость в итоге оказывается ниже. Наконец, пользуясь usb-проводом, Вы одновременно выполните два существенных дела: и «раздадите» интернет ПК/ноутбук, и от него же Ваш девайс автоматически подзарядить батарею. Экономия!
Итак, преимуществ явно достаточно, чтобы доверять данному способу подключения интернета через айфон. Главное — научиться этому процессу и не забывать брать с собой usb-кабель! Давайте как раз о кабеле сейчас и поговорим.
Какой кабель выбрать: оригинальный или сертифицированный?
Поклонники Apple делятся на два лагеря. Первые — те, кто предпочитает аутентичность во всем, доверяя знаку качества брэнда (если смартфон «яблоко» — то и аксессуары должны быть только от того же производителя, тогда качество точно гарантировано). Вторые — те, кто за годы увлечения продукцией Apple попробовали разные варианты дополнительных аксессуаров, и на личном опыте могут рекомендовать проверенные сертифицированные девайсы (кабели, наушники и т.д.)
iPhone (iPad) в режиме модема по USB кабелю
Следующий способ, который вы, вероятно, будете использовать, — это использовать iPhone в режиме модема, но не через Wi-Fi, а через USB-кабель. Этот метод идеально подходит для подключения к Интернету компьютеров, которые не могут подключаться через Wi-Fi.
Насколько я понимаю, на компьютере должен быть установлен iTunes. Я попробовал это на компьютере с Windows 10, на котором не было установлено iTunes, и компьютер не мог видеть мой iPhone 6 и использовать его для подключения к Интернету. А в Windows 7, где есть iTunes, при включении режима модема появлялось другое сетевое подключение, через которое компьютер получал доступ в Интернет.
я не запускал iTunes. Я просто включил передачу данных iPhone и режим модема (как показано выше) и подключил телефон к ноутбуку.

На компьютере сразу появилось интернет-соединение.

Все работает очень хорошо и стабильно. Кстати, к тому времени, как iPhone развернет проводной Интернет, вы все еще сможете подключать устройства через Wi-Fi. Количество подключенных устройств будет отображаться вверху.
Раздаем интернет с Айфона по Bluetooth
Как я уже писал выше, вряд ли кто-то воспользуется этим методом, но все равно решил об этом написать. Хитрость заключается в том, что, активировав Bluetooth на iPhone и активировав режим модема, мы сможем подключать устройства к Интернету через Bluetooth. Я проверил это на ноутбуке с Windows 10. Единственное условие — на вашем компьютере есть модуль Bluetooth и на нем установлены драйверы (как правило, Windows 10 устанавливает их сама). Во всяком случае, вы можете взглянуть на статью: Как включить и настроить Bluetooth на ноутбуке под управлением Windows 10.
После запуска режима модема заходим в комп. Заходим в панель управления, вкладка «Устройства» — «Bluetooth». Наш iPhone или iPad должен появиться в списке доступных. Выберите его и нажмите кнопку «Ссылка».

На айфоне появится запрос на создание пары, нажимаем «Создать пару» и в Windows 10 подтверждаем совпадение кода.

Будет установлено соединение. Затем вам нужно использовать соединение Bluetooth в качестве подключения к Интернету. Для этого щелкните правой кнопкой мыши значок Bluetooth в панели уведомлений и выберите «Показать устройства Bluetooth».

Затем выбираем наш iPhone, выбираем «Подключиться через» — «Точка доступа».

По задумке, после этих действий интернет на компьютере уже должен заработать. Но почему-то у меня сайты не открывались. Я решил эту проблему заменой DNS-адресов. Перейдите в «Сетевые подключения», щелкните правой кнопкой мыши адаптер «Сетевое подключение Bluetooth» и выберите «Свойства». Затем выберите запись «IP Version 4 (TCP / IPv4)» и нажмите кнопку «Свойства».
Зарегистрируйте статический DNS:
Как на скриншоте ниже.

После этих шагов интернет на моем ноутбуке заработал. IPhone начал действовать как модем через соединение Bluetooth.












