Как создать подключение к интернету на Windows 7
После установки операционной системы пользователю потребуется выполнить ряд действий по её настройке. Создание подключения к интернету является одним из этапов этой процедуры. Важно всё сделать правильно, чтобы компьютер имел доступ к глобальной сети. Основные нюансы настройки такого подключения на OC Windows 7 будут представлены в данной статье.
В первую очередь, необходимо выбрать тип подключения в настройках самой операционной системы. Для этого можно использовать следующий алгоритм:
- Открыть меню «Пуск» и перейти в «Панель управления».
- В представленном списке отыскать раздел «Центр управления сетями и общим доступом» и войти в него, нажав на ЛКМ.
- Далее в следующем окошке в разделе «Изменение сетевых параметров» надо будет нажать на строку «Настройка нового подключения или сети».
- Теперь пользователь должен выбрать вариант подключения. Здесь можно просто выделить строку «Подключение к интернету» и нажать на кнопку «Далее».
- В следующем меню будет представлено три возможных варианта. Подключиться к сети можно либо по Wi-Fi роутеру, либо напрямую через PPoE, либо с помощью модема. Здесь пользователь уже сам должен будет определиться с выбором в зависимости от ситуации.

Центр управления сетями и общим доступом на Windows 7
Обратите внимание! Каждый вариант подключения дома имеет свои индивидуальные особенности. О них будет подробно рассказано в следующих разделах.

Окно выбора типа подключения к интернету на Windows 7
Способы подключения к интернету
Есть несколько вариантов подключить свой ПК или ноутбук к сети. На самом деле все они простые. Основные способы — это через Wi-Fi или кабель. Также можно подключиться через кабель провайдера, модем или через телефон. Рассмотрим все ситуации отдельно.
Через кабель от роутера
Чтобы подключить интернет к компьютеру через кабель, понадобится роутер. Либо можно подключиться при помощи кабеля провайдера. Это провод, который идет к вам в квартиру со Свитча, установленного на крыше или в подвале. Его надо просто воткнуть в системник и провести настройки по инструкции провайдера.
Мы рассмотрим способом с кабелем, идущим от роутера. Как правило, так подключаются стационарные ПК, т. е. системные блоки. Для них нужно постоянное и стабильное соединение. Оно позволяет смотреть видео в высоком качестве и комфортно играть в онлайн игры.
Чтобы подключить кабель интернета к компьютеру, понадобится сам кабель. Это обычная витая пара. Такая же идет в вашу квартиру. В комплекте с маршрутизатором обычно бывает кабель небольшой длины. Если его вам достаточно, можно использовать его. Если же он слишком короткий, тогда надо купить подлиннее. Витая пара продается в обычных компьютерных магазинах. Обычно ее также можно приобрести в офисах провайдера, но этот момент лучше уточнить.
Кабель должен быть обжат с двух сторон коннекторами RJ-45. Это делается при помощи специального инструмента. Можно попросить обжать концы провода на месте. Стоит витая пара очень дешево — около 20-30 руб/метр.
Обжать провод можно и самостоятельно без инструмента, но на это уйдет уйма времени и труда. Так что можно даже не заморачиваться.
К стандартному роутеру, при помощи проводов можно подключить до 4 устройств. Всего на них бывает 5 портов. 1 главный, куда подключается кабель провайдера и 4 LAN-разъема, куда подключаются кабели от устройств — ПК, телевизор, приставка и т. д.
- Берем наш обжатый провод. Один конец подключаем к роутеру.
- Второй к компьютеру. LAN-порт на системнике расположен сзади, на материнке.

Точно также при помощи кабеля можно подключить и ноутбук.
Если роутер настроен, то никаких проблем не будет. Сразу появится такой значок.

Не забудьте установить драйвера сетевой карты на компьютер. Без них интернет работать не будет. В новых версиях Виндовс они поставляются по умолчанию. Ничего ставить не надо.
От роутера через Вай-Фай
Это удобный и быстрый способ. Он используется если надо подключить интернет к компьютеру без кабеля. Такого сигнала будет достаточно для серфинга, просмотра новостей, использования соцсетей и просмотра роликов в среднем качестве.
Как подключить компьютер к интернету через wi-fi? На самом деле не нужно почти ничего делать. Техника все сделает сама. Вай-Фай сигнал принимается специальным модулем в ноутбуке. Он обнаруживает сеть, которую создает ваш роутер и подключается к ней.
Wi-Fi очень удобен при использовании в домашней сети. К нему могут подключаться несколько устройств — смартфоны, планшеты, приставки и др.
Как быть если нужно подключить компьютер к интернету через роутер, но хочется обойтись без кабелей. Эта ситуация связана с простыми системниками. На большинстве из них не бывает встроенных вай-фай модулей. Их можно купить отдельно. Они бывают двух видов:
- внешние — в виде небольшой флешки, которая подключается к usb-порту;
- внутренние — в виде платы, подключаемой к материнской плате.
Конечно первый вариант более предпочтительный. Не надо подбирать разъемы, лезть внутрь системника и занимать лишнее место. Гораздо проще воткнуть небольшое устройство в компьютер и принимать интернет на него.
После подключения устройства, надо будет установить для него драйвера, чтобы оно работало корректно. Затем выбрать свою сеть, созданную роутером и присоединиться к ней.
Беспроводное соединение бесспорно удобное, но если вы играете в онлайн игры или смотрите фильмы в высоком качестве, интернет может тормозить. В этом случае лучше будет воспользоваться проводным соединением.
Через модем
Такой вариант знаком многим. Он был очень популярен лет 10 назад, когда другого способа подключиться к сети просто не было. На самом деле процесс подключения тут очень прост. Модем работает через мобильную сеть. Не зря основными поставщиками этих устройств и услуг интернета были и остаются мобильные операторы. Впоследствии начали появляться USB-модемы разного типа.

Чтобы подключить интернет к компьютеру через модем, нужно просто вставить модем в порт компьютера. Начнется автоматическая установка драйверов. Для работы такого соединения также требуется сим-карта со специальным тарифом. Она позволяет регистрировать ваш модем в сети и пользоваться интернетом.
На самом деле у такого способа есть большое количество негативных отзывов. Связь работает нестабильно. Постоянно происходят сбои. Скорость низкая. Операторы устанавливают большие ограничения для пользователей — лимит трафика, сложности с использованием отдельных ресурсов и т. д.
Данный метод подойдет, только если другого способа подключиться у вас пока нет. Пользоваться таким модемом постоянно довольно сложно.
Через телефон
Чтобы подключить мобильный интернет к компьютеру, понадобится ваш телефон. Есть два варианта. Можно раздать Wi-Fi с телефона, и подключиться к этой сети с ноутбука или ПК с приемником.
Для подключения интернета телефона к компьютеру, надо создать на нем точку доступа Wi-Fi. На примере Андроида:
- Заходим в Настройки.
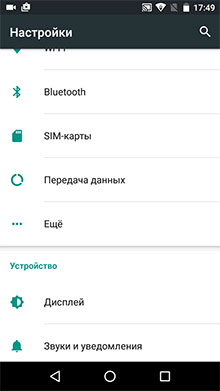
- Затем Еще.
- Выбираем меню “Режим модема”.
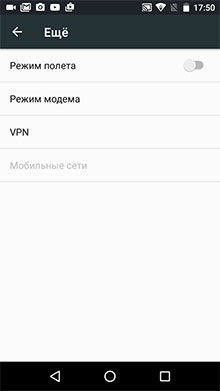
- Далее “Точка доступа Wi-Fi”.
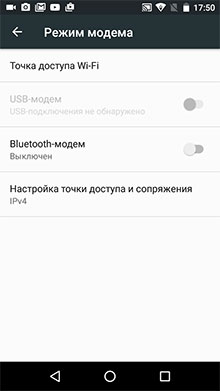
- Когда вы ее включите, появится название сети и пароль от нее.
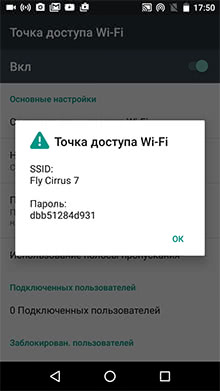
Теперь можно подключаться к созданной сети при помощи ноутбука или компьютера с вай-фай приемником.
Также можно подключить телефон к компьютеру при помощи usb-кабеля, и использовать гаджет как модем.
После подключения к ПК, на телефоне надо выбрать “Режим модема”.
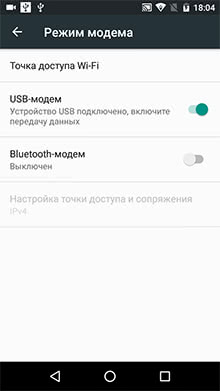
Далее на компьютер автоматически будут установлены драйвера для работы в таком режиме. Обычно они поставляются вместе с телефоном или устанавливаются с его внутренней памяти.
Если драйвера не установились, их надо будет скачать самостоятельно. Для этого надо знать модель вашего телефона. На новых версиях Windows, все обычно скачивается автоматически.
Таким образом вы можете через usb подключить компьютер к интернету.
Помните, что когда вы используете для интернета телефон, его аккумулятор будет садиться быстрее обычного. Заранее подключите к нему зарядку, чтобы он не сел, когда вы будете работать.
Виды проводного подключения

Способы кабельного доступа к сети отличаются в зависимости от используемого оборудования, кабеля и программных технологий. Чтобы выбрать наиболее выгодный и удобный вариант нужно сначала ознакомиться с существующими разновидностями проводного интернета.
- xDSL – соединение по телефонной линии с использованием сплитера для разделения частот передачи голоса и интернет данных. Максимальная скорость (ADSL) 24 мегабита.
- FTTB – оптика в здание. Высокоскоростной способ, используемый в многоэтажных зданиях. Со стороны провайдера к многоквартирному дому прокладывается оптический кабель, подключаемый к коммутатору, от которого делается разводка патч-корда Ethernet в квартиры абонентов.
- xPON – в дом проводят оптоволоконный кабель, подключают его в специальный роутер с оптическим входом, от которого идет разводка Ethernet. Наиболее перспективный и высокоскоростной вариант (до 1 Гбит/сек).
Дополнительная настройка
Проброс портов

В Windows так же можно реализовать проброс портов, с интерфейса, который «смотрит в мир» на компьютеры внутри локальной сети — делается это в настройках сетевого интерфейса, с доступом в интернет. Для этого, открываем свойства данного подключения, и переходим на вкладку «Доступ». Там в самом низу будет находится кнопка «Настройка», которую необходимо нажать.
Откроется окно с настройками проброса портов. В нем будет присутствовать уже некоторое количество готовых вариантов, имена которых по каким-то причинам отображается в виде цифровых значений. Посмотреть, что за службы/порты скрываются за этими цифрами, можно открыв каждую из них, или же посмотреть на готовый список ниже:
- 1700 — FTP — порт TCP 21
- 1701 — Telnet — порт TCP 23
- 1702 — SMTP — порт TCP 25
- 1703 — POP3 — порт TCP 110
- 1704 — IMAP3 — порт 220
- 1705 — IMAP — порт 143
- 1706 — HTTP — порт 80
- 1707 — HTTPS — порт 443
- 1708 — RDP — порт 3389

Для добавления своего варианта нужно нажать кнопку «Добавить».
Заполняется окно с пробросом порта следующим образом:
- Описание службы — любое имя, которое поможет идентифицировать в дальнейшем, что за порт и зачем он был проброшен.
- Имя или IP-адрес компьютера вашей сети, на котором располагается эта служба — IP адрес компьютера, на который нужно пробросить порт.
- Номер внешнего порта службы — порт, который доступен извне.
- Номер внутреннего порта службы — порт, на который нужно выполнить проброс — может отличаться от внешнего.
- Так же рядом присутствует выбор протокола — TCP или UDP.

Пример настройки проброса для игрового сервера Quake 3 можно увидеть на картинке ниже.
После нажатия на кнопку «ОК», данный порт появится в списке служб локальной сети, которым предоставлен доступ из интернета.

Использование статических адресов
Если Вам не по душе использование встроенного в Windows DHCP сервера, то Вы можете задать свои собственные уникальные сетевые адреса из диапазона 192.168.0.2 – 192.168.0.254 — к сожалению, сам DHCP сервер не отключить, и диапазон адресов не поменять. Сетевой маской будет 255.255.255.0, а сетевым шлюзом — 192.168.0.1. В качестве DNS-сервера так же следует прописать 192.168.0.1. Пример таких сетевых настроек можно увидеть на скриншоте ниже.

Как подключиться к интернету через телефон — выводы
Раздавать интернет с помощью смартфона можно тремя различными способами. Самый безопасный — с помощью USB-кабеля, но таким образом можно подключить только одно устройство. Точка доступа Wi-Fi — самый гибкий метод. Интернет через Wi-Fi работает быстро, к раздающему смартфону могут подключаться сразу несколько устройств, до 10 устройств. Способ с Bluetooth-подключением не очень удобен, но в некоторых ситуациях оказывается полезным.
Пожалуйста, оставляйте ваши отзывы по текущей теме статьи. Мы крайне благодарны вам за ваши комментарии, подписки, лайки, отклики, дизлайки!











