Как подключить интернет к компьютеру
Если у вас возникли определенные сложности при настройке и использовании общего доступа к интернет-подключению в операционной системе Windows XP, данная статья может помочь вам разобраться. Общий доступ обычно используется тогда, когда у вас установлена локальная сеть, использующая только одно подключение для выхода в сеть Интернет.
Чтобы настроить общий доступ к подключению, убедитесь, что на сервере есть сетевая карта для установления соединения с внутренней сетью и вторая карта (либо модем), чтобы подключиться к интернету.

- Как подключить интернет к компьютеру
- Как подключить компьютер к интернету
- Как настроить интернет на пк
Для начала произведите настройку на сервере. Зайдите на сервер через учётную запись администратора либо владельца. Нажмите на «Пуск», далее «Панель управления», кликните на « Сеть и подключения к интернету», и отметьте пункт «Сетевые подключения». Правой кнопкой мыши выделите подключение, которое собираетесь использовать для выхода в интернет. Нажмите вкладку «Свойства», затем «Дополнительно», отметьте там «Общий доступ к подключению интернета».
Теперь во вкладке «Разрешить другим пользователям сети использовать подключение к Интернету данного компьютера» установите соответствующий флажок. В случае использования вами удалённого доступа, отметьте флажком пункт «Устанавливать вызов по требованию». Нажмите «ОК», затем нажмите «Да».
Продолжите настройку на клиентском компьютере. Чтобы подключиться к компьютеру через общее соединение, нужно проверить IP-настройки для сетевой карты локальной сети, а потом настроить клиентский компьютер. Чтобы проверить настройки IP, выполните следующие действия.
Зайдите на клиентский компьютер через учётную запись администратора либо владельца. Нажмите «Пуск», затем «Панель управления», выберите далее пункт «Сеть и подключения к интернету», затем выберите «Сетевые подключения». Правой кнопкой мыши выделите пункт «Подключение по локальной сети», а затем отметьте команду «Свойства».
Во вкладке «Общие» найдите следующий параметр — «Протокол интернета (TCP/IP)», который находится в списке «Компоненты, используемые этим подключением». Нажмите на кнопку «Свойства». Отметьте там пункт «Получить IP-адрес автоматически».
Устраните возможные неполадки, которые могут возникнуть при подключении через общий доступ. Такое может происходить в связи с тем, что во время использования общего доступа при подключении к интернету для локальной сети чаще всего назначается IP-адрес 192.168.0.1. Чтобы ликвидировать конфликт адресов, настройте на клиентских компьютерах динамическое получение IP-адреса или назначьте каждому уникальный IP.
Как создать и настроить новое подключение интернету
Сначала в меню Пуск пройдите в панель управления компьютером. В этом окне
найдите Центр управления сетями и общим доступом и откройте.

Здесь нас интересует пункт настройка нового подключения или сети. Нажав на эту строчку , мы увидим несколько вариантов установки подключения.

Выбираем первое — Подключение к интернету, отметим его синеньким и внизу нажмём далее.

Во вкладке нам предлагается два варианта.
Первый — приступить к обзору интернета мы не можем, так как у нас нет к нему подключения.
Поэтому идём дальше и без всяких «всё равно. » создаём новое подключение.

В этой вкладке отметим создать новое подключение и жмём далее.

Выбираем: Высокоскоростное ….

Здесь нужно ввести свои личные данные, полученные у провайдера интернета ( поставщик услуг).
Имя, пароль (больше ничего уточнять пока не надо) и нажимаем Подключить.
Сетевые карты и их свойства
Одним из главных условий является наличие в компьютерном терминале сетевой карты, в которую и включается кабель. Сегодня наибольшее распространение получили оптоволоконные линии.

Чтобы понять, как настроить Интернет на Windows, сначала нужно определиться с характеристиками самой сетевой карты. От ее основных характеристик и параметров и будет зависеть скорость соединения. Самый простой пример: выделенная линия поддерживает соединение со скоростью передачи данных порядка 100 Мбит/сек, а карта – нет. В этом случае на заявленную от провайдера скорость рассчитывать не придется. Понятно, что больше своего номинала сетевая карта передать и принять не сможет.
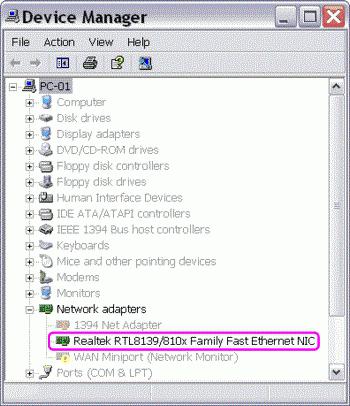
Для просмотра всех ее характеристик нужно войти в «Панель управления» и выбрать раздел «Диспетчер устройств», найти установленную в системе сетевую карту и вызвать правым кликом опцию «Свойства». На вкладочном поле «Общие» и будут видны все показатели.
Подключение интернета на Windows 10
В панели задач, внизу экрана справа, нажмите правой кнопкой мыши по индикатору (значку) интернета. В открывшемся окне нажмите на вкладку Открыть Параметры сети и Интернет.

Если у вас такой вкладки нет. В панели задач, внизу экрана слева, откройте меню Пуск. В открывшемся окне нажмите на значок или вкладку Параметры.

Далее, в параметрах Windows нажмите на вкладку Сеть и Интернет.

У вас откроется страница Состояние сети.

Внизу данной страницы нажмите на вкладку Центр управления сетями и общим доступом.

Далее, в центре управления, в разделе Изменение сетевых параметров, нажмите на вкладку Создание и настройка нового подключения или сети.

У вас откроется окно для выбора варианта подключения. По умолчанию имеются следующие варианты:
- Настройка широкополосного или коммутируемого подключения к интернету;
- Настройка нового маршрутизатора или точки доступа;
- Подключение к скрытой беспроводной сети вручную;
- Настройка телефонного или VPN подключения к рабочему месту.

Нас интересует первый вариант. Выберите его и нажмите на кнопку Далее. В открывшемся окне (смотри ниже) нажмите на вкладку Создать новое подключение.

Далее, вам нужно выбрать каким образом будет выполнено подключение:
- Высокоскоростное (с PPPoE). Подключение через DSL или кабель, требующее ввода имени пользователя и пароля;
- Коммутируемое. Подключение с использованием модема или ISDN.

Выберите первый вариант и нажмите по нему. Здесь вам нужно указать информацию, которую вам обязан предоставить провайдер или поставщик услуг интернета. Вам нужно ввести в поле:
- Имя пользователя;
- Пароль;
- Вы можете включить отображение вводимых знаков;
- Можно запомнить пароль, чтобы потом не вводить снова;
- Имя подключения можно оставить по умолчанию;
- Вы можете разрешить использовать это подключение другим пользователям;
- Нажмите на кнопку Подключить.

Всё готово! Теперь вы можете пользоваться интернетом.
Смотрите, при подключении беспроводной сети Wi-Fi, вам нужно указать:
- Имя сети;
- Тип безопасности;
- Тип шифрования;
- Ключ безопасности;
- Вы можете запускать это подключение автоматически;
- Можно подключаться, даже если сеть не производит широковещательную передачу. Внимание! При выборе данного параметра безопасность компьютера может быть под угрозой!

Всё готово. Теперь имя вашей сети появится в списке всех сетей и вы можете легко и быстро подключаться или отключаться.
Содержание статьи:
Итак, поскольку по просторам нашей необъятной родины семимильными шагами идет безлимитный высокоскоростной интернет, то в рамках этой публикации будет рассмотрено подключение через модем, который настроен в режиме роутера.
После того как компьютер будет соединен с уже правильно настроенным модемом с помощью кабеля, останется дело за малым. Нужно только настроить сетевую карту. Делается это очень просто, никаких проблем не будет.
В дальнейшем все будет показано на примере Win 10, хотя и в предыдущих версиях этой операционной системы все делается по аналогии. Так что,, приступаем. Правой кнопкой мыши жмем по кнопке «Пуск», а затем выбираем раздел «Сетевые подключения»:
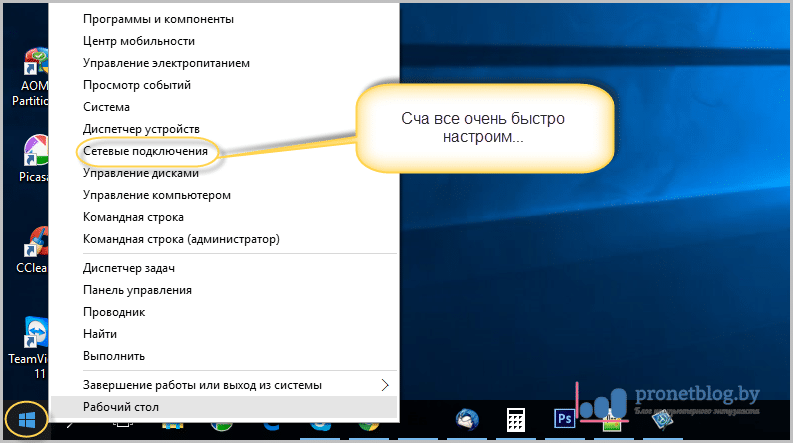
Откроется окошко в котором нужно выбрать проводное подключение, ведь мы же подключаемся через кабель. Обычно оно называется «Ethernet» либо «Подключение по локальной сети»:
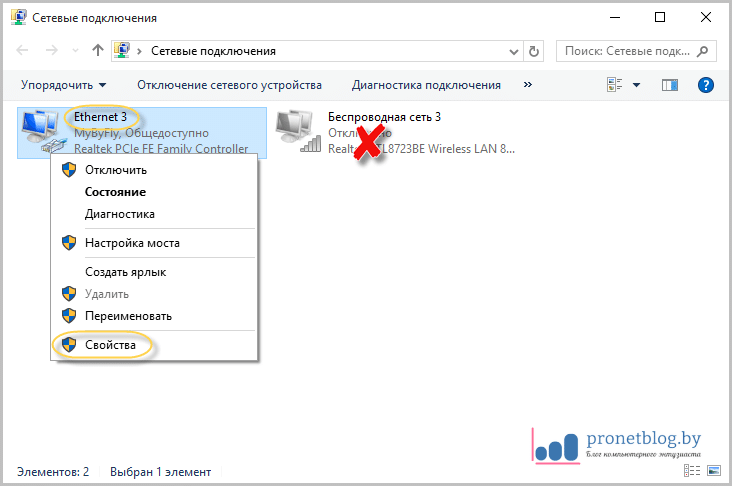
Теперь снова нажимаем по нему правой кнопкой мыши и идем в «Свойства». На следующем этапе нужно выбрать пункт «IP версии 4» и нажать внизу кнопку «Свойства»:
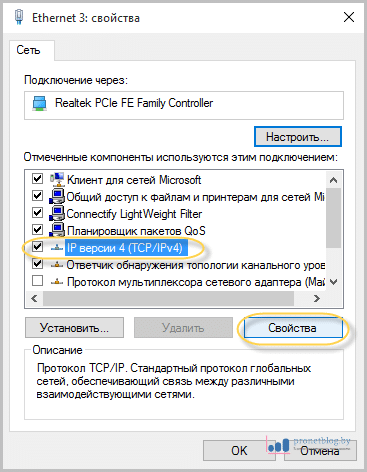
Далее следует активировать пункт «Использовать следующий IP-адрес» и в открывшие графы вписать правильные параметры:
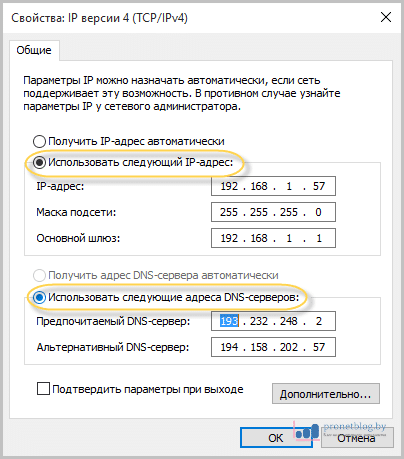
- IP-адрес: при использовании динамического IP, это любое значение в диапазоне от 192.168.1.2 до 192.168.1.254. Если имеется постоянный IP-адрес, следует указать именно его;
- Маска подсети: определяется автоматически, ничего не трогаем;
- Основной шлюз: следует указать IP-адрес модема, который раздает через кабель интернет компьютеру.
После этого переходим к пункту «Использовать следующие адреса DNS-серверов». Здесь нужно указать значения, которые рекомендует конкретный провайдер. В случае если вы их не знаете, можно использовать универсальные. Вот они:
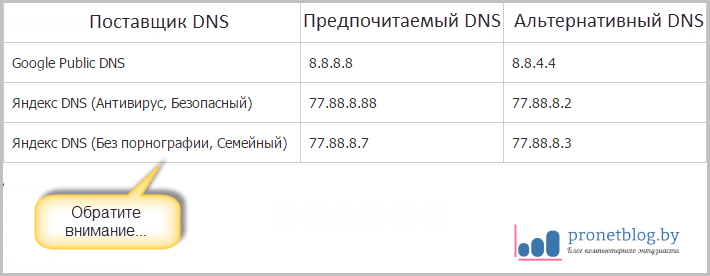
В этом моменте важно понимать тот факт, что именно благодаря этим адресам открываются сайты в браузере компьютера. Поэтому с их помощью можно и блокировать определенные ресурсы. Посмотрите на третью строку таблицы выше.
Короче, после всех манипуляций жмем кнопку «ОК» и начинаем наслаждаться работой интернета. Если же вдруг сайты все равно не грузятся, то настоятельно рекомендуется еще раз проверить настройки, а затем изучить вот эту статью:
А на этом статья о том, как настроить интернет на компьютере через кабель подошла к завершению. Если есть вопросы, непременно задавайте их в комментариях. А в конце посмотрите интересное видео о русских людях в Сети.
Как подключить системный блок к интернету без проводов
Недавно я добрался до старого компьютера, который уже год как пылился в углу. Поставил туда SSD-диск, установил Windows 10 и поставил системный блок в другой комнате. Осталось решить проблему с доступом в интернет. Кабель тянуть не хотелось, так как красиво спрятать его не получится. Ну не портить же ремонт в квартире. Значит, нужно обращаться к беспроводным технологиям.
Способ 1: Wi-Fi с телефона
Проще всего взять смартфон и включить на нем точку доступа. После этого он станет раздавать интернет через Wi-Fi. Не забудьте только установить пароль для созданной сети, чтобы к ней не подключились посторонние.
На самом телефоне Wi-Fi придется отключить, так как получать трафик через Wi-Fi и раздавать его таким же образом не получится. Отсюда главная опасность такого способа — быстрый расход мобильного интернета. Компьютеры на базе Windows могут начать качать обновления — а это сотни мегабайт. Не успеете оглянуться, как объем потраченного трафика превысит гигабайт. Поэтому установите ограничение в настройках телефона, чтобы при достижении определенного лимита точка доступа отключала раздачу интернета.
Такой вариант отлично подойдет для ноутбуков или компьютеров, имеющих Wi-Fi-адаптер. Например, на даче, в деревне, в походных условиях. В моем случае вай-фай-адаптер был только заказан, а интернет для системника был нужен сейчас.
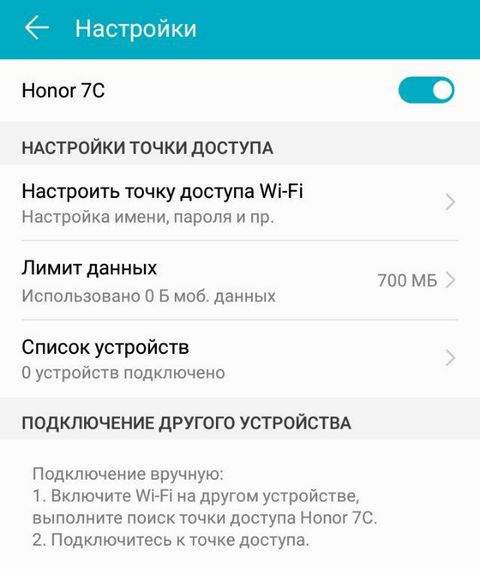
Способ 2: Режим USB-модема
Если телефон подключить к системному блоку через USB-кабель, то в нем можно включить режим USB-модема. При этом вы можете получать интернет от другой (домашней или рабочей) Wi-Fi-сети и не тратить мобильный трафик, как в предыдущем способе. Заодно смартфон будет заряжаться по кабелю. Правда, ежедневная работа телефона в таком режиме нежелательна.
NB! Операторы сотовой связи могут ограничить раздачу интернета или работу в режиме USB-модема с телефона.
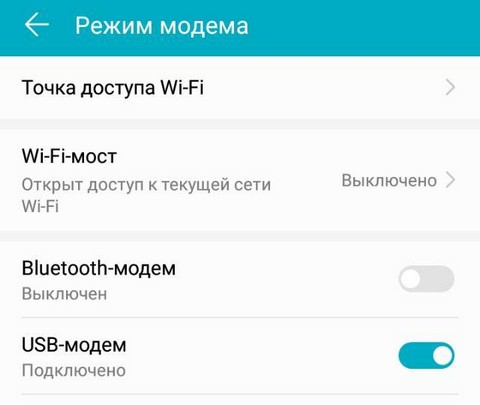
Что делать, если возникает ошибка 651 при подключении к интернету? В первую очередь нужно выключить роутер или отсоединить интернет-кабель на несколько минут, потом снова включить. Посмотреть в диспетчере задач, нет ли там проблем с сетевыми устройствами. Выяснить, не поврежден ли кабель или линия (позвонить провайдеру). Можно попробовать сбросить настройки роутера или модема, проверить компьютер на вирусы, снова создать подключение. На крайний случай, переустановите Windows. Если проблема в оборудовании, поменяйте его или отдайте в починку.
Способ 3: Реальный USB-модем
Если до вашей квартиры, дома или дачи еще не добрались провода интернет-провайдеров, выручит 4G-модем или 4G-роутер (модем с функцией раздачи интернета через Wi-Fi). Эти гаджеты можно купить у сотовых операторов вместе со специальным тарифом.
К сожалению, безлимитных тарифов для модемов не осталось (либо он доступен ночью), а операторы запрещают использовать в USB-модемах тарифы для мобильных телефонов с безлимитным трафиком.
Выход есть. Нужно провести кое-какие программные манипуляции с модемом, чтобы он стал идентифицироваться сетью оператора как телефон. Тогда можно будет подключить любой тариф с безлимитным интернетом. Как это сделать, вы найдете в интернете.
Способ 4: Wi-Fi-адаптер
Этот маленький, но очень полезный гаджет подключается либо к USB-порту компьютера, либо вставляется в PCI-слот на материнской плате. Wi-Fi-адаптеры бывают разного размера и формы. Самые дешевые в российских магазинах стоят от 300 руб. Я решил потратить чуть больше денег и взял TP-LINK TL-WN822N (это не реклама и не рекомендация). Во-первых, благодаря USB-кабелю адаптер удалось положить на стол и улучшить сигнал. Две антеннки также должны улучшить качество приема.
P.S. Разумеется, есть и другие варианты подключения. Но они менее распространенные. Например, можно приобрести PLC-адаптеры, которые втыкаются в электрическую розетку и передают интернет по по электросети.











