Как подключить руль к любой игре. Как настроить руль с педалями в компьютерных играх.
Подключение руля и педалей к игровому ПК совершается по схеме, обычной для всех управляющих устройств — клавиатуры, мыши, джойстика или геймпада. Они оснащены USB-портом, благодаря которому происходит «горячее подключение» — компьютер мгновенно опознает устройство и дает возможность им пользоваться. Рассмотрим этот процесс подробнее.
Если после включения в USB-порт ничего не случилось, либо руль не работает так, как хотелось бы, нам потребуется комплект драйверов или специальное программное обеспечение. Как правило, найти его можно на сайте производителя или на диске «из коробки». Также не помешает прочитать инструкцию к девайсу, в которой часто даются исчерпывающие ответы на все вопросы. Находим диск, вставляем его в дисковод и запускаем инсталлятор. Если после предыдущего шага руль не заработал, возможно, он не определился системой. Чтобы проверить данную догадку, идем в меню «Пуск», открываем «Панель Управления», в ней пункт «Оборудование и звук». В Windows 7 чуть ниже размещен подпункт «Просмотр устройств и принтеров», в котором и будут отмечены все подключенные игровые девайсы, в том числе руль.

Если руля там нет, в верхнем левом углу ищем кнопку «Добавить», нажимаем ее и даем системе время для поиска доступных устройств. Когда девайс найден, выбираем его и жмем кнопку «Далее».
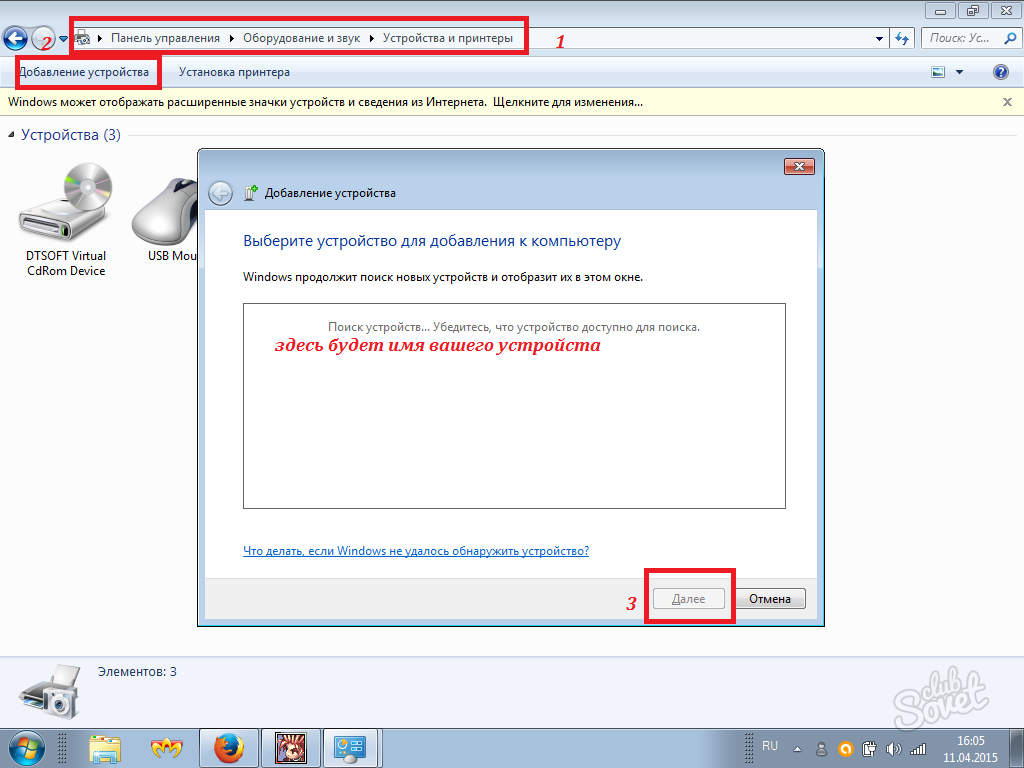
Чтобы провести калибровку игрового руля, снова заходим в «Пуск» -> «Стандартные» -> «Выполнить» и вводим в соответствующую строку команду «joy.cpl». В открывшемся окне появится перечень работающих устройств. Чтобы настроить их, жмем на нужном названии правой кнопкой мыши и выбираем пункт «Свойства». Аналогичным образом руль калибруется через «Панель управления» -> «Оборудование и звук». В разделе с игровыми устройствами выбираем подходящее, жмем «Свойства», получаем диалоговое окно со вкладкой «Настройка». В ней будет кнопка «Откалибровать», которой мы и воспользуемся.
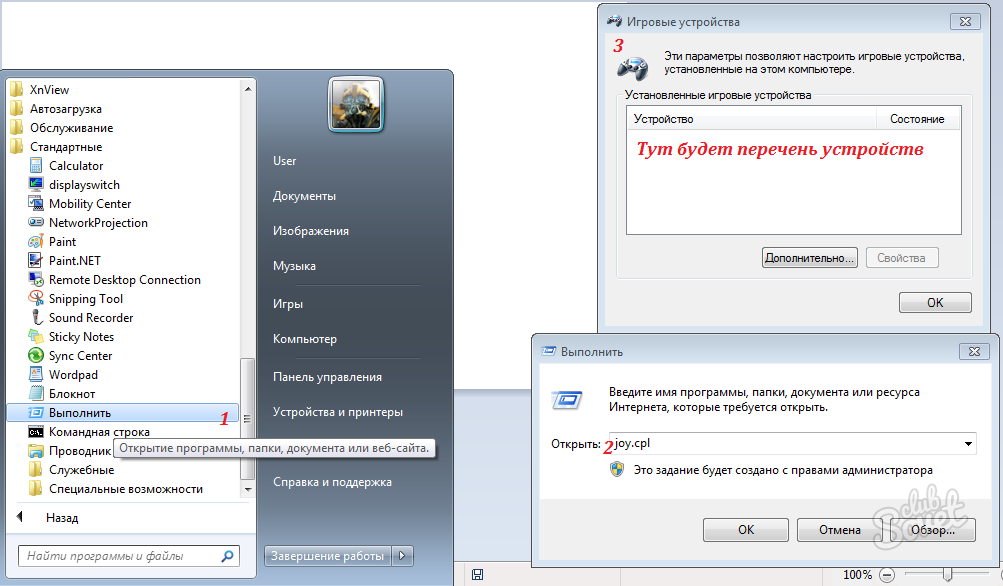
- Euro Truck Simulator 2 ;
- Auto Club Revolution ;
- Race.Driver.GRID.;
- Driver Parallel Lines;
- Test Drive Unlimited;
- rFactor (+ моды различных годов);
- серия Colin M’cray Rally;
- Richard Burns Rally;
- Live For Speed;
- Toca race driver 3;
- F1 challenge 99-02;
- BMW M3 Challenge;
- Дальнобойщики 2;
- NFS Undergraund и Most Wanted;
- серия GTR.

В том случае, если проблемы все еще возникают, проверьте совместимость руля с игрой, ее минимальные и рекомендуемые требования. Подобные управляющие девайсы также не рекомендуется хранить под воздействием прямых солнечных лучей, ронять на пол или скручивать их кабель. Попадание любой жидкости негативным образом скажется на работоспособности руля.
В данной статье речь пойдет о бюджетном варианте игрового манипулятора – рулях семейства Defender. Основное достоинство моделей Defender – приемлемая цена. При хорошем качестве устройства его цена в разы меньше, чем у других популярных производителей. Рассматриваемые манипуляторы довольно реалистично передают поведение транспортного средства на трассе, вибрируя при столкновениях, причем интенсивность вибрация соответствует степени повреждений.
Как подключить и настроить игровой руль Defender.
Наиболее популярные модели Defender:
- руль Defender Forsage drift GT;
- руль Defender Challenge mini.
Давайте попробуем вместе разобраться, как настроить игровой руль Defender для использования в гоночных симуляторах .

Как быстро подключить руль с педалями к компьютеру
Прежде чем подсоединить руль к компьютеру, необходимо его собрать (речь не о компьютере), ведь из коробки он идет частями — отдельно само рулевое колесо с электроприводом, отдельно педальный узел и возможно отдельно сама кпп, хотя чаще всего кпп и руль совмещают в едином корпусе. Так вот, например, педальный узел соединяется с рулевым механизмом посредством специального разъема, а все вместе подсоединяется к системному блоку компьютера посредством обычного USB. Соответственно, на панели системного блока необходимо наличие хотя бы одного свободного usb порта.

Ну а дальше дело техники, как говорится. Просто втыкаете блок питания руля в розетку и на экране должно появиться уведомление о том, что windows нашла новое оборудование. Если высветилось что-то вроде «оборудование не распознано» — тогда придется установить драйвера, но об этом чуть ниже. Секрет «быстрого» подключения к компу заключается в том, что вам необязательно пользоваться диском с программным обеспечением, которое идет в комплекте с рулем. Какие минусы у данного способа? В некоторых играх сей «девайс» может работать неправильно или не работать вовсе.

Типичный пример — несоответствие начальных положений руля, когда он в самой игре (нарисованный) стоит по центру, а в реальности — повернут на какой-то угол. Либо, другая проблема, когда в каком-нибудь симуляторе про ралли (где руль в кокпите в принципе поворачивается только на пол оборота в каждую сторону) ваш «физический» руль совершает по несколько оборотов в каждую сторону. То есть на экране он уже «уперся» в ограничитель, а вы все еще его крутите.
Вот, чтобы таких проблем не было, необходимо ставить дополнительное ПО. Например, для рулей фирмы Logitech в свободном доступе есть приложение «Logitech Profiler», позволяющее настроить максимальное число оборотов руля, «обратную связь» (усилие поворота) и многие другие настройки, включая ручную настройку определенных кнопок на конкретные действия в играх. И это же приложение позволяет играм корректно определять устройство и задействовать все его возможности.
Что делать дальше? 
Если и здесь нет ничего подходящего, щелкните на кнопке Другой — откроется диалоговое окно Особое игровое устройство. В нем можно описать свое устройство по элементам. После того как параметры выбраны, задайте название игрового устройства в поле Контроллер. Это название включается в список Игровые устройства в диалоговом окне Добавление игрового устройства. После этого указанное устройство можно выбрать обычным образом. Выберите на панели Особенности тип устройства: джойстик, штурвал самолета, рулевое колесо.
Количество степеней свободы — это количество взаимно независимых управляющих воздействий. Так, например, рукоятка джойстика обычно имеет две степени свободы: вперед-назад и вправо-влево. Если рукоятка может вращаться вокруг вертикальной оси, говорят о том, что джойстик имеет три степени свободу.
Более трех степеней свободы одному элементу управления не дают, чтобы безмерно не усложнять конструкцию. Но устройство может иметь несколько элементов управления и, соответственно, дополнительные степени свободы. Например, рукоятка (педаль) для управления газом может давать четвертую степень свободы. Более четырех степеней свободы обычно не применяют, чтобы не усложнять управление.
Назначение кнопок игрового устройства примерно такое же, как и кнопок мыши: они служат для выдачи отдельных управляющих воздействий (например, «прыжок», «огонь» и других). В простейших моделей джойстиков всего по две кнопки. Современные игровые устройства нередко имеют по шесть, восемь и более кнопок. В диалоговом окне особое игровое устройство можно задать не более четырех кнопок. Это серьезное ограничение. Если четырех кнопок недостаточно, придется установить специфический драйвер устройства, полученный вместе с ним. Полезно также посетить сайт производителя джойстика и убедиться, что полученный драйвер остается актуальным.

Это переключатель вида (point-of-view, POV). Иногда обозначается как HAT. Используется в играх как средство имитации поворота головы пилота/водителя. Позволяет контролировать обстановку не только впереди, но и вокруг персонажа. Этот маленький цифровой переключатель обычно установлен прямо на рукоятке джойстика. Бывают четырех позиционные и восьмипозиционные переключатели вида. Для кругового обзора на некоторых джойстиках может быть несколько переключателей вида. Для устройств с этим элементом управления тоже нужен специфический драйвер
Установка драйверов
Для корректной работы установленного оборудования нужно скачать и запустить дополнительные драйверы. В некоторых случаях необходимые документы устанавливаются на персональный компьютер (стационарный или портативный) в автоматическом режиме. В большинстве случаев дополнительное ПО нужно скачать самостоятельно. Этапы действий:
- если в набор входит DVD, его нужно вставить в дисковод и следовать инструкциям по установке. Внимание! На некоторых ноутбуках отсутствует соответствующее оборудование – дисковод. В данной ситуации нужно либо купить дополнительный инструмент, либо скачать файлы через интернет;
- найти через подходящий браузер пакет установочных файлов (например, DriverPack Solution), запустить программу и перейти к блоку «Драйверы», затем активировать мониторинг на ПК и выполнить установку найденных элементов.
Во втором случае подойдет вариант «Установить автоматически», если пользователь готов обновить или переустановить «дрова» на все найденные на компьютере устройства. Если данный способ не подходит, можно выделить необходимые объекты дополнительными галочками.

Калибровка
Перед тем, как переходить к игровому процессу, геймер должен убедиться, что все кнопки отвечают заданным командам. Чтобы это сделать необходимо произвести калибровку, которая проходит идентично в Windows 7, 8 и 10. Для этого следует выполнить несколько манипуляций:
Проверка работоспособности — обязательная процедура перед запуском игры. Иногда геймеры обнаруживают, что не все кнопки начинают срабатывать, поэтому предварительно нужно провести проверку:
И всё-таки не будем обижать руль, это не флешка
Но прямо скажем, руль и педали всё-таки не флешка, до такой элементарщины дело может и не дойти. Более того, скорее всего, фраза будет другой, что-то вроде «Устройство не готово» или «Устройство не распознано».
Ничего страшного, это нормальный ход вещей. Значит, система не распознала ваши гонщицкие принадлежности, не имеет для них драйверов и предлагает установить их самостоятельно.
Для этого вставляем в CD-дисковод диск с программным обеспечением руля и педалей, этот диск входит в комплект поставки изделий. Инсталлятор оборудования с диска запускается автоматически. Устанавливаем все драйверы и программы, возможно, перезагружаем компьютер.

CD-диск с программным обеспечением руля и педалей
Далее, вы ведь не собираетесь использовать педали и руль для гонок по файлам системы, не в «Моём компьютере» же использовать это оборудования а-ля Сенна.
Поэтому для испытаний установки понадобиться запустить какую-нибудь игру и попробовать поуправлять уже рулём, не забывая тормозить и разгоняться педалями.
Параметры симулятора, их корректировка
Можно играть сразу же — с установленными заводскими настройками. Обычно игроки поступают иначе: запускают гоночный симулятор, в настройках выставляют нужное устройство — например, руль — в качестве основного элемента управления. Здесь же «подкручивают» следующие параметры:
- реакцию руля;
- градус поворотов;
- отдачу.
Каков оптимальный вариант, точно сказать нельзя — это определяет каждый игрок самостоятельно в процессе игры, сверяясь с собственными ощущениями.
Для облегчения этой задачи можно также воспользоваться утилитами. Например Logitech Profiler — достаточно настроить собственный профиль в ней и она подгонит под заданные параметры любую игру пользователя.
Создаем профиль в Logitech Profiler
Чтобы создать новый профиль нужно:
- Перейти на официальный сайт https://support.logitech.com/ru_ru/downloads, кликнуть по вкладке «Файлы для загрузки». На официальном сайте Logitech кликаем по вкладке «Файлы для загрузки»
- Из списка выбрать «Logitech Gaming Software», соответствующую разрядность системы, нажать «Загрузить». Из списка выбираем «Logitech Gaming Software», соответствующую разрядность, нажимаем «Загрузить»
- Кликнуть левым щелчком мышки по загруженному файлу. Кликаем левым щелчком мышки по загруженному файлу
- В приветствующем окне программы для установки нажмите «Далее». Нажимаем «Далее»
- Снова жмите «Далее». Снова нажимаем «Далее»
- Ожидайте завершения установки.
- Отметьте подходящий пункт для перезагрузки компьютера, нажмите «Готово». Нажимаем «Готово», отметив подходящий пункт для перезагрузки
- Кликните по вкладке «Profile». Кликаем по вкладке «Profile»
- Выберите «New». Кликаем по строке «New»
- Введите имя профиля. Вводим название профиля
- Кликните по кнопке «Browse» и откройте путь к .exe файлу игры. Кликаем по кнопке «Browse», открываем путь к исполняемому файлу игры
- Выберите иконку, нажмите «ОК». Выбираем иконку, нажимаем «ОК»
Какие проблемы могут возникнуть в Crew
Приложение Logitech Profiler позволяет также решить ряд проблем, из-за которых многие пользователи разочаровались в симуляторе Crew, а именно:
- слишком чувствительный руль — точнее, импровизированный кар дергается от одного прикосновения к рулю;
- повернуть удается, только выкрутив руль по максимуму;
- не запускаются заданные параметры профиля Logitech Profiler.
Происходит это из-за конфликта пользовательских настроек с теми, что задал производитель.
С этими сложностями можно справиться.
- В утилите создают профиль для симулятора Crew (инструкция по созданию профиля рассмотрена чуть выше). Кликаем по строке «New»
- Активируйте профиль, перейдя во вкладку «Profile», затем «Select Profile». Кликните мышкой по названию нужного профиля. Переходим во вкладку «Profile», затем «Select Profile»
- Перейдите во вкладку «Edit». Переходим во вкладку «Edit»
- Кликните по строке «Specific Game Settings». Кликаем по строке «Specific Game Settings»
- Снимите галочку в строке «Allow game to..». Снимаем галочку с опции «Allow game to adjust settings»
Прежние настройки сняты.
Таким образом, подключить руль и педали очень просто — с этим справляются даже дети. Достаточно сначала прочитать инструкцию к девайсу и пользоваться для скачивания программ только заслуживающими доверия порталами.
Видео — Как подключить руль

Что делать, если руль не работает?
Такое тоже бывает: либо он не работает совсем, либо только отдельные функции. Есть несколько советов (в том числе банальных, но они работают!).
Проверьте порт USB. Чаще всего руль подключают к передней панели, а в ней гнезда USB не всегда подключены. Самый простой способ проверить — вставить флешку. Если компьютер ее найдет — значит, все хорошо. Если нет — попробуйте включить руль в другой порт.
Проверьте, тот ли вы драйвер скачали? Например, они могут отличаться в зависимости от конкретной версии Windows. Или вы скачали «дрова» для 32-битной системы, а у вас 64-битная.
Попробуйте удалить, а затем заново установить драйвер. Иногда Windows устанавливает драйверы из своей библиотеки, но не самые свежие. Или вы установили софт с прилагающегося в комплекте диска, а это уже не актуальная версия. Попробуйте удалить драйвер, а потом поставить новый (как это сделать — мы рассказали в самом начале статьи).
Загляните в настройки автосимулятора. Обычно руль определяется автоматически, но чисто теоретически там может быть по умолчанию установлено использование клавиатуры. Просто поменяйте устройство на руль.












