Как быстро подключить компьютер к смартфону и использовать все функции
Подключение телефона к компьютеру полезно во многих случаях. Часто память смартфона оказывается перегружена избытком фотографий и документов. В этом случае стоит избавиться от них, перенеся их на диск компьютера.
Вы можете сделать это разными способами – с помощью правильного кабеля или без проводов.
Различные способы для подключения мобильника к ПК
Способы подсоединения ПК к телефону просты. Вот с помощью чего можно совершить необходимые манипуляции:
- блютуз;
- вай-фай;
- usb;
- программы;
- драйверы.
Некоторые из этих способов считаются самыми распространенными в применении, а некоторые нет. Например, подсоединение через шнур имеет широкое пользование в виду простоты метода. Рассмотрим каждый способ подключения телефона более подробно.
Блютуз: необходимые манипуляции
Подключить телефон к компьютеру несложно. Первым делом нужно включить блютуз на мобильном устройстве. Далее нужно провести ряд действий на персональном устройстве:
- Перейти в раздел «сети и интернет».
- Выбрать раздел «добавление беспроводного устройства в сеть».
Далее ПК начнет вести поиск доступного устройства. Когда нужное устройство обнаружится, произведется синхронизация с ним. Для этого нужно ввести на телефоне рандомно цифры. Эти же цифры нужно ввести на ноутбуке.
Вот на этом соединение заканчивается. Можно проводить необходимые действия.

Подключение смартфона к компьютеру через блютуз
Нужно иметь в виду, что старые модели ПК не поддерживают блютуз. Из-за этого некоторым пользователям стоит вычеркнуть этот метод решения проблемы.
Вай-Фай: как синхронизировать Андроид правильно с компьютером
Вай-Фай – это система, которая работает без проводов с помощью радиоканалов. Эта система работает благодаря точке доступа. Есть несколько способов для соединения смартфона к ПК.
Вай-Фай есть на каждом современном устройстве. Чтобы подсоединить ПК к телефону через Вай-Фай, нужно сделать 3 простых шага:
- Активировать на компьютере вай-фай.
- Начать поиск беспроводной связи.
- Когда устройства найдутся, остается только ввести в каждом из них пин-код.
Этот случай может быть актуален тогда, когда на ПК установлены специальные драйверы. Но это несложно исправить. Необходимо установить софт на компьютер.
Потребуется обзавестись программой AirDroid. В последующем она прикрепит к телефону IP-адрес. Затем нужно ввести его в адресное поле ПК. Все, после этого можно проводить все необходимые действия. Синхронизация андроид с ПК вполне понятна и доступна.

Синхронизация устройств через Вай-Фай
И снова важный момент – вай-фай тоже есть только на современных компьютерах и ноутбуках. На старых моделях пользователи не смогут его найти.
Шнур: как подключить смартфон правильно к компьютеру через USB
Самый удобный способ подключения одного устройства к другому – это USB-шнур. Такой способ доступен каждому. Вот почему этот способ самый удобный:
- шнур практически всегда идет в комплекте, а если его не оказалось, можно без проблем посетить магазин электроники и купить его, стоит кабель недорого;
- шнур можно применять не только для подключения к ПК, но и к ноутбуку, нетбуку;
- не требуется вспомогательное программное обеспечение.
То есть, если потребовалось соединить телефон к ПК, лучше сделать это данным способом. Он отнимает наименьшее количество времени при копировании большого объема данных.
Стандартное подсоединение выглядит так:
- Один конец шнура нужно подсоединить к телефону, а другой к персональному устройству.
- Как только произойдет успешное подключение, в компьютере отобразится значок с подключенным устройством.
- Чтобы перейти к содержимому телефона, нужно кликнуть по его значку два раза.
- Откроется доступ к встроенной памяти телефона и к SD-карте.
После выбора необходимого пути остается найти нужные папки. Наглядно видно, что подключить телефон к компьютеру через usb несложно, но и тут есть свои нюансы.

Подключение телефона к компьютеру через USB
Подключите Android к компьютеру с Windows 10
Важно заметить, пользователю потребуется рабочий мобильный номер для синхронизации смартфона с операционной системой Windows. В данной статье будет использоваться устройство Android, однако если вы хотите подключить iPhone, процесс не будет сильно отличаться.
Для синхронизации устройств, воспользуйтесь приведенными ниже инструкциями.
1. Откройте меню Настройки в Windows 10.
2. Выберите меню Телефон.

3. Теперь, для подключения Android к операционной системе, нажмите по кнопке Добавить телефон и убедитесь, что на смартфоне и ПК включен интернет.

4. В появившемся окне выберите код страны и укажите номер мобильного телефона. Далее нажмите Отправить и на ваш смартфон будет выслано текстовое сообщение.

5. При помощи ссылки, полученной в SMS, загрузите мобильное приложение Microsoft Apps. Это необходимый шаг, если вы хотите связать смартфон с Windows 10 и использовать функцию “Продолжить на ПК”. Для iPhone такого требования нет.
В последних обновлениях процесс был изменен и теперь в SMS содержится ссылка для установки приложения Microsoft Launcher. Для iOS предусмотрен браузер Microsoft Edge. После входа в любое из приложений, ваше устройство отобразится на компьютере в разделе Телефон Windows 10.
По завершению процесса, у вас появится возможность использовать новую кнопку Продолжить на ПК в браузерах Cortana и Edge. Любую страницу, которую вы рассматриваете на смартфоне, всегда можно отправить на компьютер при помощи всего одного клика.
Синхронизация — это одноразовый процесс. Однако если возникла какая-либо ошибка при использовании новой функции или попытке связать два устройства, всегда можно удалить установленные приложения и повторить шаги.
Как подключить телефон к компьютеру по Bluetooth
Подключение по беспроводному протоколу Bluetooth отличается еще менее впечатляющей скоростью передачи данных, но все равно имеет право на жизнь:
- Активируйте Блютуз на обоих устройствах.
- На компьютере откройте «Параметры».
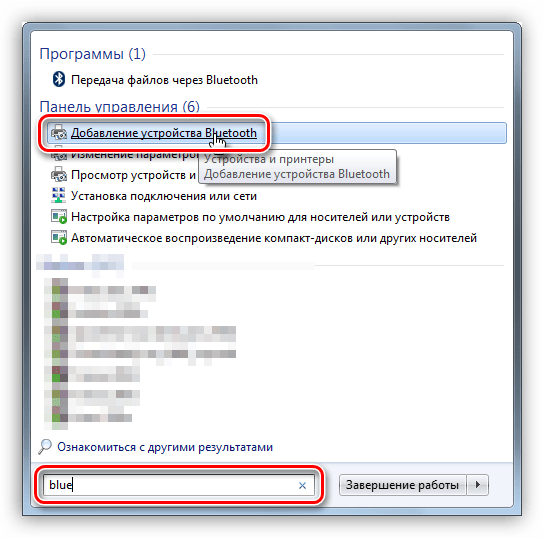
- Перейдите в раздел «Устройства», а затем – «Bluetooth».
- Нажмите кнопку «Добавление Блютуз-устройства».
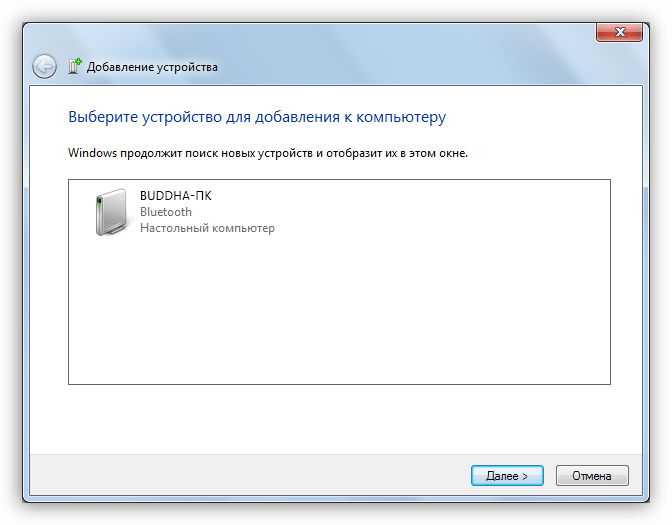
- Выберите тип устройства и дождитесь, пока смартфон появится в списке.
- Тапните по названию гаджета и настройте синхронизацию.

Использовать Bluetooth-соединение рекомендуется только в том случае, если ни один из ранее рассмотренных методов подключения не работает, а вам требуется передать не более пары десятков мегабайт информации.
AirDroid
AirDroid — это многофункциональный менеджер для управления смартфоном чрез интернет или кабель. Имеется как скачиваемая программа, так и онлайновый вариант с web-интерфесом, не требующий установки. В первом случае подключение возможно через интернет, кабель или Bluetooth, во втором — через интернет. На смартфон потребуется установить одноименное приложение. По умолчанию некоторые функции в версии AirDroid для Android отключены. Например, удаленный доступ к экрану, дистанционное управление, управление контактами и др. Их можно включить в настройках Безопасности и удаленной функции.

Посредством удобного интерфейса AirDroid позволяет настраивать смартфон, осуществлять манипуляции с файлами, мгновенно отвечать на поступившие сообщения (Telegram, Whatsapp, Skype и т.п.), получать и отправлять SMS, редактировать контакты и проч. Базовая версия AirDroid с основными функциями бесплатна, платная открывает дополнительные возможности. В том числе это увеличение размера передаваемых файлов, большее количество устройств на один аккаунт, управление камерой, поиск телефона.
Чтобы начать использование AirDroid, нужно зарегистрироваться в системе и авторизоваться на ПК и смартфоне. При первом подключении на смартфоне потребуется подтвердить доступ во всплывшем окне.
Распространенные проблемы при подключении телефона к компьютеру
Насколько бы простой процесс не представляло собой присоединение смартфона к ПК, иногда не избежать и некоторых сложностей.
- В ряде случаев во время соединения с телефоном компьютер незапланированно начинает установку драйверов. В такой ситуации просто подождите, пока установка не будет завершена. Если с этим возникли сложности, то загрузите драйвера вручную. Как правило, располагаются они на официальном сайте, принадлежащем производителю телефона.
- Если синхронизировать не удается, то зайдите в меню разработчика и включите отладку. После этого сложности исчезнут.
- Смартфоны с не распространенными операционными системами иногда не желают соединяться с ПК. Чтобы упростить этот процесс, подсоедините к ноуту выключенный телефон и только после этого включайте его. Компьютер заметит устройство и самостоятельно загрузит драйвера к нему.
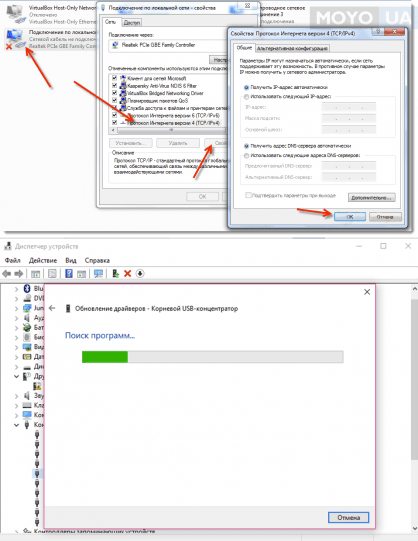
Как видим, существует несколько способов совершить подключение смартфона к компьютеру. Каждый из них имеет плюсы и минусы, а потому в разных ситуациях можно прибегать и к разным вариантам. Но нужно помнить про эти решения, чтобы при необходимости выбрать то из них, которое будет соответствовать поставленным задачам. В любом случае, соединение телефона и ПК больше не будет проблемой для вас.









