Как подключить Wi-Fi роутер к компьютеру через сетевой кабель?
Эта статья расскажет, как подключить компьютер к роутеру через кабель. Казалось бы, это сделать несложно. Но на этом пути иногда встречаются проблемы. Как сделать так, чтобы все быстро заработало, расскажем дальше.
Необходимость в проводном подключении к роутеру возникает в следующих случаях:
- в ПК отсутствует Wi-Fi модуль;
- сетевой адаптер сломан;
- при настройке маршрутизатора;
- при обновлении прошивки;
- когда скорость Wi-Fi соединения недостаточна.
Скорости работы может не хватать, например, если происходит обработка видео по локальной сети, работа с файлами из сетевого хранилища. Wi-Fi сеть может быть загружена работой беспроводной системы видеонаблюдения. Если ПК или ноутбук находится недалеко от маршрутизатора, а Wi-Fi сеть активно используют другие устройства или пользователи, то проводное соединение будет хорошим решением.
Пошаговая инструкция: подключение и настойка Wi-Fi роутера
Многие пользователи делают одну ошибку — не обращают внимание на то место, куда они устанавливают роутер. Нет, для проверки и первичной настройки — это не так важно, но для постоянной работы устройства — это не во всех случаях хорошо.
Дело в том, что в зависимости от того, где у вас будет размещен Wi-Fi роутер — будет сильно зависеть уровень приема сети в разных уголках вашего дома. Снижают существенно сигнал Wi-Fi: несущие толстые стены, зеркала, металлические двери и пр.
Поэтому, расположить роутер нужно так, чтобы он был примерно равноудален от всех устройств, которые будут подключаться к его сети (а также, чтобы было минимум препятствий для сигнала сети) .
Пример неудачного и удачного размещения роутера в 2-х комнатной квартире показан на планировке ниже.
К вопросу выбора и расположения роутера в квартире
В общем-то, думаю, что посыл понятен: в зависимости от расположения роутера — будет зависеть качество сигнала сети, скорость, ошибки и пр.
Для чего нужен роутер в квартире
Раньше, когда в доме был всего один подключенный к интернету компьютер, необходимости использовать роутер не было. Кабель от провайдера подключался непосредственно к сетевой карте ПК и интернет поступал напрямую. Но сегодня очень часто в квартире используется больше одного устройства. Это может быть стационарный ПК и ноутбук. А ещё смартфон или планшет, которые тоже хочется подключить к интернету. Кроме того, например, современные ТВ-приставки тоже используют интернет-соединение. Кабель же от провайдера заведен один. Кроме того, провайдер предоставляет обычно только один IP-адрес. А это означает, что подключиться к интернету может только одно устройство, которому этот адрес присвоен. Можно, конечно, получить дополнительные адреса, но их придётся оплачивать дополнительно.

Для разрешения проблемы с подключением нескольких устройств одновременно как раз и используется роутер. Ему присваивается выданный провайдером IP-адрес и, используя его, роутер подключается к интернету. А устройствам в домашней сети он присваивает внутренние IP-адреса и по этим адресам перенаправляет полученный трафик.
Кроме того, роутер позволяет организовать совместный доступ к сетевым ресурсам. Если у вас есть принтер, нет необходимости таскать файлы для печати с компьютера на компьютер на флешке. Принтер можно подключить непосредственно к роутеру, если есть такая возможность, или просто разрешить печать по сети на том ПК, к которому он подсоединён. Теперь распечатать документ можно с любого устройства в вашей домашней сети, не важно подключается оно к роутеру по кабелю или по Wi-Fi. Точно так же можно открыть доступ к файлам, например, к папке с фильмами на компьютере и просматривать их по сети без необходимости копировать на ноутбук или планшет.
Одним словом, если у вас дома больше чем один компьютер, и вы хотите, чтобы они одновременно могли подключиться к интернету, без роутера не обойтись.
Настройка роутера
Современные роутеры требуют минимум настроек. Как правило, если вы всё подключили как надо, то сеть должна появиться на компьютере сама. Тем не менее, иногда этого не происходит. В таком случае требуются дополнительные настройки.
Когда вы подсоединили сетевой кабель к ПК, на трее справа в нижнем углу компьютера должен появиться значок доступа в сеть. Если он не появляется совсем, значит, на вашем компьютере нет сетевой карты, или у вас не установлены соответствующие драйвера. Если он появился, но рядом с ним изображён крест, значит, для доступа в локальную сеть и интернет ещё требуются дополнительные настройки. Если же рядом с ним изображён восклицательный знак в жёлтом треугольнике, значит, с местной сетью у вас всё в порядке, а вот интернет ещё предстоит настроить.
Чтобы проверить, какие неполадки могли возникнуть с сетевой картой устройства, зайдите в меню «Пуск – Панель управления – Сеть и интернет – Сетевые подключения». Найдите значок «Подключения по локальной сети» и проверьте, включено ли оно. Иногда достаточно просто кликнуть правой кнопкой мыши, а потом выбрать в появившемся меню «Включить». Если же этот раздел недоступен, вам нужны дополнительные драйвера. Они должны были прилагаться к вашей сетевой карте при покупке. Так же их можно скачать в интернете.
Если же с сетевой картой у вас порядок, но компьютер выдаёт значок подключения к интернету, перечёркнутый крестом, то вам нужно просто найти ту же иконку «Подключения по локальной сети», а потом выбрать в выпадавшем меню «Свойства». Проверьте, все ли параметры соответствуют вашим гаджетам.

Если вы видите значок сетевого подключения с жёлтым треугольником и восклицательным знаком, попробуйте кликнуть по нему мышкой. В «Центре управления сетями и общим доступом», прямо под надписью «Без доступа к интернету», вам нужно выбрать пункт «Подключение по локальной сети». Зайдите в меню «Свойства». Тут должна быть строка «Протокол Интернета версии 4 (TCP/IPv4)». Выделив его, опять нажмите кнопку «Свойства». Теперь вам нужно проставить галочки напротив строк, позволяющих автоматически получить адрес DNS-сервера и IP-адрес. Не забудьте сохранить эти настройки во всех вкладках, которые будут спрашивать вас об этом.
Это только самые базовые настройки. Проблем может быть гораздо больше, и описать их все не представляется возможным. Часто в отсутствии интернета виноваты не роутер и сетевой кабель, а ваш интернет-провайдер. Ваши домашние гаджеты могут потерять доступ к сети из-за банальной неуплаты за доступ в сеть или из-за обрыва канала связи. Поэтому иногда бывает не лишним позвонить по телефону техподдержки компании, предоставляющей вам выход в интернет. Тем не менее, роутер – это вещь нужная и полезная, особенно сейчас, когда все мы обзавелись не только домашними и портативными, но и наладонными компьютерами.
реклама
Пинг немного вырос, скачивание упало чуть более чем на 12 мб/с, что лично для меня не столь критично. В скачивании игры с серверов Steam также проблем не наблюдалось. Игра скачалась даже чуть быстрее, чем по прямому подключению, но мы спишем это лишь на нестабильность соединения в конкретный день. Обычно же скорость закачки с серверов Steam держится у меня всегда выше 11 мегабит в секунду.
А теперь я расскажу о проблемах, с которыми столкнулся конкретно я — напомню, что роутер у меня самый обычный — от провайдера, за какими-то «геймерскими» роутерами я гнаться не намерен — меня все устраивает.
Итак, основной причиной, по которой я остался верен соединению через кабель Ethernet стала нестабильность соединения. Это может быть не критично для вас, если вы просто просматриваете видео, сидите в социальных сетях или же серфите интернет. Но для меня крайне важно, чтобы было максимально стабильное подключение к сети. Да, быть может, это индивидуальные проблемы моего роутера, но факт остается фактом. Да и подключаюсь я к Wi-Fi 5 ГГц, ибо зачем довольствоваться меньшим?
Я не скажу, что вам удастся заметить данную проблему — это случается крайне редко — 1-2 раза в день и сигнал пропадает буквально на несколько секунд. То есть, для самого обычного пользователя это далеко не критично, если вы не киберспортсмен, да и последние ведь не зря не доверяют исход своих матчей беспроводной сети.
Разрывы соединения происходят пусть и крайне редко, но на любом расстоянии от роутера и на любом из моих двух устройств — персональном компьютере и смартфоне. И данную проблему можно не замечать неделями, когда я держал у себя MacBook, я и вовсе не столкнулся с разрывами — скорость была более стабильной, да и соединение «не вылетало». Пощупав сейчас роутер рукой — его кожух, я ощутил, что он горячий, во всяком случае, теплее, чем температура тела — градусов 40-45, что я не считаю добрым знаком, так как даже более старые «tp-link’овские» роутеры, которые я щупал, не грелись и вовсе, были холодными, каким и должен быть пластик. Следовательно, проблема, определенно, в роутере. Но менять его, прошивать или делать что-то подобное я не намерен — оно того явно не стоит. Для телефона мне вполне хватает имеющейся зоны Wi-Fi. А ПК, консоли, телевизоры, интернет-телевидение, все это подключается по кабелю, ибо это самый простой и надежный способ обеспечить качественное и непрерывное соединение.
В итоге же я отказался от беспроводного соединения — если уж и с пониженными скоростными показателями я и могу мериться — никуда не спешу, но отказ от проводов в ущерб стабильности — это точно не про меня. Протяну кабель над стеной — он никого не смущает, так как живу один, а уж я могу смириться с невозможностью в данной ситуации решить эту проблему как-то иначе.
Такой была моя попытка перехода на беспроводное соединение. Не стоит воспринимать мой субъективный опыт как отказ от Wi-Fi для себя лично. Если вы готовы мериться с чуть уменьшившейся скоростью и редкой нестабильностью, то беспроводное соединение станет для вас первым шагом «ухода» от проводов и позволит вам перемещать компьютер в любое удобное место. Альтернативный же вариант разрешения проблемы транспортировки кроется в покупке более длинного кабеля. Или нескольких таких кабелей, если вам нужен стабильный интернет сразу на нескольких компьютерах или прочих устройствах. Что, в общем, пусть и менее эстетично, но чаще всего более дешево и стабильно.
А каким типом подключения к сети Интернет пользуетесь вы, и каков ваш опыт в отказе от проводов?
Подпишитесь на наш канал в Яндекс.Дзен или telegram-канал @overclockers_news — это удобные способы следить за новыми материалами на сайте. С картинками, расширенными описаниями и без рекламы.
Подключение к роутеру с помощью сетевого кабеля (LAN)
Все очень просто. Берем сетевой кабель, один конец подключаем к роутеру в один из LAN разъемов (они подписаны LAN, или Домашняя сеть) . А второй конец кабеля подключаем в сетевую карту компьютера. Выглядит это вот так:

Если вы к роутеру подключаете ноутбук, то там делаем все точно так же. Один конец кабеля к роутеру, а второй в сетевую карту ноутбука:

Вот и все подключение. Если роутер включен, то компьютер сразу должен отреагировать на подключение к роутеру. Поменяется статус подключения в трее (в нижнем правом углу) .
Если к роутеру подключен интернет, и он уже настроен, то скорее всего значок подключения будет таким:
![]()
Это значит что все хорошо, и интернет уже работает.
А если роутер еще не настроен (вы только собираетесь его настраивать) , или есть какие-то проблемы в настройках компьютера, то статус подключения будет с желтым восклицательным знаком. И без доступа к интернету. Интернет на компьютере работать не будет.
![]()
Если интернет от этого роутера на других устройствах работает нормально, а на компьютере который мы подключили без доступа к интернету, то нужно проверить настройки IP и DNS для подключения по локальной сети.
Настройка роутера от TP-Link
Посмотрите настройку сети Wi-Fi на роутере TP-Link через специальное приложение на смартфоне:
Итак, общую информацию мы дали, теперь рассмотрим вопрос на конкретной модели. Будем рассказывать, как настроить маршрутизатор TP-Link через телефон.
- Открываем на телефоне или планшете любой браузер и пишем IP-адрес устройства 192.168.0.1 или 192.168.1.1. Мы окажемся на странице авторизации, где вводят логин/пароль (известные нам admin/admin).

- Выбираем раздел «Быстрая настройка» (рекомендуется новичкам). Жмем «Далее».

- В следующем окне можно заполнить все строки, или отметить галочку «Я не нашел подходящих настроек».

- Теперь нам нужно выбрать тип подключения (нужно узнать у провайдера). У нас же настройки для статического IP-адреса.

- Следующие поля заполняем, используя информацию от провайдера:

- Если провайдер не задал привязку по MAC-адресу, в следующем окне выбираем «Нет, я не подключен к главному компьютеру»:

Обратите внимание, что при настройке других типов соединения понадобятся логин и пароль, которые устанавливает поставщик услуг.
Для установки Вай-Фай соединения с телефона также идем в раздел «Быстрая настройка» и выбираем «Беспроводной режим». В разделе беспроводного режима включаем «Беспроводное вещание», задаем SSID-сети (имя), выбираем родной регион и выставляем режим (рекомендован смешанный b/g/n).
В разделе «Защита беспроводного режима» нам нужно придумать пароль от своей сети Wi-Fi (рекомендуется тип WPA2-PSK как самый надежный).

Наконец доступ во всемирную сеть открыт, и мы можем попасть на любой сайт. Настроить роутер с телефона или планшета совсем несложно. Это объясняется тем, что операционные системы во многом схожи, поддерживают те же приложения, что и персональный компьютер. Браузер на любом устройстве выполняет те же функции, поэтому его можно легко применить на смартфоне для настройки точки доступа.
Проверьте на практике, можно ли в самом деле так просто настроить роутер без компьютера, подключить точку доступа и подсоединить ваши устройства к новой сети? Уверен, у вас все получится!
Что делать, если роутер не подключается к интернету
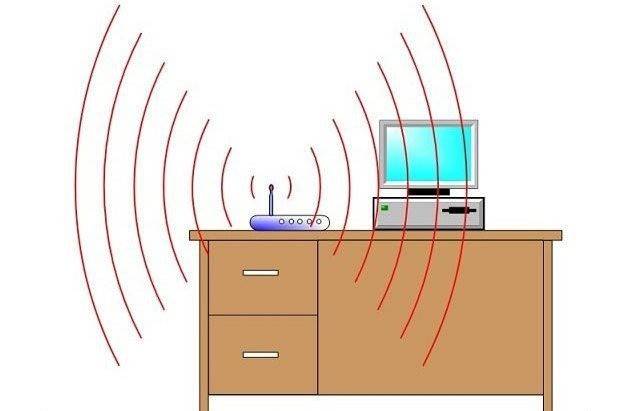
Даже, если вы знаете, как к компьютеру подключить wifi роутер, проделали все необходимые манипуляции, может возникнуть ситуация, что связь с интернетом не устанавливается. При этом через кабель все работает правильно, а беспроводная сеть не передает данные, но видна в списке подключений. Если позвонить в службу поддержки провайдера, то первым делом специалист предложит отключить из розетки wi-fi устройство, подождать 3-10 минут и вновь включить. Во многих случаях это действительно помогает.
Если такой метод не помог, то велика вероятность, что компьютеру не удается получить автоматически IP или DNS адрес сети. Чтобы проверить настройки, нужно нажать на вашем соединении правой кнопкой, выбрать пункт «Центр управления сетями», щелкнуть на изображении подключения к сети и перейти во вкладку «Сведения». Если напротив пункта DNS или IP пусто, значит, проблема в этом. Вам необходимо позвонить в службу поддержки и выяснить, какие значения необходимо прописать в свойствах. После их получения:












