Как использовать телефон в качестве модема
Современные телефоны — многофункциональные устройства, способные выполнять огромное количество задач, о которых пользователи даже не подозревают. Одна из востребованных возможностей — использование смартфона в качестве модема между сетью Интернет и компьютером, ноутбуком, телевизором и пр. Далее мы поведаем, как использовать телефон в качестве модема, опишем процесс подключения и настроек.
Такой вид передачи данных медленнее, чем через оптоволоконные кабели. Он выручит, если провайдер временно отключил интернет, либо вы попали в регион, где есть проблемы с интернетом или он вовсе не подключен.
Для начала разберем несколько терминов, которые будут использованы в тексте, но значение которых известно не всем.
Модем — девайс для сопряжения сигнала с местом его приема. Сейчас в него можно превратить почти любое Андроид-устройство.
Роутер — гаджет, предназначенный для подключения к сети одновременно нескольких планшетов, ноутбуков, смартфонов и т. д. В роли роутера будет выступать наш мобильный, когда мы превратим его в модем.
Точка доступа — база для беспроводного соединения с новой или существующей сетью WI-FI.
Ниже мы рассмотрим все доступные варианты, как использовать телефон как модем.
Как использовать Android в качестве модема через USB
Если у вас с собой имеется USB-кабель от телефона, то можно подключить его к компьютеру и использовать как внешний модем.
- Для этого сначала зайдите в настройки своего аппарата и выберите вкладку «Другие сети».
- Перейдите в пункт «Модем и точка доступа». Система оповестит вас о том, что нужно подключить устройство к компьютеру.
- Берете USB-кабель и подключаете смартфон к компьютеру.
- Как только устройство будет подключено, на экране появится активная вкладка «USB-модем». Нажмите на нее, чтобы смартфон активировал режим модема.
- Теперь можете открыть браузер и проверить корректность работы интернета.
Интернет для планшета. Все способы подключения к сети: Видео
2.1. Использование планшета в качестве USB-модема
Для использования планшета в качестве модема при помощи USB-подключения, на ваш персональный компьютер необходимо установить соответствующие драйвера. После подключения USB кабеля необходимо зайти в меню настроек планшета и зайти в раздел «беспроводные сети», в котором вы найдете пункт «модем и точка доступа». Зайдя в него нужно установить маркер на пункт «USB-модем». Если все сделано правильно, то компьютер автоматически определит модем и создаст подключение. После этого вы получите доступ к интернету.
Итак, ответ на вопрос можно ли использовать планшет как модем – можно. При этом делается это элементарно и быстро. Конечно же, для этого сам планшет должен быть оснащен встроенным модемом 3G/4G. В противном случае сделать планшет модемом невозможно. Стоит учитывать, что все современные планшетные ПК и смартфоны оснащаются Wi-Fi модулями, которые позволяют делать мобильное устройство точкой доступа Wi-Fi, облегчая при этом подключение ноутбука и других устройств.
Учитывая современное развитие беспроводных мобильных сетей, такие возможности позволяют пользователям всегда быть на связи и в любой момент выйти в сети интернета для решения своих задач, а также для связи с партнерами или близкими. Кроме этого, уже сегодня мы наблюдаем активное развитие нового поколения мобильных сетей LTE, которое предоставляет пользователям доступ к скоростному мобильному интернету и новые, безграничные возможности.
Доступ к интернету в современных реалиях для большинства пользователей необходим даже больше, чем, допустим, кружка воды. Ведь все мы общаемся в социальных сетях, постоянно выкладываем фотографии, сделанные несколько минут назад, просматриваем фильмы, если скучно, например, на парах. Но что делать, если в интернет нужно выйти с компьютера, а модема, к сожалению, нет или провайдер проводит какие-то технические работы? Или, вовсе, вы находитесь где-нибудь за городом с ноутбуком и тут срочно необходимо поговорить по скайпу.
В таком случае можно подключить свой телефон и использовать его как внешний модем. В этом материале мы вам детально опишем, как подключить Андроид как модем различными способами.
Инструкция, в принципе, подходит для большинства версий Android, однако пункты меню и некоторые вкладки могут отличаться названием.
Работа программы Easy Tether Lite
Как использовать смартфон в качестве модема, если с другими способами возникают сложности? В этом случае поможет программа Easy Tether Lite, которая нужна для превращения смартфона в модем. Ее надо скачать на оба устройства. После этого через USB-кабель надо подключать смартфон к ПК. Для системы нужна установка дополнительных драйверов. Это необходимо для правильной работы приложения.
Потом на устройстве надо подключить функцию Следует зайти в раздел «Настройки», нажать «Приложения», «Разработка» и «Отладка USB». На компьютере надо найти программу, нажать на нее. Когда выйдет меню, нужно выбрать «Connect Via «Андроид»». Спустя несколько секунд устройство станет рабочим, после чего можно пользоваться интернетом.
Как подключить телефон Андроид как модем к компьютеру через USB?
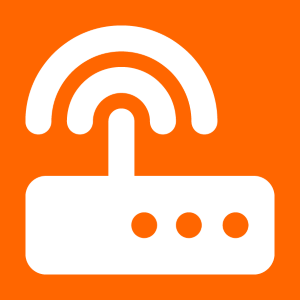
Очень и очень здорово, что современные смартфоны можно использовать в качестве модема, подключая их напрямую к компьютеру или ноутбуку. Это особенно удобно, если вы находитесь где-нибудь на природе, при этом можете оставаться на связи и пользоваться интернетом. Мы покажем, как использовать телефон как модем для компьютера или ноутбука через кабель USB.
Что понадобится? Кабель USB, смартфон Android и компьютер/ноутбук. Вот кабель:


Картинку своего ПК или ноутбука каждый может представить сам.
Подключаем кабель одной стороной к смартфону, другой — к компьютеру в порт USB. Этот шаг делается первым.

Берете в руки смартфон, разблокируете его. Теперь открываете «Настройки».
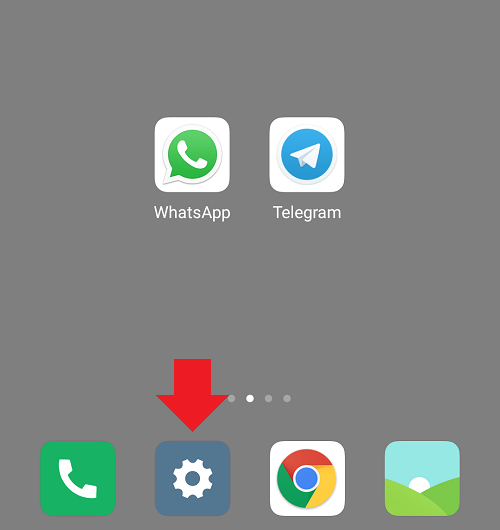
Заходите в «Дополнительные функции» беспроводных сетей.
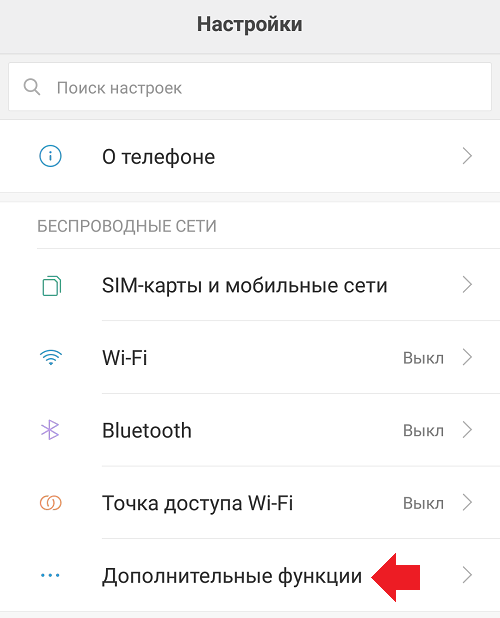
В строчке «USB-модем» перемещаете переключатель.
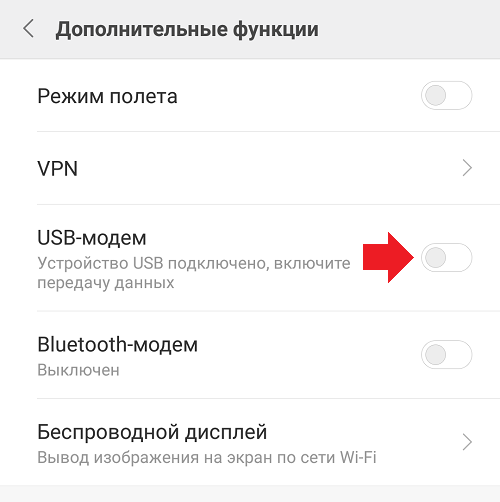
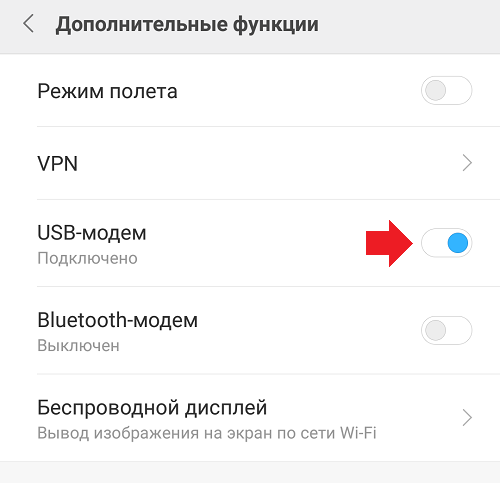
Вызываете панель быстрого доступа, нажимаете на иконку «Интернет».
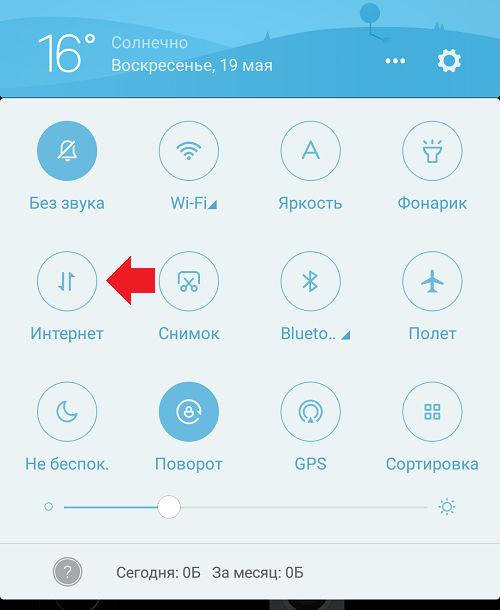
Иконка изменила цвет, мобильный интернет подключен.
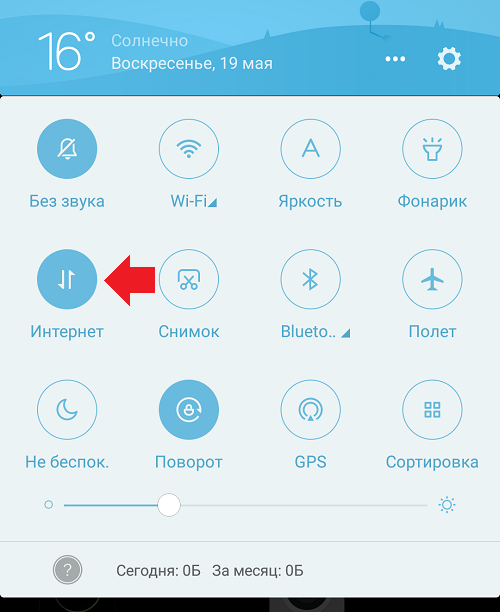
Это значит, что теперь связь должна появиться и на вашем ПК/ноутбуке. При обнаружении новой сети вы можете увидеть такое сообщение. Что нажимать, «Да» или «Нет, решать вам.
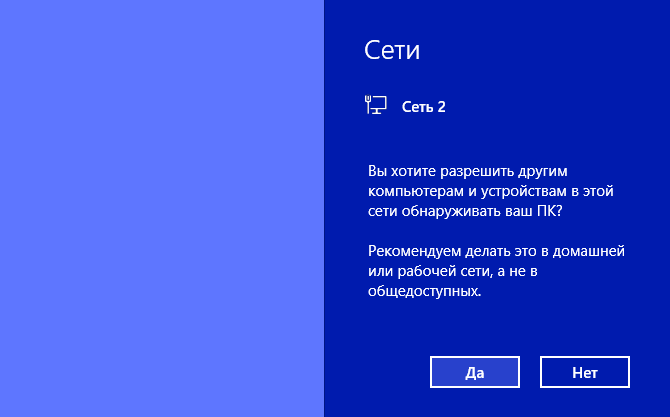
Если интернета нет, скорее всего, данное подключение отключено. Откройте «Параметры сети и интернет».
Как использовать телефон Android в качестве модема для компьютера под управлением Windows
Wi-Fi и Ethernet являются основными способами подключения настольного компьютера или ноутбука к глобальной сети. Третий способ — подключение с помощью мобильных модемов используется намного реже по причине дороговизны услуг провайдеров и более низкой скорости соединения. Но как говориться, на безрыбье и рак рыба, если вдруг пропал интернет, эти самые модемы могут здорово выручить. Кроме того, в качестве модема беспроводной связи вы можете использовать своё мобильное устройство под управлением Android.
Создали на телефоне точку доступа и раздали интернет по Wi-Fi на все нужные вам устройства. Главное, конечно, чтобы гаджет такую возможность поддерживал, а поддерживают её большинство современных мобильных девайсов. Мы будем рассматривать создание точки доступа на примере планшета Lenovo Tab А10 под управлением операционной системы Android 5.0.1. Интерфейс вашего телефона или планшета вероятнее всего будет отличаться, но последовательность действий останется примерно такой же.
Вообще современными смартфонами и планшетами должно поддерживаться три способа подключения: через кабель, через блютуз и через Wi-Fi .
Мы предлагаем рассмотреть третий вариант.
Итак, перейдите в настройки вашего устройства и поищите там опцию «Точка доступа». Возможно, у кого-то она будет в разделе управления подключением, у кого-то ещё где-нибудь, у нас же она спряталась в разделе «Ещё».

Открыв интерфейс настройки точки доступа, выбираем Wi-Fi.


Здесь жмём «Настройка точки доступа WLAN».

В открывшейся панели вводим или оставляем старое имя сети, обязательно придумываем и запоминаем пароль, чтобы никто из посторонних не смог подключиться к вашей сети, если он окажется где-то поблизости.

Метод защиты оставляем по умолчанию (обычно это WPA2 PSK) . Дополнительно можно ограничить число одновременно подключающихся пользователей, если такая опция поддерживается. Параметры точки доступа заданы, теперь осталось её только включить. Устанавливаем переключатель в положение «Включено», ждём секунд 10 и проверяем, обнаружил ли компьютер новую беспроводную сеть.

Далее всё как обычно: выбираем сеть, вводим пароль и пользуемся интернетом.
Что при этом нужно учитывать.
Некоторые провайдеры могут взимать дополнительную плату за такое подключение, впрочем, таких поставщиков единицы. Это было первое, а вот и второе. Не оставляйте точку доступа Wi-Fi постоянно включённой, использование мобильного устройства в качестве модема энергозатратно и быстро разряжает батарею. Ну, и не забывайте следить за трафиком, если он не безлимитный, используйте в своём браузере технологии сжатия трафика, чтобы не превысить установленный в рамках тарифа лимит.











