Телефон на Android как модем для компьютера (по USB). И что делать, если интернет не работает при раздаче с телефона
Доброго времени!
Почти все современные смартфоны на Android могут работать в режиме модема — т.е. «расшарить» (поделиться) своим 3G/4G (Wi-Fi) интернетом с компьютером или ноутбуком.
И должен вам сказать, что в некоторых случаях — альтернатив этому нет (например, в небольших районных центрах, где нет кабельного подключения; или в новостройках, где еще его попросту не провели. ).
Собственно, т.к. тема популярна и по ней всегда много вопросов — то в этой заметке я решил это всё скомпоновать и показать на простом примере, как настроить телефон на Android’е работать в режиме модема для компьютера (попутно разобрав большинство типовых проблем) .
Для более простого восприятия — материал оформлен в виде пошаговой инструкции (с пояснением каждого действия).
? Близко к теме (в помощь)!
Как с Android раздавать интернет через Wi-Fi или Bluetooth — еще одна инструкция

Как подключить Huawei к компьютеру
В данной инструкции мы кратко расскажем вам о возможностях подключения мобильного устройства Huawei к ПК.
Для начала подключите ваше устройство Huawei в usb разьем, на панели уведомлений появится значок, обозначающий подключение. Далее на телефоне опускаем панель уведомлений и нажимаем на текущее подключение.
В появившемся списке выбираем тип — HiSuite и дожидаемся пока Windows установит драйвера на новое устройство.
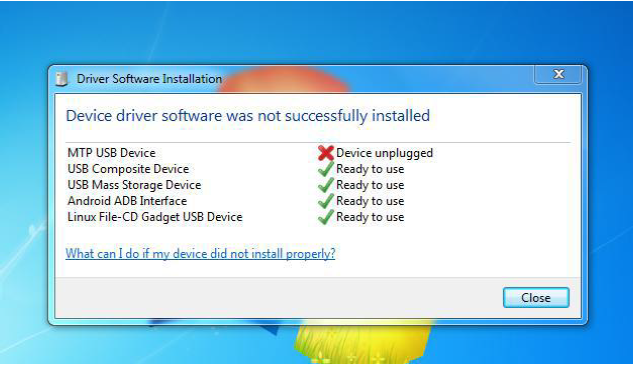
После этого переходим в «Компьютер» и в появившемся новом виртуальном дисководе запускаем установочный файл (можно просто нажать один раз на этот значок).
Программа установки HiSuite автоматически скачает и установит необходимые компоненты для синхронизации и драйвера. Для этого действия необходимо активное подключение к интернет.
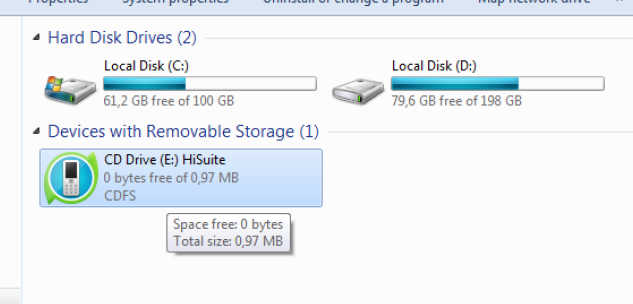
Если опции подключения HiSuite нет в списке, необходимо самостоятельно скачать и установить HiSuite.
После успешной установки необходимо отключить и подключить еще раз устройство Huawei к компьютеру, желательно перезагрузить его.
Далее Вы можете осуществлять синхронизацию с ПК через утилиту HiSuite в меню windows или копировать файлы через Проводник, в зависимости от типа подключения, выбранного через панель уведомлений (HiSuite или MTP).
Раздача интернета в Хонор через USB на компьютер
Иногда случается, что Интернет недоступен на ПК (например, если пользователь своевременно не оплатил его).
В этом случае вы можете подключиться к мобильному Интернету следующим образом:
- Подключаем телефон к ПК через USB кабель.
- Подтверждаем подключение к телефону.
- Сдвигаем «шторку» и активируем передачу мобильных данных.
- Заходим в настройки.
- Выбираем «Беспроводные сети».
- В качестве режима модема выберите «USB-модем».
- Подключение USB-модема
Осталось зайти в ПК в списке доступных сетей и выбрать нужную — точку доступа Honor. Если мы зададим пароль в настройках, его нужно будет вводить с компьютера.
Подключите смартфон к компьютеру с помощью USB-кабеля
(Выберите «Передача файлов» или «Передача фото» и включите «Разрешить HiSuite доступ к HDB»)
Разрешите подключение в режиме HDB на Вашем смартфоне
(Если Вы хотите отозвать разрешение после использования HiSuite, нажмите на кнопку «Аннулировать права HiSuite (HDB)» Разрешите подключение в режиме HDB на Вашем смартфоне
(Если Вы хотите отозвать разрешение после использования HiSuite, нажмите на кнопку «Аннулировать права HiSuite (HDB)»
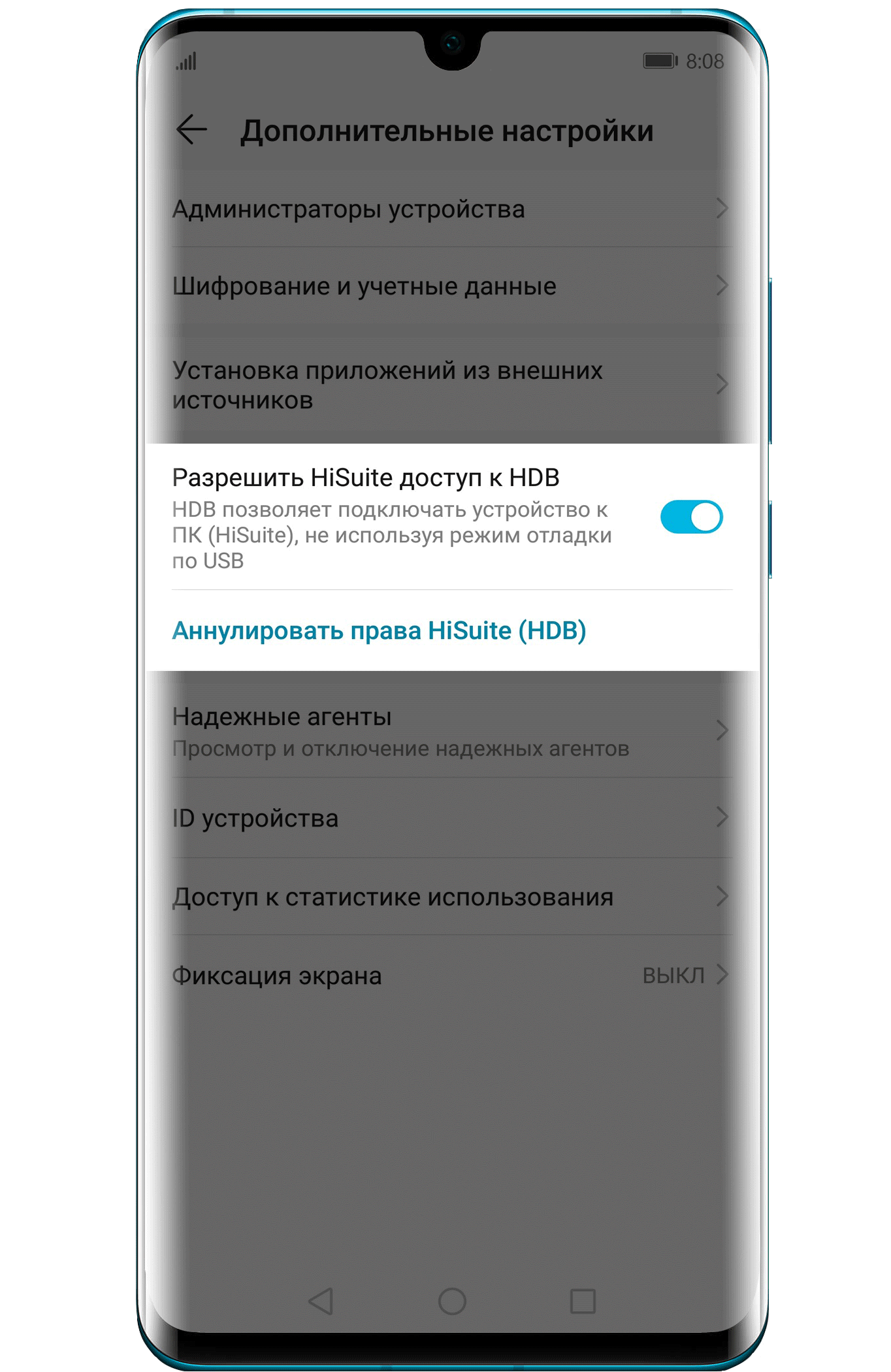
Способ № 1. Телефон как точка доступа Wi-Fi.
Если у вас ноутбук или ваш стационарный компьютер оснащенный модулем Wi-Fi, то для вас самым простым способом подключения Интернета к компьютеру через телефон будет точка доступа Wi-Fi. Современные телефоны умеют создавать точки доступа Wi-Fi и раздавать через них Интернет, который они, в свою очередь, получают от мобильного оператора с помощью технологии GPRS, 3G или LTE.
В данной статье мы продемонстрируем, как это делается на примере операционной системы Android. Для начала вам нужно открыть настройки Android и найти там раздел, который называется «Другие сети». В некоторых случаях данный раздел может иметь другое название. Например, на телефонах с оригинальной оболочкой Android он называется «Еще».

В разделе «Другие сети» нужно открыть раздел «Модем и точка доступа» (данный раздел может называться «Модем», «Точка доступа», «Режим модема» или «Подключение точки доступа»).

В разделе «Модем и точка доступа» включаем функцию «Мобильная точка доступа».

После включения данной функции ваш телефон создаст точку доступа Wi-Fi. Для того чтобы к ней подключиться вам нужно посмотреть название Wi-Fi сети и пароль. Для этого открываем раздел «Мобильная точка доступа».

В данном разделе будет указано название точки доступа и пароль от нее. Используя эти данные, вы сможете подключиться к созданной точке доступа Wi-Fi и получить доступ к Интернету на вашем компьютере.

С какими проблемами можно столкнуться при раздаче Интернета через Хонор
В ходе попыток создать точку доступа и включения режима модем могут быть проблемы по нескольким причинам:
- Установленный на телефоне Firewall блокирует раздачу, полагая, что кто-то пытается получить доступ к вашему устройству.
- На раздающем устройстве есть вредоносное ПО, которое замедляет или блокирует процессы.
- Произошел сбой в работе ОС раздающего или принимающего сигнал устройства.
Если интернет невозможно раздать из-за вируса на Хонор, то необходимо выполнить сканирование телефона и избавиться от всего вредоносного ПО. Но когда причиной блокировки становится сам антивирус, то придется удалить его. При возникновении проблем также стоит попробовать отключить все приложения, которые отвечают за использование интернета. Это могут быть различные счетчики трафика, расширения для браузеров и многое другое.
Если ошибки вызваны некорректной работой ОС, например, когда система неудачно обновилась, то можно попробовать выполнить сбой настроек. Для этого:
После этого Хонор должен вернуться к заводским настройкам и проблемы с подключением должны быть решены. Если этого не произойдет, то остается только выполнить Hard Reset. Тогда с телефона удалится вся информация, которая была загружена пользователем, поэтому нужно отдельно сохранить, фото, музыку и другие полезные файлы.
3 способа включения режима модема на смартфоне
Использование USB и Bluetooth не так актуально на Хонор, а вот при помощи модуля Wi-Fi можно обеспечить стабильное соединение, которым могут пользоваться люди, находящиеся рядом с вами. По аналогии можно подключать планшеты, смарт-часы и другие девайсы, которые используют выход в интернет. Единственное, что нужно учитывать – это ограничения самого мобильного оператора. На некоторых тарифах нет возможности раздавать интернет более чем 1-2 устройствам.









