Xiaomi Redmi Go не видит компьютер через USB
Владельцы смартфонов регулярно подключают мобильный девайс к ПК. Делается это для того, чтобы передать файлы с одного носителя на другой для дальнейшего использования. Но иногда пользователи сталкиваются с проблемой, когда телефон Xiaomi Redmi Go не видит компьютер. Почему так происходит, и что нужно делать в такой ситуации?
Если человек подключает смартфон к ПК через USB-кабель, но компьютер никак не реагирует, значит, пользователь столкнулся с одной из следующих проблем:
- неисправность кабеля;
- поломка гнезда USB на одном из устройств;
- на компьютере установлены некорректные драйвера для смартфона, или их нет вовсе;
- при подключении выбрана опция «Только зарядка»;
- сбой в работе операционной системы одного из устройств.
Таким образом, все обозначенные проблемы можно поделить на физические и программные. Чтобы определить точную причину того, что телефон Xiaomi Redmi Go не видит ПК, нужно выполнить проверку оборудования и настроек обоих устройств.
Как подключиться к Гоупро по wi-fi через компьютер?
- Скачать программу «Camera Remote for GoPro Hero»;
- Включить «Беспроводные подключения» на GoPro;
- Подключиться на компьютере к сети, которую раздаёт камера. Логин и пароль сети — это имя камеры и пароль.
- Добавить свою камеру в программе и подключиться к ней.
Экшн камера SJ4000 может применяться в качестве веб—камеры в операционных системе Windows и Mac. Для этого просто подключите камеру к компьютеру с помощью кабеля USB и выберите в меню камеры «PC Camera» (ПК камера). Подключиться к камере Вы сможете через любые приложения, использующие веб—камеру.
Как подключить Гопро к компьютеру через USB?
- Подключите USB-кабель к GoPro и компьютеру.
- Включите камеру.
- Обратите внимание на левую боковую панель открывшегося «Проводника». Там должна появится иконка экшн-камеры. Откройте GoPro как диск.
- Нажмите на папку DCIM.
- Перетащите оттуда необходимые файлы на компьютер.
- Отсоедините от компьютера камеру
- Перезагрузите операционную систему компьютера в безопасном режиме
- В Диспетчере устройств компьютера найдите и удалите все устройства типа «Контроллер USB хоста» или «USB Host»
Вариант 2. Совершается лишь зарядка смартфона
При таком варианте соединение произошло успешно. Однако данные всё ещё не передаются, и ноутбук не видит Хонор 10, 9 лайт или другие модели. Здесь есть много вариантов, почему же так выходит, и обо всех я расскажу ниже. Как всегда, нужно начать с простых шагов и постепенно их усложнять.
Но в первую очередь оставьте смартфон и ПК на несколько минут, не предпринимая никаких действий. Особенно если это первое подключение к порту. Возможно, ПК установит драйвера автоматически, после чего начнёт видеть телефон в нужном режиме.

Шаг 1. Самые простые действия
Наиболее элементарные операции могут быстро решить вашу проблему. Вот что нужно сделать:
- Разблокируйте телефон, если он был заблокирован. Современные смартфоны могут не передавать данные в заблокированном состоянии.
- Отсоедините Хонор от компьютера. Перезагрузите оба девайса. Когда они полностью запустятся, повторите попытку.
- Попробуйте другой порт. Например, случается так, что компьютер не видит телефон Хонор 8а через ЮСБ версии 3.0, но порт предыдущего поколения справляется с этим без труда. USB 3.0 обычно отмечены синим цветом. Поэтому переключите кабель в другой порт. Если телефон начнёт заряжаться, то подождите, пока компьютер его опознает.

- Смените провод. Не все из них, которые подходят для зарядки, можно использовать для передачи информации. Они просто для этого не подходят: у них нет нужных контактов. Внешне это никак не отличить. Поэтому возьмите кабель, который точно соответствует вашей цели.
- Выберите провод покороче. При этом он должен соответствовать предыдущему пункту. Это совсем другая проблема: на USB разъеме не хватает питания. Если дело в этом, то со временем придётся заменить прошивку и драйвера.
- В некоторых случаях помогает, если вы достанете съёмный аккумулятор и вставите его заново.
Шаг 2. Сменить тип соединения на телефоне
По умолчанию смартфоны подключаются к компьютеру в режиме зарядки, хотя и не всегда. Это причина, почему компьютер не видит Хонор 10 «с ходу». Выполните такие действия:
- Разблокируйте девайс.
- Отогните шторку, чтобы видеть сообщение о соединении. Если там нет данного уведомления, а просто идёт зарядка, то девайс не опознал соединение как подходящее для передачи данных. Вернитесь к шагу 1 и проверьте пункты оттуда.
- Нажмите на это сообщение.

- Выберите режим передачи MTP. На старых смартфонах можно выбрать USB Mass Storage.

- Компьютер может установить необходимые драйвера: нужно подождать.
Шаг 3. Установите драйвера вручную
Если компьютер не видит Honor 8, 9, 20 или другие модели, то система не загрузила софт для работы с телефоном. Придётся сделать это вручную.
- Самый простой вариант – поискать ПО, заточенное под конкретную модель вашего Хонор на официальном сайте бренда или на форуме 4pda.
- Другое решение – Universal Adb Driver для Виндовс.
- Если у вас стоит Mac OS, то установите программу Android File Transfer.
Поставить драйвер на Windows можно через исполняемый файл, но также можно перейти в Диспетчер устройств – Контроллеры USB или Другие устройства и найти запись с неопознанным девайсом, зайти в неё и обновить драйвер.

Есть специальное официальное ПО для подключения Хонора – HiSuite. Вы также можете скачать и установить эту программу. На телефоне потребуется включить отладку по USB, как указано в одном из следующих пунктов.

Шаг 4. Безопасный режим на смартфоне
Возможно, нормальное подключение к ПК блокирует одно из приложений, и по этой причине компьютер не видит Хонор 10 через USB. Если вы не можете определить эту программу и удалить её, или же есть подозрение, что это вирус, то загрузите смартфон в безопасном режиме. Для Хонора это можно сделать так:
- Выключить смартфон.
- Нажать одновременно клавишу включения и повышения громкости.
- Когда появится лого, то продолжать удерживать только клавишу повышения громкости.
- На экране появится меню – нужно выбрать Safe Mode.
- Дождаться загрузки.

Safe Mode – это режим, в котором загружаются только приложения по умолчанию. Когда он запущен, повторите попытку соединения. Если она успешна, то нужно удалить программу, которая вызывает проблему. Вспомните, что вы устанавливали недавно, удалите и проверьте смартфон снова, когда он не в безопасном режиме. Также не помешает установка антивируса
Для выхода из Safe Mode достаточно просто перезагрузить девайс.
Шаг 5. Включить отладку по USB
Этот пункт поможет, если остальные не привели к желаемому результату, и ваш Хонор 10 лайт всё ещё не видит компьютер. Необходимо перейти в «Параметры» – «Система» – «О телефоне». Далее нажмите на номер сборки – много раз подряд. Дождитесь надписи «Вы разработчик» и вернитесь во вкладку «Система». Перейдите в новый раздел «Для разработчиков» и включите «Отладку по USB».

Шаг 6. Ремонт
Если ничего не помогает, а проводное подключение вам нужно, то следует произвести ремонт в сервисном центре. Однако выбирайте мастеров качественно. Известны случаи, когда «починка» и вызывала неисправности. Разъемы можно так спаять, что будет работать лишь зарядка, а не передача файлов. Из-за этого иногда комп не видит Хонор 7а и другие модели. Такой ремонт приходится переделывать.
Подключение к сети GoPro wifi через маршрутизатор
У меня есть камера GoPro Hero3+, и я хочу транслировать ее на свой компьютер. Глядя в интернет, есть много руководств, чтобы сделать это, но все они требуют, чтобы я был в той же сети wifi, что и сама GoPro. На моем компьютере нет wi-fi; он подключен к беспроводному маршрутизатору. Есть ли способ подключить Мой маршрутизатор к сети GoPro wifi, поэтому» расширяя » мою локальную сеть, чтобы включить GoPro, чтобы я мог подключиться к нему с ПК? Мой маршрутизатор является D-Link DSK-6850U.
Я думаю, что это не так просто. Потому что это GoPro действует как Wifi-AP. Таким образом, ваш WiFi-маршрутизатор должен подключить вас к GoPro в качестве клиента.
Я думаю, что одним из решений может быть настройка raspberry pi с антенной wifi и подключение его к GoPro. Теперь подключите raspberry pi к сети через локальную сеть.
теперь есть 2 способа подключения к Go pro.
подключение через что-то вроде vnc к вам raspberry pi и откройте веб-браузер на малина и откройте URL от gopro
настройте маршрутизацию между этими 2 сетями на малине и вашим клиентом
второе решение сложнее, но если оно настроено, вы можете подключиться к gopro через свою собственную сеть.
Я попытался сделать то, что описал автор.
У меня установлен переключатель linksys с DD-WRT. Я изучил беспроводные режимы, и я думаю, что еще не создан один, который позволил бы то, что вы описали, и то, что я также пробовал вчера (и я гуглю для sollution).
Что мне удалось сделать: создать мост к точке доступа мобильного телефона (камера или в моем случае точка доступа мобильного телефона, для эмуляции точки доступа камеры) и при этом время держать подключение к интернету на коммутаторе. Таким образом, только пакеты смогли прибыть на телефон, но сеть не могла его увидеть.
Так что я gues в настоящее время невозможно сделать то, что вы описали и то, что я искал также (может быть, это будет в будущем, хотя).
как дополнительный способ потоковой передачи: вы можете получить видеокарту с входом HDMI (это немного дороже). Это не покрывает чего вы ищете, но добавляет экстренный вариант к считать.
Я на самом деле наткнулся на это, потому что я проверял, можно ли получить доступ к GoPro через локальную сеть. Я скажу вам, что то, что я планирую сделать, — это поставить небольшую горячую точку 4G на моем дроне и настроить GoPro для подключения к этой сети. Затем в настройках маршрутизатора точки доступа 4g я собираюсь настроить перенаправление портов на порт 8080 или что-то еще, таким образом я могу получить доступ к GoPro с любого компьютера с интернетом через публичный IP-адрес сети 4g.
Я просто выложу несколько идей здесь, и вы увидите, что вы можете работать с этим
1. Дополнительный маршрутизатор
вы смогли купить дополнительный маршрутизатор, который вы изменили бы к режиму клиента (он соединился бы с гопро), и соединяете его с гопро. Затем, что маршрутизатор будет подключен к существующему маршрутизатору, таким образом, давая вам подключение от компьютера к камере.
плохая сторона этого, очевидно, покупает новый маршрутизатор. С другой стороны, маршрутизатор, вероятно, будет автоматически подключаться, когда камера находится в диапазоне, и у вас будет мгновенный доступ.
2. Маршрутизатор тока
Если вы не используете wi-fi вашего текущего маршрутизатора (что маловероятно, но возможно), вы можете изменить его режим работы на client и работать так же, как no (1)
3. USB Wi-Fi для вашего компьютера
Как уже отмечалось выше, вы можете купить дешевый USB Wi-Fi адаптер для компьютер.
4. Съемный диск по локальной сети
Если я прочитал право, то когда вы соединяете ваше гопро с компьютером, вы получаете съемный диск от которого вы можете скопировать файлы? Если это так, то вы можете найти маршрутизатор (или, возможно, ваш текущий маршрутизатор имеет опцию), к которому вы можете подключить GoPro с помощью USB и поделиться своим хранилищем со всеми в сети.
недостатком этого является то, что GoPro, вероятно, не может работать при подключении к USB, что означает, что вы будете может запись при подключении, хотя я не уверен. Кроме того, это в основном то же самое, что и подключение GoPro к компьютеру (т. е. не беспроводное).
Это все только мое мнение, и я не знаю, применимы ли какие-либо из этих идей к вашему делу.
Го про не подключается к компьютеру
GoPro Quik (ex. GoPro App)
версия: 10.12
Последнее обновление программы в шапке: 05.04.2022
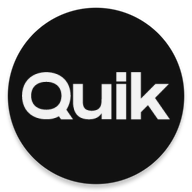

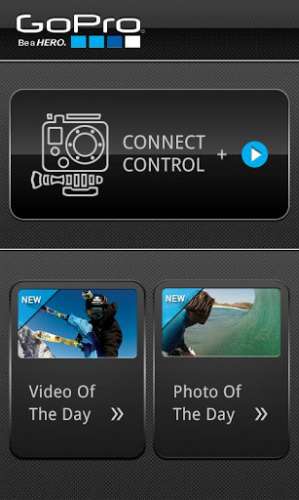

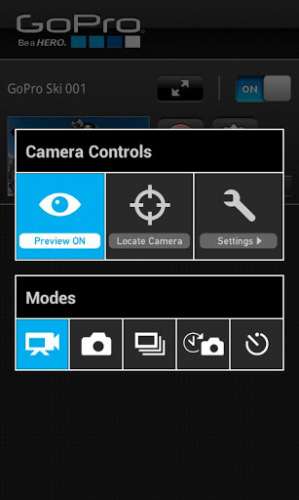
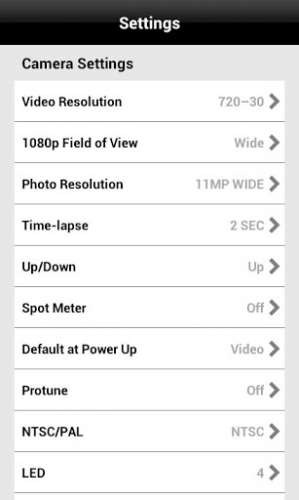
Краткое описание:
Пульт удаленного управления action-камерами GoPro.
Описание:
Автоматический видеоредактор с эксклюзивными фильтрами Quik!
Всего одним касанием GoPro Quik позволяет преобразовать фотографии и видео со смартфона Android или камеры GoPro в превосходные видеоролики. Найти любимые кадры не составит труда благодаря новой интерактивной функции Mural, размещающей самые важные моменты на виду. Кроме того, вы получаете эксклюзивные фильтры, инструменты редактирования фотографий и видео, темы и коллекцию музыки GoPro, которые позволят создавать ролики нового уровня. И помните, что Quik — это универсальный инструмент для выгрузки материалов с камер HERO и MAX, а также для дистанционного управления камерой со смартфона.
- Потрясающие видеоролики — автоматически. Мгновенно превратите материалы в готовые для публикации ролики (ранее известные как QuikStories) одним касанием. Выберите тему, чтобы добавить уникальные эффекты, переходы и музыку.
- Добавление фото + видео где угодно. С легкостью отправляйте в Mural любимые кадры из текстовых сообщений, электронных писем или галереи смартфона Android. С Quik вы всегда сможете быстро найти лучшие моменты.
- Воссоздайте лучшие моменты с Mural. Mural — это новый уникальный инструмент для работы с вашими любимыми моментами и лучшими отредактированными видеоматериалами. Просто добавьте любимые фотографии и видео в Mural — они всегда будут у вас под рукой, и вы сможете возвращаться к ним снова и снова.
- Простые, но мощные инструменты видеомонтажа. Экспериментируйте с цветами и светом, обрезайте видео, воспроизводите видео в обратном направлении, добавляйте эффекты замедленного движения, добавляйте стикеры и не только, чтобы вывести видео на новый уровень.
- Новый инструмент контроля скорости. Получите полный контроль над скоростью видео — сверхзамедление, ускорение или «стоп-кадр» — все внутри одного видеоклипа.
- Первоклассные темы. Добейтесь желаемого вида благодаря постоянно растущему списку тем, разработанных Quik.
- Эксклюзивные фильтры Quik. Добейтесь совершенства с помощью эксклюзивных фильтров, оптимизированных для таких условий съемки, как снег и вода.
- Не упустите ни одного удачного кадра.
- Получайте потрясающие фотографии из стандартных видео и сферических материалов MAX, создавая стоп-кадры самых важных моментов.
- Дистанционное управление камерой GoPro. Выбирайте идеальный кадр, пользуясь режимом просмотра в реальном времени, и полностью управляйте функциями камеры с помощью удаленного доступа. Легко изменяйте настройки, запускайте и останавливайте запись и делайте многое другое — прямо с телефона.
- Предпросмотр кадров + передача из любой точки мира. Экономьте время и пространство. Просматривайте фотографии и видео GoPro на экране смартфона, затем переносите их в Quik — даже если вы вдали от цивилизации.
- Преобразуйте сферические материалы в потрясающий контент. Используйте функцию перекомпоновки и экспериментируйте с различными перспективами. Выбирайте лучшие моменты одним касанием опорного кадра и мгновенно создавайте видео с кинематографическими переходами. Вы получите традиционное видео, которое можно опубликовать. [1]
- Неограниченное сохранение в облако — автоматически. Владельцы подписки GoPro могут сохранять материалы в облаке — в исходном качестве — и делиться любимыми кадрами из своей облачной библиотеки в любое время и в любом месте. [2]
Делитесь эпичными историями за несколько минут. С помощью приложения GoPro App можно легко выгружать отснятые материалы и сразу приступать к созданию контента для публикации. Снимайте с труднодоступных ракурсов, управляя камерой GoPro дистанционно и просматривая материалы в приложении. Профессиональные возможности редактирования и монтажа для создания фотографий и видео в неповторимом стиле GoPro. Добавляйте оригинальные эффекты и музыку и делитесь первоклассными впечатлениями.
— Основные характеристики —
Дистанционное управление камерой GoPro.
Выбирайте идеальный кадр, пользуясь режимом просмотра в реальном времени, и полностью управляйте всеми функциями камеры с помощью удаленного доступа. Легко изменяйте настройки, запускайте и останавливайте запись и делайте многое другое — прямо с телефона.
Просматривайте свои кадры.
Просматривайте фотографии и видео. Монтируйте лучшие эпизоды в клипы, сохраняйте отдельные кадры из видео и делитесь с друзьями. [1]
Эпичные клипы — автоматически.
Просто дождитесь, пока отснятый материал выгружается на телефон и преобразуется в классный видеоролик с эффектами и музыкой.
Выбирайте тему и наслаждайтесь мгновенным результатом.
Добавляйте классные эффекты, переходы и фильтры.
Мгновенно публикуйте отснятое.
Публикуйте лучшие фотографии и видео где угодно.
Проводите прямые трансляции.
Еще можно вести прямую трансляцию на страницах, в группах и профилях Facebook, на YouTube или на других совместимых платформах, поддерживающих RTMP URL. [2]
Неограниченное хранение в облаке с GoPro PLUS.
Подписчики GoPro PLUS могут сохранять каждое фото и видео в облако в исходном качестве — это происходит автоматически. [3]
Доступ + публикация: неограниченные возможности.
Подписчики GoPro PLUS могут в любое время и в любом месте получить доступ ко всей своей облачной библиотеке и поделиться любимыми кадрами. [3]
Регулярно обновляйте ПО своей камеры GoPro.
Без труда обновляйте ПО камеры для использования новейших функций и оптимизации производительности. [4]
- HERO8
- HERO7
- Fusion
- HERO6
- HERO (2018)
- HERO5
- HERO4
- HERO Session
- HERO3+
- HERO3 (требуется обновление ПО камеры; подробности см. на странице gopro.com/update)
- HERO+
— Системные требования —
ОС 7 и выше
Более подробную информацию о совместимости можно получить на странице gopro.com/apps.
[1] Совместимость с видеороликами, снятыми только в определенных режимах.
[2] Совместимость с камерами HERO7 Black и более новых моделей. Требуется установить приложение и создать учетную запись Facebook. Требуется учетная запись YouTube.
[3] Услуга GoPro PLUS предоставляется по подписке и доступна только в некоторых регионах. От подписки можно отказаться в любое время. Облачное хранилище GoPro PLUS не поддерживает материалы, снятые с помощью GoPro Fusion. Для автоматической выгрузки необходимо, чтобы камера была подключена к Wi-Fi или к приложению GoPro App. За передачу данных может взиматься дополнительная плата. Подробную информацию и сведения о доступности см. на сайте gopro.com/plus.
[4] Совместимость только с камерами HERO8, HERO7, Fusion, HERO6, HERO (2018), HERO5, HERO4, HERO Session, HERO+ LCD и HERO+.











