Как подключить геймпад к ПК — три программы, шесть геймпадов и советы по выбору
Удобство геймпада перед клавиатурой с мышкой — неоспоримое. К тому же многие игры полностью раскрывают возможности управления только с помощью геймпадов. И если в теории кажется, что ничего сложного нет: включил в USB, нажал пару кнопок и поехали, то на практике все оказывается куда интереснее.
В этой статье мы расскажем о программах, которые можно использовать для настройки и подключения, о том, какие геймпады можно подключить к ПК, что делать с ноутбуком, как все правильно настроить и какой геймпад все-таки лучше.
Если планируете использовать геймпады для игр — эта статья как раз для вас.
Подключение по проводу
Базовая версия контроллера работает с помощью проводного подключения. У конструкции девайса есть одна особенность – вы не можете отсоединить кабель от геймпада, как в случае с DualShock от консоли PlayStation 3. От фронтальной части корпуса идет провод, на другом конце которого расположен стандартный интерфейс USB.

Его необходимо подключить к любому разъему USB на компьютере или ноутбуке. Если система не определит устройство, то попробуйте подсоединить девайс именно к USB 2.0. Возможно, что интерфейс третьей версии конфликтует со старым геймпадом.
Если оборудование и разъем исправны, то Windows выдаст характерное звуковое уведомление и текстовое сообщение. После этого операционная система начнет поиск подходящего драйвера в интернете. Проверить успешность установки ПО можно через «Диспетчер устройств» — найдите в нем пункт с названием контроллера.
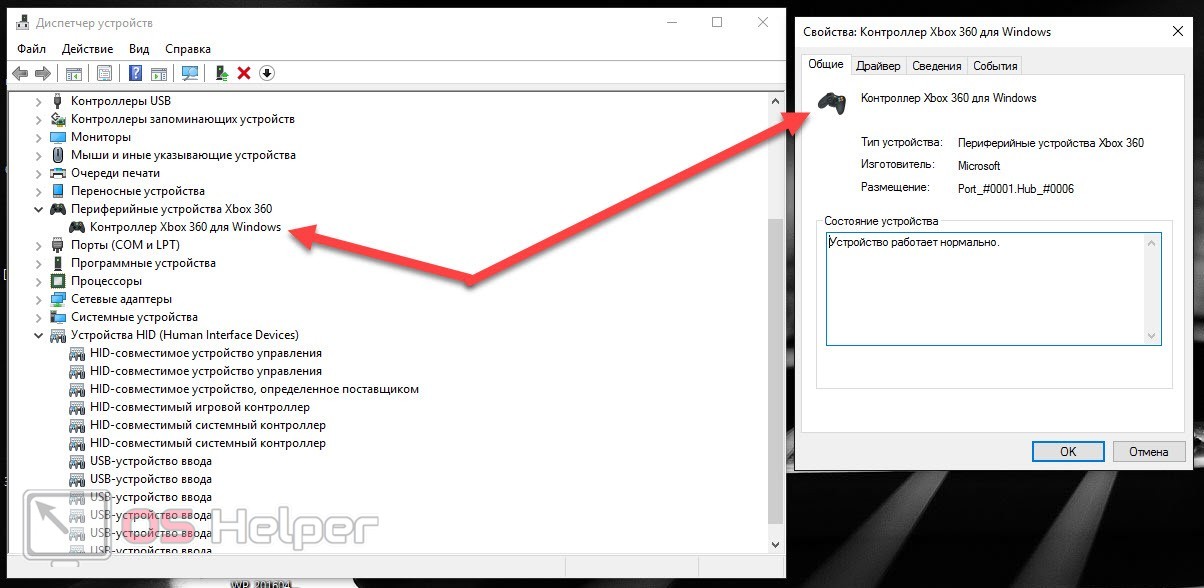
Специалист по WEB-программированию и компьютерным системам. Редактор PHP/HTML/CSS сайта os-helper.ru.
Если геймпад не распознается, то вам необходимо проверить, включены ли автоматические обновления операционной системы. Windows 10 должна устанавливать ПО для девайсов Microsoft самостоятельно.
For Windows
Начнем с самого простого. Речь идет о подключении беспроводных геймпадов из серии For Windows к компьютеру. Эти устройства работают при помощи Bluetooth-технологий. Поэтому с ними проблем нет.
Чтобы подключить беспроводной джойстик к ПК, необходимо:
- Включить на компьютере Bluetooth.
- Включить геймпад. Его необходимо заранее зарядить.
- Осуществить поиск новых «Блютуз»-устройств на компьютере. Это делается при помощи специальных программ или в «Панели управления» — «Оборудование и звук». Нужно нажать на «Добавить новое Bluetooth-устройство».
- Подождать.
Через несколько минут произойдет автоматический поиск и установка драйверов. После этого геймпад будет нормально работать в операционной системе. Если на компьютере нет Bluetooth, придется дополнительно купить специальный переходник.

Способы подключения
Есть два вида подключения контроллера к компьютеру: без ресивера (проводное подключение) и при помощи ресивера (принимающей станции).
При помощи USB-кабеля
Если вы хотите подключить проводной геймпад, то сделайте такие простые шаги:
- подсоедините USB-кабель джойстика в компьютер;
- подождите пока драйвера автоматически установятся;
- после этого можете заходить в игру и настраивать функции геймпада под себя (вибрация, чувствительность, раскладка кнопок и т.д.).

Если у вас не происходит автоматическая установка драйверов, то активируйте опцию автообновления в самой Windows. Также “дрова” можно найти отдельно на официальном Интернет-ресурсе Microsoft.
Беспроводное подключение
Если вы хотите использовать контроллер без провода, то делается это аналогичным способом, что описан выше. Только в данном случае нам понадобиться специальный ресивер (принимающая станция):
- вставляете USB-кабель станции в выход на ПК, Windows сам скачает драйвера;
- затем произведите сопряжение устройств, для этого кликните на специальные кнопки на ресивере и геймпаде. Если появится зеленая индикация вокруг круглой кнопки Х, то сопряжение прошло успешно;
- теперь можно заходить в игру и производить настройку под себя.

Как подключить геймпад xbox 360 к android через bluetooth
USB/BT Joystick Center 2021
версия: 2021.1

Последнее обновление программы в шапке: 22.07.2021


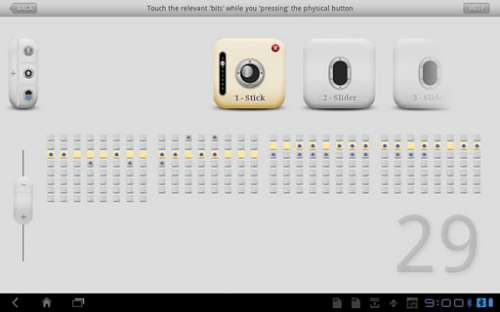

Краткое описание:
Подключение контроллеров (геймпадов, клавиатур, мышек и прочего).
Описание:
USB/BT Joystick Center — Программа предназначена в первую очередь для любителей поиграть в игры на своём смартфоне или планшете, используя свой любимый манипулятор (будь то геймпад, мышь или клавиатура). С помощью этой программы можно подключить джойстик к устройству и играть с контроллером даже в те игры, которые по-умолчанию не поддерживают его. У программы есть два режима работы: 1. переназначение кнопок на манипуляторе; 2. транслирование действий (нажатия, свайпы, круговые и бесконечные и т.п.) с манипулятора на дисплей устройства (для этого потребуются рут права).
Требования: Android 3.2 и выше, наличие USB хоста (Android 4.2.0 системно не имеет поддержки USB хоста).
For the main features you do not need root (Joysticks + Keymappings). Also for the Wireless PS4/PS3 Dualshock Sixaxis Controller you don’t need a rooted device. For all Touch features you need a rooted device.
— Acer A500 (ICS 4.0.3 Stock)
— Archos 101 G9 (ICS 4.0.3 Stock)
— Asus Nexus 7 (JB 4.1.1 Stock)
— Asus TF101 (HC 3.2 Stock)
— Asus Prime TF201 (ICS 4.0.3 Stock)
— Asus TF300 (ICS 4.03 Stock)
— Asus TF700 (JB 4.1.1 Stock)
— RikoMagic MK808 (Finless Rom)
— RikoMagic MK802 II (4.0.4 with USBHostAPI-Patch.zip)
— Samsung Nexus (ICS 4.0.2 Stock)
— Samsung S2 (ICS 4.0.3 Stock, GT-I9100-IML74K.XWLP7, Kernel: 3.0.31-Dorimanx-V2.1-SGII-ICS)
— Samsung S3 (ICS 4.0.4 Stock)
— Samsung Galaxy Tab 7.7 Plus
— Sony Xperia Play (ICS 4.0.3, Stock Beta)
— Toshiba Thrive A100 (HC 3.2 Stock)
— Transformer Prime TF201 (ICS 4.0.3 Stock)
— Xoom (4.03 Stock, with OTG USB Cable)
На остальных планшетах программа так же должна работать, но они пока не протестированы на данный момент.
Bluetooth:
— Wii Remotes 1-4 + Nunchuck + Classic Controller
— Zeemote
Wireless:
— PS3 Sixaxis without root (* CSR Bluetooth 2.x/EDR+ USB Stick is needed)
— X360 Controller («Microsoft Wireless Gaming Receiver for PC» USB is needed)
— Bluetooth Keyboards
— iCade
— iControlPad (SPP Mode)
— PhoneJoy
— Wii Remotes 1-4 + Nunchuck + Classic
— Zeemote
* Please read the PS3 pairing help inside the app
Wired — USB:
— PS3 Sixaxis — With Cable Adapter
— X360 Controller — Wired
— Hyperkin N64 Moonlight Controller
— Logitech (Rumble, F310, F710)
— Microsoft Sidewinder 2 Precision
— Trust GXT 24
— X360 Rockband: USB Guitars/Drums
— N64 «Controller Adapter for PC USB» (for 2 Controllers)
— PSX 1/2 «USB Gamepad Converter Dualschock»
— PSX + N64 USB Dual Converter
— SNES «Controller Adapter for PC USB»
— C64/Atari/Amiga «Donalds USB-Joystickadapter»
— C64/128/A600 «Keyrah» USB Keyboard Adapter
— «PC/Gamepad/Joystick Adapter» (15 Pin D-Sub)
— PSX — USB 4 «Buzz Junior»
— PSX 1|2 «Super Dual Box Advanced» Adapter for PC
For all «SHADOWGUN» Players for the USB/BT Joystick Center:
Left Stick: DPAD-Left | DPAD-Right | DPAD-Up | DPAD-Down
Right Stick: J|L|I|K
Fire: DPAD-Center
Reload: 7
Weapon Slots: A|D|W|S
Кабель в помощь
Беспроводной джойстик Xbox можно подключить к компьютеру при помощи специального кабеля, который должен иметь переходники типа USB или MicroUSB. Подобные шнуры либо идут в комплекте с устройством, либо их можно докупить самостоятельно.
Чтобы синхронизировать геймпад с персональным компьютером, нужно:
Звучит совсем просто. Так и есть на самом деле. Любой беспроводной джойстик можно весьма успешно подключить к компьютеру при помощи USB-кабеля. Правда, это наиболее сложный вариант, и он не является единственным.

Подключите контроллер Xbox 360 к ПК
Подключить контроллер Xbox 360 к ПК довольно просто. К нему можно будет подключиться как в проводной, так и в беспроводной версии.
- Подключите контроллер, если это беспроводной контроллер, и убедитесь, что он включен.
- Подключите контроллер и убедитесь, что его индикатор горит, т. Е. Горит X на контроллере.
Дайте Windows 10 несколько минут, чтобы настроить новое устройство и проверить, работает ли оно. Вы можете проверить ввод контроллера вне игры.
- Визит Тестер геймпада.
- Ваш контроллер должен быть обнаружен автоматически.
- Нажмите кнопки или один из джойстиков. и вы должны увидеть ввод на экране.
Если контроллер загорается, но во время тестов входной сигнал не обнаруживается, значит, контроллер настроен неправильно. Если вход контроллера обнаружен, но в играх он не работает. Попробуйте исправить это ниже.
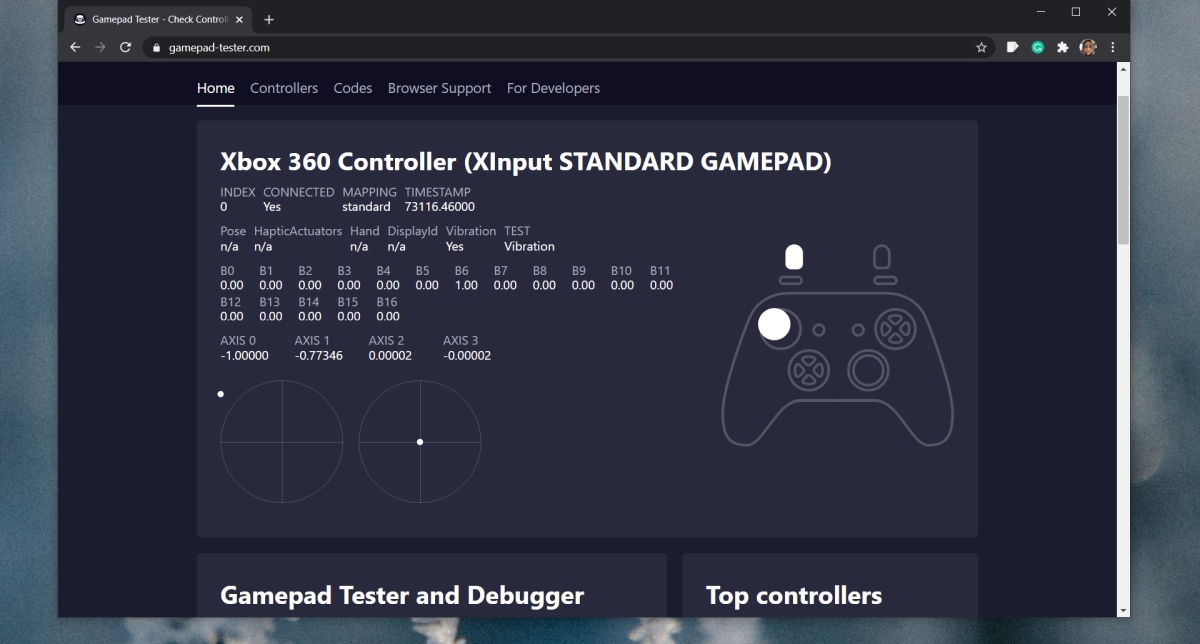
1. Проверьте поддержку контроллера Xbox.
Не все игры, как бы вы ни хотели, будут поддерживать контроллер. В такие игры, как Among Us или Inside, лучше всего играть с помощью клавиатуры. Убедитесь, что игра, в которой вы пытаетесь использовать контроллер, поддерживает контроллер.
Вы можете проверить это, перейдя в настройки игры для управления / клавиатуры / мыши. Если в игре явно указано, что в нее лучше всего играть с клавиатуры, лучше не пытаться играть в нее с помощью контроллера.
2. Поддержка контроллера Steam.
Steam может добавить поддержку контроллера для любых игр. Обычно он включен по умолчанию при подключении контроллера, однако, возможно, вам придется включить его вручную.
- Подключите контроллер в вашу систему.
- Откройте Steam.
- В строке меню зайдите в Steam> Настройки.
- Перейти к Вкладка Контроллер.
- Нажмите Общие настройки контроллера.
- Включите поддержку контроллеров Xbox.
- Перезагрузите Steam и вашу систему.
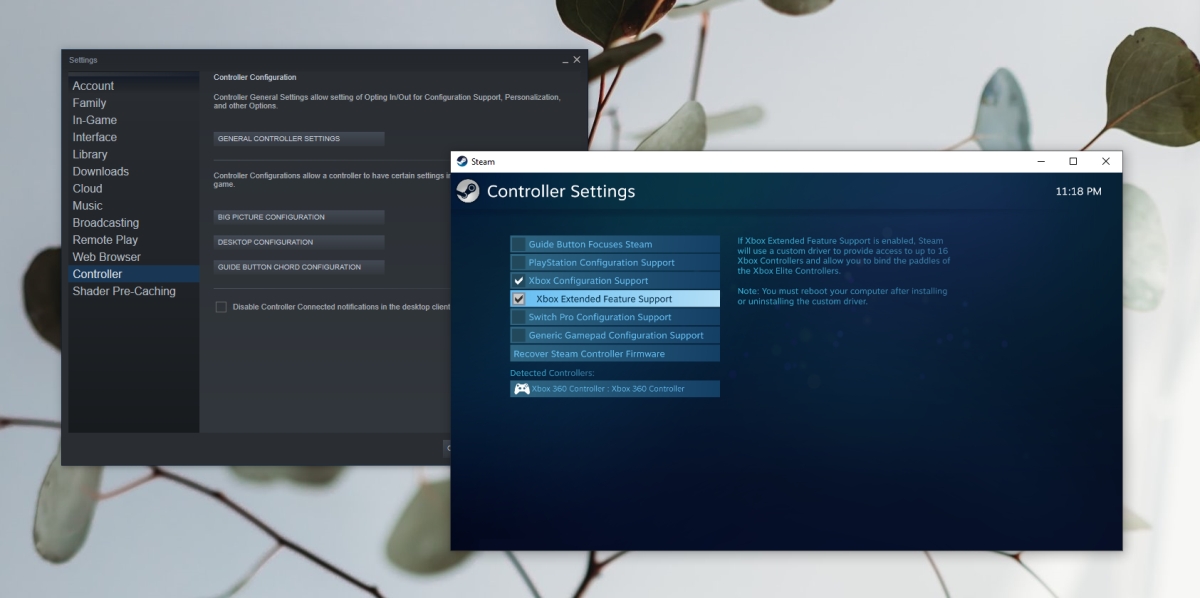
3. Установите драйверы контроллера Xbox вручную.
Драйверы для Xbox могли быть установлены неправильно или вообще. В этом случае лучше всего установить их вручную.
- Подключите контроллер к ПК.
- Открыть Диспетчер устройств.
- Расширять Другие устройства.
- Вы увидите «Неизвестное устройство» указано ниже.
- Щелкните его правой кнопкой мыши и выберите «Обновить программное обеспечение устройства».
- Выбирать Найдите на моем компьютере драйверы.
- Выберите Вариант «Разрешите мне выбрать из списка…».
- Прокрутите вниз и выберите параметр «Периферийные устройства Xbox 360».
- Выберите самый новый драйвер что доступно.
- Установите его и примите любые запросы что вы видите на экране.
- В драйвер будет установлен и вы сможете использовать контроллер в своих играх.
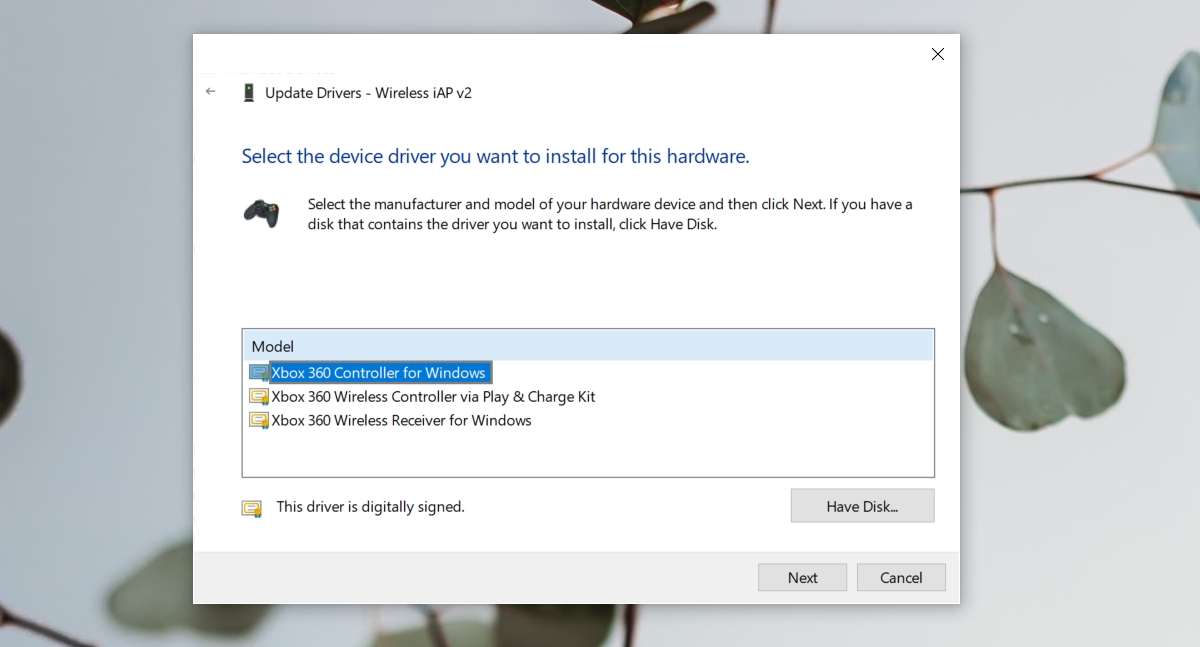
4. Измените порт USB.
Проводному контроллеру Xbox требуется питание для работы, как и беспроводному контроллеру. Проводной контроллер получает питание через USB-порт, к которому он подключен.
Убедитесь, что порт USB, к которому вы подключаете контроллер, является портом зарядки. Обычно это обозначается знаком молнии или аналогичным символом. Если вы не знаете, какой именно, выключите систему или переведите ее в спящий режим и подключите телефон к порту. Если порт заряжает устройство даже при выключенной системе, это порт зарядки. Все остальные USB-порты не будут заряжать устройство, пока система не будет включена.

5. Поверните игровую панель.
Панель игр Windows 10 была добавлена, чтобы пользователи могли записывать и транслировать игры с помощью собственных инструментов вместо установки сторонних приложений, таких как OBS. К сожалению, игровая панель не работает. Иногда это работает, а иногда вызывает проблемы.
- Нажмите Сочетание клавиш Win + I, чтобы открыть приложение «Настройки».
- Перейти к Игры.
- Выберите Вкладка игровой панели.
- Повернуть переключатель вверху выключен.
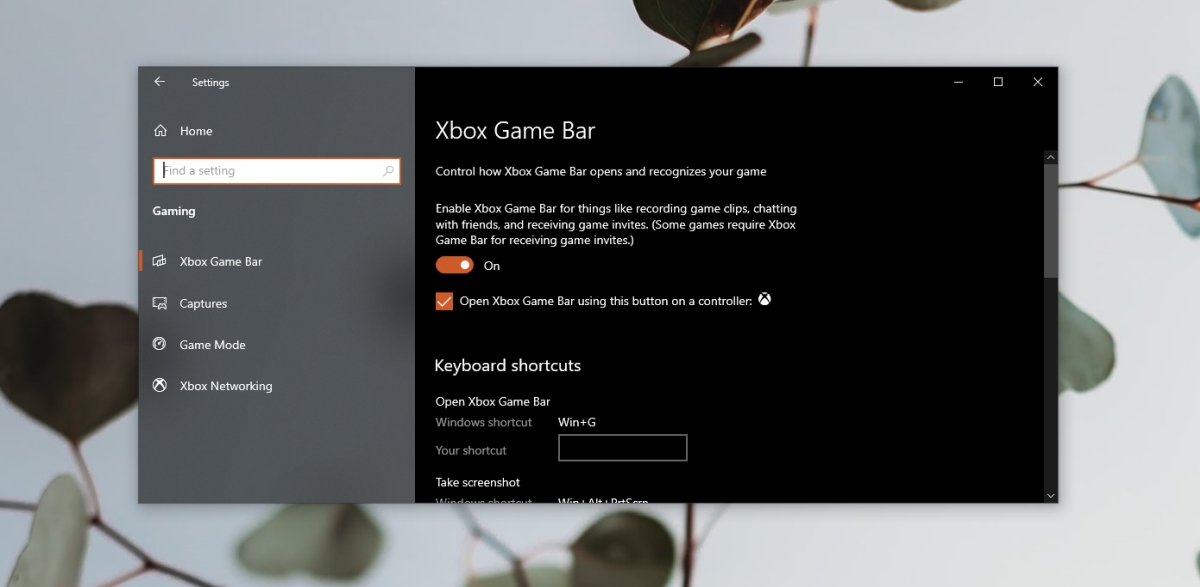
Не работает геймпад xbox 360 на ПК
В случаях, когда компьютер не видит джойстик Xbox необходимо выполнить ряд действий:
- В первую очередь нужно проверить USB-порт, к которому подключен геймпад или ресивер. Возможно, потребуется переподключение через другой порт.
- Часто не подключается геймпад Xbox 360 к компьютеру из-за отключения функции автоматического обновления ПО в системе Windows 10. В таких случаях необходимо установить все обновления и снова произвести попытку подключения геймпада.

Ещё совсем недавно все подключения мультимедийных устройств осуществлялись с помощью проводов. Это доставляло пользователям множество неудобств, ведь провода путаются и мешаются. Благодаря развитию современных технологий, появилась возможность соединять устройства беспроводным способом. Не обошёл этот вариант соединения и игровую индустрию. Все существующие консоли позволяют подключить к ним джойстик как по проводам, так и без них.
Но порой подключение второго геймпада вызывает у пользователей сложности. Вызвано это тем, что обычно приставка комплектуется только одним манипулятором. Однако, при необходимости выполнить подключение второго геймпада вполне возможно.
Пошаговое подключение джойстика xbox к компьютеру
Подключение будет отличаться в зависимости от версии Windows.
Windows 10
При подключении через Windows 10 делаем следующее:
- Подключаем джойстик в любой USB разъем компьютера.
- Ждем, пока установятся драйвера. Windows 10 делает всю работу самостоятельно, не требуя вмешательства и сообщит о результатах.
- Можно запускать игру.
- Проверяем работу устройства.

Windows 8
Драйвера тоже устанавливаются автоматически.
Windows 7
А вот здесь устанавливать приложения необходимо вручную. Для этого делаем следующее:
- Подключаем геймпад.
- Вместе с устройством должен быть диск. Вставляем его и запускаем программу установки.
- У нас высветит окно, где нужно нажать кнопку установить.
- Ждем, пока загрузится. Обычно это занимает 2 минуты.
- Перезагружаем компьютер.
Если необходимого диска с драйвером нет, последний можно скачать в интернете. Принцип установки иксбокса one идентичный.
Для старых версий (например, Windows XP или Vista) делаем все то же, что и для Windows 7.
Беспроводное устройство
Стандартный джойстик для xbox можно подключать к компьютеру, но потребуется беспроводной приемник геймпада Windows. Устанавливается беспроводное устройство следующим образом:
- С разъема USB на ресивере необходимо удалить наклейку зеленого цвета.
- Вставляем соединитель в соответствующий порт.
- Если на индикаторе зеленый цвет, все сделано правильно.

Но также потребуется установка дополнительных драйверов. Если у вас высветило окно, нажимаем кнопку установить и ждем. Если же этого не произошло, придется использовать диск или скачивать приложение с интернета. Делаем следующее:
- Вставляем диск (идет в комплекте).
- Нажимаем необходимые для установки кнопки.
- Ждем, пока пройдет время.
Теперь можно подключать устройство. Делается это следующим образом:
- Необходимо включить беспроводной джойстик. Для этого нажимаем и удерживаем кнопку
- Теперь нажимаем кнопку на приемнике (круглую). Она должна быть недалеко от центра.
- Следите за индикатором на приемнике. Если он зеленый, все сделано правильно.
- Теперь нужно нажать кнопку включения на самом джойстике. Это круглая клавиша, расположенная на верхней панели (не там, где кнопки, а там, где у стандартного устройства должен быть провод).
- Некоторое время индикатор геймпада хбокс может мигать зеленым. Это значит, он устанавливается. Ждем, пока он перестанет мигать, и будет просто гореть.
- Используем устройство.
Подключить джойстик к компьютеру просто. Если возникают проблемы, попробуйте воспользоваться инструкцией.












