Съёмка фотокамерой соединённой с ПК
Скорее всего, ваш USB-кабель, имеющийся на хозяйстве не превышает длину 1,8 м. Чтобы избежать участи пятничной юморины на Youtube, пытаясь «свободно» перемещаться привязанным кабелем такой длины, его придётся удлинить. Для этого, лучше всего приобрести удлинитель «USB-мама — USB-папа», через который и следует подключать шнур от фотокамеры, а если постараться, то наверняка можно найти цельный и длинный USB-шнур, которым можно соединить фотокамеру напрямую к ПК.
Далее, на что стоит обратить внимание… Передача данных через USB – штука не бесконечная, поэтому не огорчайтесь если подсоединив 10-метровый кабель, вы обнаружите что компьюер не видит фотокамеры. Чтобы этого не случилось, будьте аккуратны с шнуром, проверьте его оплётку и фильтры на обоих концах. Правда и это не является гарантией того, что длинный шнур успешно отработает свою миссию. Поэтому, на вашем месте я бы лучше ограничился 5-метровым шнуром, который уж точно не подведёт. Вот так выглядит USB-шнур в обмотке и с фильтром:

Встречаются изделия и в непрозрачной оболочке:

Следующая тонкость… Если вы являетесь обладателем фотокамеры Nikon, позаботьтесь о том, чтобы на ней был активирован режим PTP, а не Mass Storage, то бишь устройство хранения информации. В этом случае ваш компьютер будет «видеть» фотокамеру лишь в виде флешки. Если у вас фотокамера Canon, то тут возможны отличия. Например, модель 5D MkII будет всегда определяться в нужном для нас режиме. Так что, если вы всё подключили, а камера ещё не видна, значит стоит открыть инструкцию к камере и прочитать, что там написано про типы подключения.
Итак, с технической стороной мы закончили. Теперь пару слов о фотосъёмке в Aperture, Lightroom и Capture One.
У программ Aperture и Lightroom один и тот же алгоритм действий, поэтому я обобщу шаги:
В меню File следуем в пункт Tether>Start session (в Aperture) и File>Tethered Capture>Start Tethered Capture (в Lightroom):
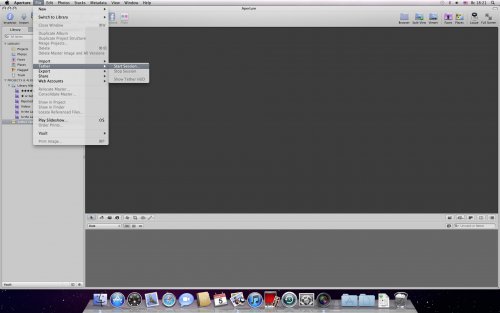
Мы увидим окно настроек:
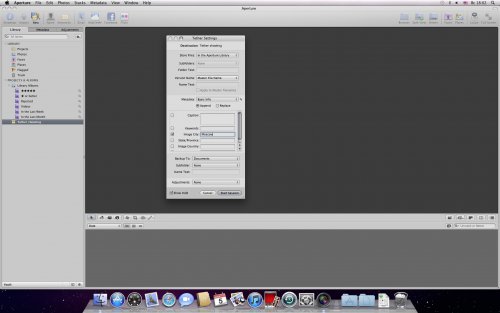
В данных окнах нам нужно установить параметры для съёмки, прописать метаданные, а в Aperture ещё и выбрать пресет для обработки (в Lightroom пресеты определяются во время съёмки) С этого момента, вся ваша конструкция считается готовой к началу съёмки. Примерно так выглядит Tether Capturing в Aperture и Lightroom:
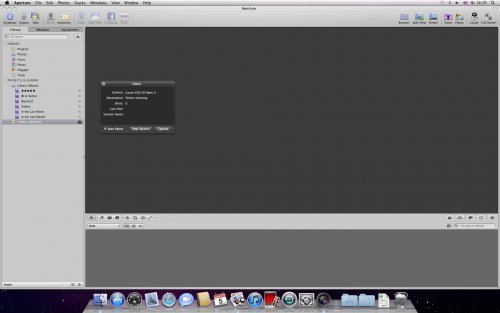
А вот так, после парочки нескольких отснятых кадров. Кстати, активировать кнопку затвора можно как на фотокамере, так и в самой программе:
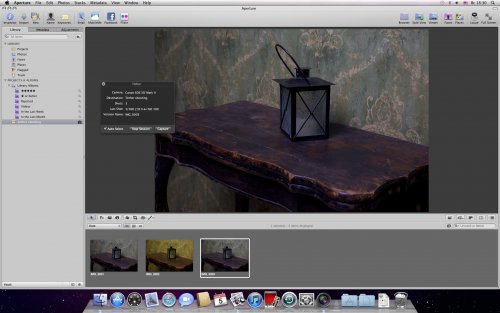
Напоследок добавлю, что в Lightroom на панели управления можно подобрать пресет для использования к только что снятому кадру:
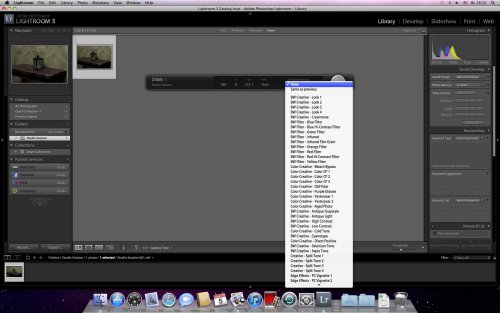
Для Capture One действия выглядят немного иначе, наверняка это связано с тем, что программа в основном предназначена для среднеформатных фотокамер, которые обычно используют в студиях, и как правило, подключают к ПК. Tether capturing размещён на основной панели управления:
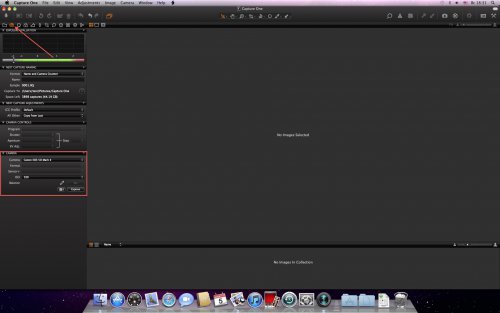
То есть, вы можете начать фотографировать «не отходя от кассы»:

В случае с Capture One стоит обратить внимание на одну тонкость: если однажды вы внесёте какие-то корректировки к определённому изображению, эти же настройки по умолчанию будут применяться для последующих сделанных вами кадров, так что во избежание мысленного самобичевания себя любимого и своих фотографических способностей, проверьте настройки конвертера.
Вглядевшись в следующую иллюстрацию, вы заметите, что третий фотоснимок имеет тот же ББ, что и второй:

И ещё один штришок в копилку информации о Capture One. Совсем недавно, создатели программы представили клиент для iOS, который предоставляет возможность показывать на iPad/iPhone заказчика только что снятые фотографии, пересылая их через Wi-Fi.
P.S. Кстати, в ходе экспериментов, узнать что лучше — Canon или Nikon, у меня не получилось 🙂
Как подключить фотоаппарат к компьютеру
Каким бы большим ни был объем физической памяти вашего фотоаппарата, рано или поздно он весь будет заполнен видео- и фотоизображениями. Возникнет необходимость очистить ее и перенести все, что вы сняли, на жесткий диск компьютера. Нам потребуется специальный кабель и программное обеспечение. Все это имеется в комплекте фотоаппарата. Как подключить фотоаппарат к компьютеру?

- Как подключить фотоаппарат к компьютеру
- Почему компьютер не видит фотоаппарат
- Как обычную камеру использовать как веб
Вставьте в фотоаппарат кабель, прилагаемый к нему в комплекте. Если в фотоаппарате имеется режим соединения с ПК, то активируйте его.
Найдите в комплекте шнур с разъемом USB и подключите его к любому свободному порту USB вашего компьютера. Этот порт находится на передней или задней панели любого современного персонального настольного компьютера, иногда даже на обеих панелях. У ноутбуков порты USB могут располагаться сбоку или на задней панели.
После подключения кабеля к компьютеру, операционная система начнет распознание нового подключенного устройства и запустит мастер установки нового оборудования. Если система запросит установочный диск, то в CD-ROM вставьте диск из комплекта вашего фотоаппарата, на котором написано «USB Driver». Установка займет меньше минуты, подтвердите ее завершение, нажав кнопку «Готово» в финальном окне мастера установки.
После этого на экране появится новое окно, в котором будут предложены варианты действий с вашим фотоаппаратом. При этом он будет идентифицироваться как новый «съемный диск». Рекомендуем сразу же скопировать изображения, сохранив их в новой или уже существующей папке на жестком диске ПК.
Подключаем фотоаппарат к ПК через USB

Как подключить фотоаппарат к компьютеру через usb? Подключение фотокамеры к ПК – верный способ передачи фотографий на компьютер, и это довольно быстрый процесс!
Стоит обратить внимание на несколько пунктов:
- нужно использовать прилагаемый к комплекту USB-кабель (стандартный кабель);
- важно запустить ПК перед установлением соединения.
Рекомендовано использовать адаптер переменного тока ACK-E8 (продается отдельно) в качестве источника питания фотоаппарата при подключении фотокамеры к ПК.
Подключение к компьютеру с Windows
Для подсоединения фотоаппарата следует выполнить такие шаги:
- Убедиться, что камера не подключена к ПК, а затем установить переключатель питания фотокамеры в положение «On». Хотя разница в моделях означает, что этот шаг будет незначительно отличаться, большинство фотокамер позволяют включить их с помощью циферблата в верхней части.
- Нажать кнопку «Menu», чтобы отобразить меню.
- Изменить настройки автоматического выключения. Есть смысл временно отключить его. Для этого целесообразно найти в меню пункт «Auto power» и выбрать «Off». Имеет смысл обратиться к инструкции по эксплуатации, прилагаемой к фотокамере для получения дополнительной информации о настройках автоматического отключения питания.
- Нажать кнопку «Menu», чтобы выключить дисплей на ЖК-мониторе, а затем установить переключатель питания фотоаппарата в положение «Off».
- Подключить прилагаемый USB-кабель к USB-порту.
- Подключить другой конец USB-кабеля к разъему A / V OUT / DIGITAL на камере. Большинство моделей фотоаппаратов имеют порт на корпусе, но также этот порт может быть спрятан под пластиковой крышкой.
- Установить переключатель питания камеры в положение «On».
- Начнется синхронизация устройств. Дождаться установки драйверов. Если фотоаппарат подключается впервые, это может занять несколько минут. Если синхронизация не произошла автоматически, нажать кнопку «Пуск», затем выбрать «Этот компьютер». Появится окно с отображением доступных жестких дисков. Фотокамера будет отображаться как съемный диск. Необходимо дважды щелкнуть значок требуемого съемного диска. Сообщение, которое появляется на экране, отличается в зависимости от операционной системы или программного обеспечения, установленного на компьютере, а также от того, подключается ли фотоаппарат в первый раз или подключался ранее. Если появится окно для выбора программы (приложения), выбрать «Загрузка изображений из камеры», а затем нажать «OK».
- Дважды щелкнуть на папку фотоаппарата. Название может отличаться, но большинство современных моделей имеют папку под названием «DCIM».
- Просмотреть фотографии.
- После завершения работы с файлами, отключить устройство от компьютера.
- Стоит обратить внимание: информацию об операциях после подключения камеры к ПК полезно посмотреть в инструкции по эксплуатации.
Соединение с Mac, используя iPhoto
Для выполнения этих шагов нужно будет установить iPhoto. Обычно это можно сделать с Mac OS, но есть возможность скачать его из Apple App Store.
Далее надлежит выполнить такие действия:
- Включить фотоаппарат и подключите ее к компьютеру с помощью USB-кабеля. Для получения дополнительной информации о том, как это сделать, подобает просмотреть руководство к фотокамере. iPhoto открывается автоматически, отображая изображения и видео в окне импорта.
- Выбрать файлы, которые требуется импортировать, затем нажать «Импорт выбранного».
- После завершения импорта появится всплывающее окно с вопросом, нужно ли удалять или оставить файлы на фотокамере. Нажать «Удалить файлы» или «Сохранить файлы», в зависимости от требуемого выбора.
- В разделе «Библиотека» на боковой панели iPhoto нажать «Фотографии». Можно увидеть только что импортированные компоненты.
- Скопировать элементы из библиотеки в любую папку на ПК.
- По завершении работы, отключить камеру от компьютера.
Подсоединение к Mac (с использованием Image Capture)
Если на Mac не установлен iPhoto, можно совершать импорт с фотоаппарата с помощью функции захвата изображения.
Для этого стоит следовать инструкции:
- Включить камеру и подключить ее к Mac с помощью USB-кабеля.
- Откроется приложение «Захват изображений». Если оно не открывается автоматически, перейти в папку «Приложения» и дважды щелкнуть «Захват изображений».
- Выбрать элементы, которые требуется импортировать.
- Выбрать местоположение с помощью пункта «Импортировать в». Затем нажать «Импорт».
- После завершения процесса импорта можно отключить фотокамеру от Mac.
Проблемы с подключением
Если возникли проблемы с подсоединением устройства к компьютеру, стоит проверить состояние фотоаппарата и кабеля, с помощью которого была произведена попытка подключения. Для этого важно просмотреть инструкцию и выполнить такие шаги:
- Проверить носитель в камере. Следует убедиться, что носитель был правильно вставлен в слот. Удостовериться в том, что носитель совместим с существующей моделью устройства и что карта памяти работоспособна, так как некоторые носители часто выходят из строя.
- Проверить настройку режима в фотоаппарате. В большинстве случаев при подключении к ПК требуется некоторая подготовка камеры, например, защита объектива или настройка режима.
- Убедиться, что USB-кабель подключен правильно. Проверить работоспособность кабеля и порта, для этого следует попробовать подключить устройство к другому USB-порту.
- Можно попробовать перезагрузить компьютер после отключения камеры от него. Когда перезагрузка закончится, повторить попытку соединения устройств.
Важно обратить внимание: компьютер может не распознать фотокамеру, если используется USB-концентратор для подключения устройства. На использование USB HUB гарантия не распространяется. Есть смысл попытаться соединить камеру и ПК без USB HUB, если он используется в настоящее время.
Как вступить в сообщество?
Чтобы вступить в уже существующее сообщество, нужно зайти в это сообщество и нажать кнопку «Вступить в сообщество».
Вступление в сообщество происходит автоматически без одобрения кандидатуры вступающего другими членами сообщества.
Пробовал кучу китайских usb кабелей и удлинителей от 3 до 6 метров, многие отказывают очень быстро, некоторые и вовсе не работают с iMac, он какой то привередливый 🙂

Сейчас использую 15см кабель MiniUSB-USB с угловым разъемом Mini USB и недорогой 5м удлинитель BW1705 от Belsis(тоже китай но бренд следит за качеством вполне удовлетворительно, знаю их отлично по автомобильным кабелям и видео кабелям так как продавал в больших количествах )
Работает надежно
Использую не цельный кабель для удобства и безопасности, удлинитель закреплен на камере чтобы не насиловать разъем камеры
Так удобно и с рук и на штативе
Соединение фиксирую не жестко, с помощью зажима для бумаги. Держит достаточно крепко, при этом если запутаюсь или зацеплюсь где то, кабель просто отстегивается
Изолентой усилил соединение между изоляцией и разъемом, а то у этого удлинителя и не только у него это место не рассчитано на какие то ни было нагрузки и частые перегибы. Это уже из личного опыта постоянной работы с кабелями.

Есть еще у меня купленный на ебее китайский USB удлинитель под сетевой(еthernet) кабель с разъемами RG45, он и 15м патчкорд тянет замечательно, но мне достаточно 5м, поэтому лежит без дела давно

А вообще, если не жалко денежек, то есть специализированная контора, которая производит и продает оборудование для съемки в комп
У них и кабели и удлинители и фиксаторы кабелей , в общем все есть
Подключение фотоаппарата в качестве веб-камеры
Если разобраться в том, как подключить фотоаппарат «Кэнон» к компьютеру, можно использовать его в качестве веб-камеры. Конечно, целенаправленно приобретать для этого дорогую «зеркалку» нет никакого смысла. Но если у вас уже есть фотоаппарат, то почему бы не использовать его для разговоров по «Скайпу».
Подключение фотокамеры даст пользователю возможность использовать ее в плохо освещенном помещении, поскольку она имеет высокую светочувствительность. Качество картинки также улучшится благодаря динамическому диапазону и балансу белого.
Кстати, о том, чтобы использовать «зеркалку» в качестве веб-камеры, говорят и производители. Некоторые оснастили свои модели такой функцией и используют ее как маркетинговый ход. В этом случае при подключении фотоаппарата достаточно выбрать соответствующий режим.

Подведение итогов
Беспроводная технология Wi-Fi – это удобная и практичная функция для пользователей фотоаппаратов, упрощающая перенос и архивацию видео и фото. При помощи синхронизации фотоаппарата с компьютерным или ноутбуком с помощью использования Wi-Fi, пользователь сможет снимать без ограничений объёма памяти, мгновенно импортировать удачные снимки, сохраняя их и разделить свои приятные впечатления и эмоции с друзьями.
Имея в распоряжении многофункциональное устройство и, разобравшись в опциях, вы сможете значительно упростить себе жизнь. Не упускайте возможности сэкономить своё время: многозадачность должна работать на вас, в этом и есть смысл инновационных технологических разработок.









