Как подключить флешку к смартфону андроид через USB — инструкция
Пользователи смартфонов под управлением операционной системы андроид и большим внутренним хранилищем могут не беспокоиться, что им внезапно не хватит памяти. Некоторым повезло гораздо меньше, но это не значит, что нужно сразу же бежать за новым гаджетом или покупать большую SD-карту. Практически каждый смартфон или планшет может быть подключен к обычной флешке. В этом материале будет рассказано, как подключить флешку к смартфону андроид через USB, возможно ли это и существует ли программа для андроид для чтения флешек.
Смартфоны и прочая портативная техника постепенно вытесняют персональные компьютеры благодаря своей мобильности и скорости работы. Если человек общается в Глобальной сети, смотрит видео и слушает музыку, то ему вообще не нужен стационарный ПК. Все, что ему необходимо, есть в мобильном девайсе. Есть ряд нюансов, по которым телефоны еще не могут соперничать с компьютерами.

Подключение USB флешки к Android возможно благодаря специальному переходнику
Так, например, к ним нельзя подключить никакое запоминающее устройство напрямую, если не считать SD-карту. Самый популярный стандарт USB и флешки просто не поддерживается телефонами, если попытаться соединить их просто так. К счастью, есть ряд технологий, которые могут решить эту проблему за считанные секунды. Появились они сравнительно недавно.
Сперва нужно понять, зачем вообще люди хотят подключить USB-накопители к своему телефону. Ответ прост: это позволит им значительно облегчить свою повседневную жизнь. Делается это для того, чтобы:
- расширить память своего девайса, если она маленькая;
- быстрее обменяться файлами и приложениями с компьютером в обе стороны;
- скачать и перекинуть файлы большого объема: игры, кэш, фильмы и т. д.
Обратите внимание! Поводов задуматься об этом может быть сколько угодно много, и у каждого человека они свои. Кто-то просто хочет перекинуть мусор с телефона, чтобы он не занимал места, а кто-то — по максимуму использовать данную возможность в своих целях.
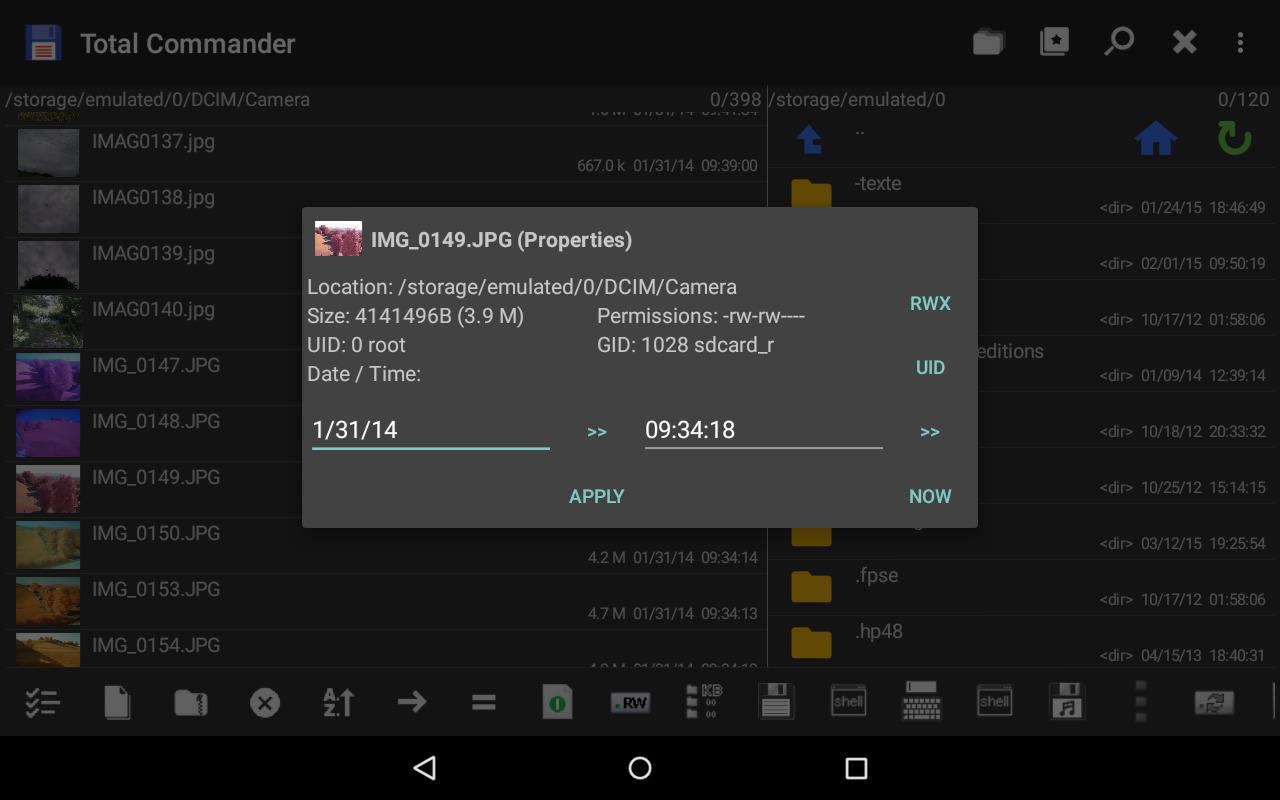
Просмотр данных в Total Commander
Способ первый. Переходник
Выполнить передачу информации без задействования сложных и недостаточно надёжных переходников позволяет размещённый на корпусе смартфона порт microUSB. Все приведённые в статье советы, как подключить флешку к телефону, будут связаны с этим разъёмом. Он обеспечивает достаточно скоростное соединение со внешним накопителем, не замедляет устройство, позволяет во время копирования информации общаться по телефону или играть в игры. Кроме того, порт служит для подзарядки аккумулятора и связи, через ЮСБ-кабель, с компьютером.
Самый простой способ подключения — при помощи переходника OTG, имеющего две стороны:
- Для включения флэшки.
- Для подсоединения к смартфону.

Подключить USB флешку к планшету или телефону в этом случае предельно просто. В разъём ЮСБ вы включаете флеш-память, а контакт microUSB подсоединяете к гаджету. Подключаемое устройство должно быть распознано автоматически — через несколько мгновений вы сможете им пользоваться.
Слетела файловая система
Самый простой случай — это когда происходит сбой файловой системы и, подключив свою флешку к компьютеру, Вы видите вот такое сообщение:

То есть требуется форматирование съёмного диска. Если это просто однократный сбой работы накопителя, то достаточно просто форматировать диск и он будет работать дальше. Если на нём была важная информация, то Вы можете её вернуть специальной утилитой типа Recuva или R-Studio . Это самый простой и лёгкий вариант реанимации из всех возможных.
Флешка показывает 0 байт и не форматируется
Более сложный случай, это когда USB-диск отказывается форматироваться обычным способом постоянно выдавая разные ошибки. При этом заглянув в его свойства можно увидеть, что объём флешки 0 байт:

Ещё и файловая система может быть формата RAW. Здесь налицо ещё и нарушение разметки кластеров. Что делать? Для начала можно попробовать стандартный инструмент Windows для исправления ошибок диска:
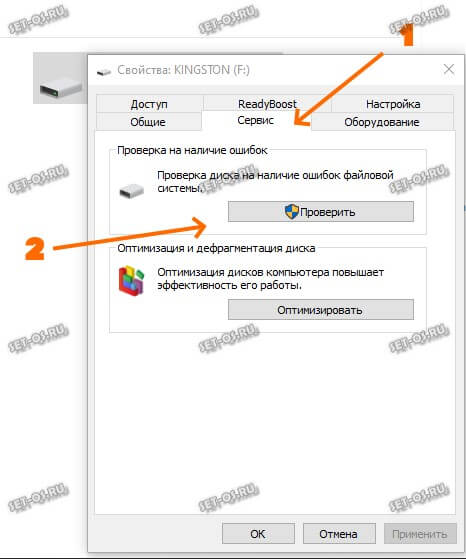
В его свойствах открываем вкладку «Сервис» и нажимаем кнопку «Проверить». В более старых версиях Windows эта кнопка может называться «Проверка диска». Несколько раз эта утилита меня выручала, проверив и исправив ошибки. После чего форматирование проходило успешно.
Если это не помогает, то кликаем на кнопку Пуск правой кнопкой мыши и выбираем пункт меню «Управление дисками»:

Находим свою USB-флешку, кликаем по ней правой кнопкой мыши и выбираем пункт «Форматировать». Появится такое окошко:

Обязательно снимите галку «Быстрое форматирование». Нажимаем на кнопку ОК и ждём пока том отформатируется.
А вот если и это не помогает — тогда пробуем делать низкоуровневое форматирование флешки. Для этого скачиваем программу HDD Low Level Format Tool и запускаем её:

В первом окне выбираем диск, который будем форматировать на низком уровне и нажимаем на кнопку «Continue». Главное не перепутайте с каким-нибудь другим диском, а то будет очень обидно.

Во втором окне надо перейти на вкладку «LOW-LEVEL FORMAT» и нажать на кнопку «FORMAT THIS DEVICE». Теперь можно сходить попить чайку пока процесс подойдёт к концу.
Диск защищён от записи
Если Ваш съёмный диск открывается, но стал доступен только для чтения — это значит, что контроллер флешки перешёл в аварийный режим. При попытке что-либо записать в память или выполнить форматирование появится ошибка – «Диск защищен от записи».
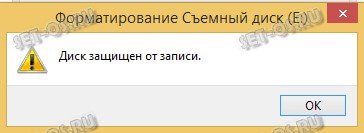
Смысл в том, что в управляющей микропрограмме случилась ошибка или сбой, в результате которого для предотвращения потери данных и выхода из строя блоков NAND-памяти был активирован аварийный режим. Поэтому, пока есть такая возможность, сохраните все данные с носителя куда-нибудь на компьютер. В следующий раз они могут уже не открыться, если флешка сломается окончательно. Как её реанимировать? Только сервисной утилитой, про которую я расскажу ниже!
Как правильно пользоваться флеш-накопителями?
Съемные диски типа «флешка» (USB Flash Disk) представляют собой портативные устройства, предназначенные для хранения и быстрого переноса данных с одного ПК на другой посредством подключения к порту USB. Вследствие своей компактности и простоты использования флешки приобретают все большую популярность. Их информационная емкость уже достигла 64 гигабайт и, видимо, это не предел.
В силу ряда особенностей («горячее» подключение, воздействие электростатики, влаги, температуры, механические воздействия, естественный износ из-за ограниченного числа циклов чтения/записи) флешки относительно часто выходят из строя.
Чтобы продлить срок службы флеш-накопителей, следует соблюдать определенные правила:
Активизируйте функцию «Оптимизировать для быстрого удаления». Для этого щелкните правой кнопкой мыши значок Мой компьютер — Свойства — Свойства системы — вкладка Оборудование — Диспетчер устройств — в открывшемся диалоговом окне Диспетчер устройств — раскрыть плюсик Дисковые устройства — выделить щелчком левой кнопки мыши свою флешку, щелкнуть правой кнопкой мыши — из контекстного меню выбрать Свойства (или дважды щелкнуть левой кнопки мыши) — в открывшемся диалоговом окне Свойства открыть вкладку Политика — поставить переключатель Оптимизировать для быстрого удаления — OK.
Хотя вышеуказанная настройка отменяет кэширование записи в системе Windows и, кроме того, интерфейс USB позволяет «горячее» отключение, — тем не менее всегда пользуйтесь функцией «Безопасное извлечение устройства», используя одноименный значок (в области уведомлений рядом с часами). Для этого нужно щелкнуть по значку левой кнопкой мыши, из контекстного меню выбрать «Безопасное извлечение запоминающих устройств для USB».
Если при попытке извлечь флешку через значок «Безопасное извлечение устройства» появляется диалоговое окно «Проблема при извлечении «Запоминающее устройство для USB»: Устройство Универсальный том не может быть остановлено прямо сейчас. Попробуйте остановить его позже», значит, открыты какие-то файлы с флешки. Закройте их и повторите попытку.
Бережно относитесь к флешке: не подвергайте ее ударам, воздействию влаги и сильных электромагнитных полей.
Не извлекайте флешку из ПК в момент обращения к ней, это может привести к потере данных и повреждению устройства. Если же в момент отключения флешки от ПК выполнялась операция записи, в файловой системе флешки неизбежно появятся ошибки. В таком случае рекомендуется выполнить полное форматирование флешки. Для этого нужно открыть Мой компьютер, щелчком правой кнопки мыши по значку флешки «Съемный диск» вызвать контекстное меню, из которого выбрать пункт «Форматировать…» В открывшемся диалоговом окне «Формат Съемный диск» нажать кнопку «Начать» (флажок «Быстрое «очистка оглавления» устанавливать не рекомендуется). В появившемся системном сообщении «Формат Съемный диск» санкционируйте запуск форматирования, нажав кнопку «OK». Внимание! Перед выполнением форматирования обязательно скопируйте все данные, имеющиеся на флешке, на жесткий диск компьютера!
Подключайте флешку или до запуска ПК, или уже после запуска операционной системы. При подключении флешки в момент запуска бывают иногда случаи, что операционная система ее «не видит».
Бывают случаи, что флешки плохо опознаются операционной системой при подключении к портам USB, расположенным на передней панели ПК. В таком случае следует подключать их к корневым концентраторам USB, расположенным на задней панели ПК.
Когда мы подключаем к ПК одновременно более одной флешки (например, две флешки, или две флешки и цифровой фотоаппарат), бывает такое, что вторая флешка «не видна», когда мы пытаемся получить к ней доступ через «Мой компьютер». Хотя система ее опознала, и ее можно отключить через значок «Безопасное извлечение устройства». В таком случае — чтобы не перезагружать операционную систему — рекомендуется запустить «Проводник Windows» не через «Мой компьютер», а через кнопку «Пуск» — Программы — Стандартные — Проводник. Можно также попробовать «раскрыть» флэшку через альтернативный файловый менеджер, например, Total Commander.
Бывают случаи, когда даже после корректного извлечения одной флешки подключить другую не удается. При этом в Проводнике Windows сохраняется «фантом» предыдущей флешки: на ее значке расположен красный кружок с белым вопросительным знаком внутри. При щелчке по значку, естественно, появляется системное сообщение об ошибке, что значок съемного диска ссылается на недоступное место. В таких случаях требуется перезагрузка ОС.
Т.к. в последнее время появились вирусы, предназначенные для уничтожения информации на флеш-накопителях (эти вирусы на зараженном ПК постоянно загружены в оперативную память и отслеживают порты USB на предмет подключения съемных устройств), если Вам нужно скопировать информацию с Вашей флешки на посторонний ПК, перед подключением включайте блокировку записи (если она предусмотрена конструкцией Вашей флешки).
Все вышесказанное относится не только к флеш-накопителям, но и к другим представителям многочисленного семейства flash-памяти (съемным жестким дискам, картам памяти цифровых камер, мобильников…), которые подключаются к ПК через USB-порт (или непосредственно, или через card-reader) и опознаются системой, как «Съемный диск».
Подключение планшета к телевизору
К телевизору можно подключить планшет в качестве «флешки». То есть планшет в данном случае будет служить в качестве портативной памяти, хранящей в себе видеофайлы, которые можно воспроизвести на мониторе телевизора.
Есть несколько способов подключения планшета к телевизору, однако самым оптимальным из них является способ подключения через HDMI-кабель. Если подключать через другие виды кабелей, то это, во-первых, сложно, во-вторых, могут потребоваться переходники, и в-третьих, качество видеосигнала будет ниже, чем в случае с HDMI. Так что остановимся именно на нём.
-
Убедитесь в наличии HDMI-разъёма в вашем телевизоре и планшете. Да, и здесь тоже нужно искать разъёмы, без этого никуда. С планшетом у вас не должно возникнуть проблем – он небольшой и имеет не так уж и много разъёмов, да и с телевизором будет гораздо легче, ведь порт для HDMI объёмнее и заметнее, чем для USB.

Находим HDMI-разъём на телевизоре, с соответствующей надписью рядом с разъемом

Проверяем наличие HDMI-разъём на планшете
Читайте также: У телевизора пропало изображение, а звук есть – все причины и эффективные варианты ремонта

Покупаем HDMI-шнур на одном конце с mini-HDMI (или micro-HDMI), на другом со стандартным HDMI

Подключаем одну сторону кабеля в HDMI-разъём планшета, а другую – в соответствующий разъём телевизора

Заходим в настройки планшета, находим пункт «HDMI», ставим галочку напротив параметра «Turn on HDMI»
Телевизор будет «воспринимать» ваш планшет как обычную флешку, а как настроить режим отображения с флешки, мы разобрались в первой части статьи (через кнопку «TV/AV», если вы вдруг забыли). Также с помощью такого способа можно не только смотреть кино, но и играть в игры на планшете. Что бы вы ни делали – изображение будет транслироваться на вашем телевизоре.

На телевизоре возможно играть в игры с планшета
Просмотр фильмов через подключение планшета – самый удобный способ из всех перечисленных. Однако в нём есть один существенный недостаток, а именно – синхронное воспроизведение. Если в случае с изображением это не так критично (можно просто во время просмотра фильма перевернуть планшет экраном к поверхности, на которой он лежит, или просто накрыть его чем-то), то вот со звуком это уже заметно.
Одновременное вещание с разных динамиков режет слух, а если выключить звук в планшете, то и в телевизоре он тоже выключится. Есть два способа избежать данной проблемы:
-
Подключить наушники к планшету. Звук из наушников будет практически не слышно, а будет слышно только из телевизора.

Подключаем наушники к планшету

Подключаем к планшету акустическую колонку
Теперь, когда вам известны способы подключения флешки и планшета к телевизору, вы сможете смотреть практически любой фильм в любое удобное для вас время.
Узнайте также интересую информацию, как компьютер подсоединить к телевизору, из нашей новой статьи.
Как посмотреть историю USB подключений к стационарному компьютеру/ноутбуку?
Как определить, что у компьютера есть еще и «другая жизнь», о которой владелец не знает?
Любое устройство, подключаемое к системе – оставляет свои следы в реестре и лог файлах.
Существует несколько способов определить — какие USB-Flash-накопители подключались к устройству:
1) С использованием специальных программ
Если нужно знать, что именно копировалось с/на компьютер – используем этот способ. При условии соблюдения политик безопасности и с помощью специального софта можно не только отследить, что в компьютер вставлялся USB flash диск, но и логгировать имена файлов, которые копировались с/на диск, и содержимое этих копируемых файлов.
С помощью специальных программ можно проконтролировать доступ не только к USB flash-дискам, но и ко всему спектру съемных устройств, принтеров и сканеров.
Специализированного софта по данной теме можно перечислить много, например – SecureWave Sanctuary Device Control / Lumension Device Control, DeviceLock, GFi EndPointSecurity, InfoWatch Device Monitor и т.п. Выбор конкретного софта зависит от конкретных условий применения.
2) Ручной – самостоятельно просматриваем реестр
Все данные о подключениях USB хранятся в реестре в этих ветках:
В первой (USBSTOR) отображаются устройства-носители (как правило флеш-накопители), во- второй (USB) – телефоны, камеры, мышки и т.д.
Рис.1 – Редактор реестра. Информация о флеш-накопителях
Для того, чтобы узнать дату и время подключения можно экспортировав нужный раздел в файл с расширением txt.
Рис.2 – Редактор реестра. Экспорт USBTOR
Рис.3 – Редактор реестра. Результат экспорта
В данном примере флешка была вставлена в USB порт 29.10.2019 — 13:21.
Так же можно экспортировать раздел USBSTOR в файл с расширением txt.
Рис.4 – Редактор реестра. Экспорт USB
Затем запускаем поиск устройств MTP (латинскими).
Рис.5 – Редактор реестра. Экспорт USB
Находим дату и время подключения мобильного телефона (в данном примере) к USB компьютера. Так же по поиску устройств MTP могут находиться фотоаппараты и планшеты.
Из практики:
Те, кто хоть как-то связан с кибербезопасностью, наверняка не раз слышали поучительную истории о флешках, разбросанных по парковкам. Это был обычный эксперимент, проведенный в студенческом кампусе Университета штата Иллинойс, с несколькими сотнями утерянных флешек, на которых был записан безобидный скрипт, сообщающий о подключении USB-накопителя к компьютеру. Итог – 45% утерянных флешек были подключены в течении 10 часов после начала эксперимента.
Еще одно событие, произошедшее в прошлом году. В изолированную сеть атомной электростанции попало вредоносное ПО. Причина – сотрудник, для решения задач предприятия, использовал USB со скачанным для семейного просмотра фильмом.
Помните, что даже личные накопители сотрудников (флешки, карты памяти) способны нанести компании урон не меньший, чем внешняя атака.











