
Играть на смартфонах с большим экраном одно удовольствие. Но еще круче играть, подключив геймпад. В этой статье мы расскажем как подключить джойстик к телефону на Андроид. Рассмотрим геймпады от PS4, Xbox One, а также USB и Bluetooth джойстики от ПК.
Как подключить к телефону геймпад от PS4
Для того, чтобы подключить контроллер от плейсшейшен, нет необходимости получать на Android root-права.
- Нажмите и удерживайте кнопки PS и Share на контроллере PS4, чтобы перевести его в режим сопряжения (должен замигать белый свет)
- На смартфоне зайдите в настройки Bluetooth и включите его
- Нажмите поиск устройств
- Найдите в списке название гейпада и нажмите на него, чтобы соединить его с телефоном.
Теперь в настройках игры вам нужно выбрать управление через джойстик. Большинство современных гонок и шутеров работают с геймпадом от Playstation без проблем.
Как подключить к телефону геймпад от Xbox
Не всякий контроллер от Xbox можно подключить к телефону. Поддержку данного соединения Microsoft добавили в приставку начиная с Xbox One S.
- Включите геймпад от Xbox удерживая на нём одноименную кнопку
- Нажмите кнопку синхронизации
- На телефоне запустите поиск Bluetooth устройств и найдите в списке джойстик от Xbox
- Нажмите на его название, чтобы осуществить соединение.
Если индикатор на геймпаде перестал мигать, значит подключение к телефону прошло успешно и можно играть.
Как подключить к телефону Bluetooth джойстик
В настоящий момент на рынке полно беспроводных джойстиков для Android, подключающихся через Bluetooth. Рассмотрим процесс подключения на примере популярного китайского геймпада IPEGA PG 9021, приобрести который можно на Алиэкспресс.

Первым делом нужно активировать функцию Bluetooth на телефоне и включить геймпад.
- Перейдите в меню “ Настройки ”
- Откройте раздел “ Беспроводные сети ” и переместите ползунок блютус в положение “ Вкл ”
- После этого, нажмите “ Поиск устройств ” и выберите из списка название вашего джойстика
Теперь вам надо скачать приложение из Google Play, с помощью которого можно настроить кнопки управления. Для данной модели оно называется iPega Toch IM.
Если у вас другой геймпад, то ищите название приложения для него в описании или инструкции.
Как подключить к телефону проводной USB джойстик
Для того, чтобы подключить проводной джойстик к смартфону через USB потребуется приобрести переходник OTG, который позволяет подключить устройство, имеющее полноразмерный вход USB к гаджету с micro-USB портом. Выглядит он вот так:

После соединения, скачайте желаемый игровой эмулятор из Google Play и настройте кнопки на геймпаде.
В принципе, на этом все – скачивайте игры и можете играть.
В этой инструкции мы рассказали как подключить геймпады к телефону от разных приставок. Если у вас есть вопросы — напишите в комментариях.
Как подключить джойстик от ps4 к телефону
Для пользователей мобильных телефонов управление в играх может показаться не всегда удобным. При наличии геймпада от консоли можно решить эту проблему, подключив устройство управления к телефону.
Как правильно провести подключение джойстика от PS4 к телефону

При наличии у пользователя самой приставки PlayStation 4 подключить джойстик от неё не составит труда. Подключение производится при помощи беспроводной сети Bluetooth. При наличии такой функции у телефона для подключения следует делать так:
- Включить игровую консоль и подключить к ней джойстик.
- Перевести во включённое положение тумблер «Bluetooth» на телефоне.
- Запустить поиск устройств в настройках беспроводной связи.
- Найти профили джойстика и Playstation и подключиться к ним, образовав сопряжение.
- До тех пор, пока Bluetooth и геймпад включены, есть возможность пользоваться им для игр. Такое подключение возможно ко всем телефонам, поддерживающим Bluetooth.
При отсутствии приставки стабильная работа не гарантируется.
Особенности подключения джойстика к телефону Андроид

Способы подключения геймпада к мобильному устройству на операционной системе Android варьируются в зависимости от того, имеется ли в наличии сама приставка, или нет. Версия самого программного обеспечения телефона должна быть не ниже 4.2.
Если в есть в доступе пс4 :
- Необходимо скачать приложение при помощи Google Play, чтобы была доступна функция под названием Remote Play. После установки приложения сразу возникнет запрос о регистрации, но её можно пропустить. После этого необходимо включить консоль, и в настройках «Remote Play Connection» выбрать «Add Device». В списке вариантов должно появиться устройство, на котором установлена и включена программа.
- На экране приставки появится код, необходимый для объединения и синхронизации. Этот код нужно ввести в поле телефона или планшета, где включена программа эмулирования геймпада. Для введения кода нужно последовательно нажать «Next» и «Skip» относительно окна, на котором происходил поиск.
- Теперь телефон или планшет выполняет функцию дополнительного монитора для PlayStation. На нём можно сыграть во все игры, установленные на консоли, используя геймпад. Такой вариант отлично походит, когда нет возможности воспользоваться телевизором.
Если PlayStation 4 нет:
При отсутствии самой консоли её роль сможет выполнять обычный компьютер. Для подключения потребуется функцию Bluetooth и программа «Sixaxis Controller». Скачать её можно с Google Market. После установки и запуска программ на android-устройстве необходимо скачать аналог этой программ для ПК и зарегистрировать в ней свой телефон. Посредством подключения джойстика к компьютеру появляется возможность его использования в играх планшета.
Как проводится подключение к другим телефонам

Подключение возможно произвести при помощи USB-переходника и кабеля, синхронизирующего вход от геймпада и кабель USB. При условии, что игра поддерживает подобное, можно настроить управление в ней на кнопки джойстика. Не каждый телефон поддерживает подобный ход, но попробовать стоит.
Как подключить джойстик PS4 к компьютеру.
Геймпады способны существенно облегчить жизнь геймеру, особенно если учитывать огромное количество функций всеми любимого Dualshock 4. Не зря всё больше игроков задаются вопросом как подключить геймпад PS4 к ПК.
Как подключить джойстик ps4 к компьютеру
Нет ничего сложного в настройке контроллера, как может показаться на первый взгляд. Для этого достаточно прочитать небольшую инструкцию, подключить геймпад и наслаждаться результатом.
Официальный адаптер Sony
В 2016 году компания Sony представила свой новый беспроводной адаптер. С его помощью подключается контроллер Dualshock 4 к Windows и Mac OS и позволяет использовать все функции геймпада.
Минус в том, что подключается всего один контроллер и стоит такое удовольствие 25$. Это главный недостаток устройства.
- Подключите адаптер к порту USB на ПК либо ноутбуке.
- Дождитесь автоматической установки драйверов.
- Контроллер готов к работе.
Через порт USB
Это самый простой и быстрый способ интеграции устройства к ПК.
- Подключите контроллер стандартным micro-USB кабелем к компьютеру либо ноутбуку.
- Дождитесь установки драйверов в автоматическом режиме и загорания светового индикатора.
Важно! При подключении данным способом не будут работать:
- Cенсорная панель.
- Вибрация.
- Гироскоп.
- Микрофон и динамик.
- Разъем для гарнитуры.
По Bluetooth
Для этого способа у вас должен быть установлен модуль Bluetooth. На ноутбуках достаточно включить его в настройках, а вот для ПК нужно купить специальный модуль. Чаще всего он выглядит как флешка.
- Включите Bluetooth на ноутбуке либо ПК.
Важно! При подключении данным способом не работает ряд функций. От модели Bluetooth зависит каких именно.
Софт для полноценного использования
Для нормальной работы всех функций геймпада при подключении по USB и Bluetooth нужно использовать специальные драйвера и утилиты.
Steam
Это полноценная игровая платформа, которая устанавливается на ПК и имеет игры на любой вкус. Большим плюсом считается возможность подключить контроллер без дополнительных драйверов.
Для настройки:
- Зайдите в Steam
Совет! Для настройки клавиш «под себя» после запуска игры нажмите «PS».
Xpadder
Эта универсальная и простая программа. Она позволяет работать с большинством контроллеров от известных производителей. Также можно настроить каждую клавишу «под себя». Но она платная, хотя за такой функционал можно и заплатить.
Как настроить джойстик на ПК Windows 10:
- Подключите контроллер к ПК либо ноутбуку через USB или Bluetooth.
- Запустите Xpadder.
- Найдите свою модель в предложенных вариантах и выберите её.
- Настройте клавиши «под себя» и сохраните.
DS4Tool
Это хороший комплект драйверов, которые решат проблему совместимости устройства. Для правильной работы геймпада:
- Скачайте архив с драйверами.
- Для автоматической установки запустите ScpDriver.exe из архива.
- Перед подключением контроллера всегда стоит запускать файл ScpServer.exe из архива с настройками геймпада.
DS4Windows
Простая и удобная утилита,которую легко настроить.
- Скачайте файл с официального сайта .
- Запустите установку и следуйте инструкциям.
- Устройство готово к работе.
Как подключить DualShock 4 к Android — как использовать джойстик PS4
В последнее время люди все чаще проводят время около своих телефонов или планшетов. Техника позволяет работать и общаться, не выходя из дома. То же самое касается и игр. Все развлечения перенеслись в виртуальную реальность. Простые игры уже всем надоели, и некоторые пользователи устройств андроид ищут ответ на вопрос, как подключить DualShock 4 к Android. Это очень удобный и практичный беспроводной контроллер для приставок Play Station 4, который поддерживает и мобильные устройства. Ниже рассмотрено, как происходит подключение джойстика PS4 к андроид и как его настроить.
Возможно ли подключить геймпад Дуалшок 4 к телефону на андроиде
Некоторое время назад геймпады от приставки Плей Стейшн нельзя было подключать никуда, кроме нее самой. С развитием технологий стало возможно пользоваться контроллерами на многих беспроводных и проводных устройствах, к которым относятся и смартфоны или планшеты под управлением андроид. Они получили такую возможность даже раньше айфонов, некоторые модели которых стали поддерживать подключение к Дуалшок 4 только в 2019 г.

Новые контроллеры Dual Shock 4 с минимальной задержкой и быстрым откликом
Обратите внимание! Чаще всего делают это для развлечений в играх, которые поддерживают подключение геймпада, а также для управления некоторыми функциями смартфона.
Соединиться с джойстиком со смартфона или планшетного ПК вполне реально. Изначально поддержка была только у смартфонов компании Sony, а также у PS Vita по технологии Remote Play. Компания добавила специальный софт в свои гаджеты для быстрого подключения к контроллеру. Сегодня любое устройство может быть соединено с беспроводным джойстиком DualShock 4 по Bluetooth благодаря специальному приложению, которое можно купить в Play Market. Впрочем, обойтись можно и без этого, и дальше будет рассказано, как происходит подключение геймпада PS4 к Android по USB и Bluetooth.

Подключить джойстик от PS4 к Android не составит никакого труда
Как работает геймпад на андроиде
Контроллер, неважно каким образом он подключен, работает на устройствах андроид самым обычным образом. При входе в какую-либо игру он активируется и позволяет управлять процессом, манипулировать персонажем.
Важно! Актуально это только тогда, когда приложение изначально поддерживает такой тип управления.
Где будет работать, а где нет
Сказать точно, где будет работать девайс, а где нет — сложно. Также нужно понимать, что имеется ввиду. Если речь идет об игре, то нужно заранее побеспокоиться и проверить, поддерживает ли она управление с помощью нового или старого геймпада. Что касается телефонов и планшетов, то тут еще сложнее. Если на них есть Bluetooth, то поддержка должна быть, но это, как правило, работает не всегда. На старых моделях некоторых производителей пытаться настроить Дуалшок 4 — бесполезное занятие.
К сведению! Поддержка OTG также есть далеко не у всех старых девайсов. Есть экземпляры, которые вроде бы могут работать по этой технологии, но джойстик не видит в упор из-за проблем совместимости.

Прежде чем подсоединить джойстик от Плей Стейнш, необходимо отвязать его от самой приставки
Как подключить Дуалшок 4 к андроид: использование Bluetooth для подключения джойстика от PS4
Начинается самый главный процесс — подключение контроллера. Стандартный метод предполагает соединение двух устройств по технологии Bluetooth. Это основной способ беспроводного подключения джойстика к приставке, являющийся самым удобным.
В первую очередь необходимо убедиться, что геймпад полностью заряжен, а консоль, использующая его, выключена. Если ее не отключить, то устройство останется в паре с Play Station и не сможет быть идентифицировано другими клиентами. Этого можно избежать, если заблаговременно отвязать девайс от приставки в ее настройках.
Если с этим все нормально, то переходят к телефону. Для включения блютуза необходимо перейти в «Настройки», найти пункт «Bluetooth» и активировать его. Сам же джойстик должен быть включен и переведен в режим сопряжения. После этого выполняют поиск девайсов, находят в списке нужный пункт и подключаются к нему.
Важно! Для успешного поиска контроллер переводят в синхронизацию. Для этого зажимают и удерживают клавишу «Share» и одновременно кнопку «Play Station». Как только контроллер появился в списке девайсов, сразу можно создавать пару.

Подключение DualShock 4 к Android через беспроводное Bluetooth-соединение
Использование OTG и USB провода для подключения дуалшока к андроиду
Аналогичное действие можно выполнить, если использовать специальный шнур USB для подключения девайса. Есть только она проблема, и джойстик, и смартфон (планшет) используют разъем micro-USB, а обычный USB к ним не подключить. Из этого исходит, что один конец провода непременно будет некуда деть.
Специально для этих целей используют переходник типа USB-OTG. Если устройство поддерживает эту технологию, то остальная подготовка и настройка не займут много времени и ничем не будут отличаться от подключения по Bluetooth. Необходимо лишь купить переходник OTG и узнать, сможет ли смартфон или планшетный ПК с ним работать.
Необходимо понять смысл самой технологии, что она собой представляет. Впервые на рынке она появилась еще в 2006 г. и сразу же дала возможность связать два устройства между собой без использования хоста USB. Как правило, при стандартом и обычном соединениях один из девайсов работает в роли хоста (наподобие сервера), а другой в роли клиента, то есть устройства периферии. Более того, один и тот же гаджет может работать в обеих ролях при различных случаях взаимодействия.
К сведению! Именно благодаря технологии OTG каждое устройство может само определить, как ему взаимодействовать с другим девайсом. Если речь идет про мобильные телефоны, то метод позволяет соединить их с внешними накопителями без посреднических устройств или подключить к ним аналогичные аппараты или контроллеры от игровых приставок.
Итак, необходимо подключить разъем USB от джойстика (это не обязательно должен быть Дуалшок 4) к той части переходника, которая имеет соответствующий порт. Далее другой конец подключают к телефону или планшету. Поведение девайсов зависит от модели мобильника и игры, в которую планируется заходить. Рекомендуется зайти в приложение и попробовать управлять с помощью джойстика. Если не получается, то можно войти в настройки и проверить способы взаимодействия там.

Для создания пары необходимо нажать и удерживать две кнопки на джойстике
Настройка геймпада для игр и эмуляторов консолей на андроиде
Если игра поддерживает контроллер Дуалшок 4, то его, как правило, можно настроить. Для этого переходят в параметры приложения и назначают каждую клавишу отдельно. Иногда этого делать нельзя, и разработчик только ставит человека перед фактом, что кнопки отвечают за определенные действия и сменить их нельзя.
Как узнать, поддерживает игра геймпад или нет
Как уже было сказано, нормальная работа контроллера зависит от многих факторов: модели устройства, его года выпуска, поддержки беспроводной технологии связи или подключения по переходнику OTG.
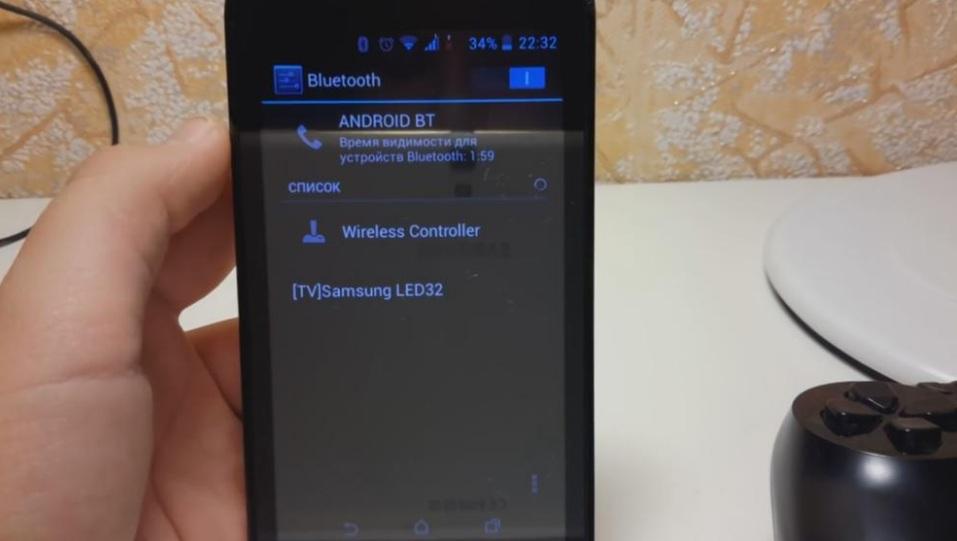
Найденный в разделе Bluetooth-подключений контроллер Дуалшок 4
Зачастую бывает сложно определить, что именно не хочет работать, но если дело кроется в игре, то понять, способна ли она управляться с джойстика или нет, достаточно просто. Для этого нужно просто войти в приложение, где сразу же запустится игровой процесс. Если персонаж управляется геймпадом, то все нормально, и игра способна поддерживать технологию.
Обратите внимание! Если же все стоит на месте, то это еще не признак отсутствия поддержки. Необходимо перейти в настройки и в разделе «Управление» просмотреть всю информацию о способах взаимодействия с игрой.
Как назначать клавиши в эмуляторе игровых приставок
Наиболее часто приходится настраивать контроллер при запуске эмуляторов старых или современных приставок на телефоне. Обычно такие приложения обладают расширенными возможностями конфигурирования каждой отдельной кнопки, чтобы создать вид подключения джойстика от Dendy, Sega или Nintendo.

Проводное соединение джойстика и телефона по OTG-переходнику
Таким образом, ответ на вопрос о том, можно ли подключить Дуалшок 4 к андроид-устройству, утвердительный. Сделать это можно не только с помощью беспроводного соединения, но и благодаря использованию специального переходника по технологии OTG. Сегодня подобные манипуляции проделываются достаточно легко. Проблема остается — найти игру, которая бы в полной мере поддерживала подключение джойстика и комфортное управление с его помощью.
Как подключить джойстик PS4 к компьютеру.
Геймпады способны существенно облегчить жизнь геймеру, особенно если учитывать огромное количество функций всеми любимого Dualshock 4. Не зря всё больше игроков задаются вопросом как подключить геймпад PS4 к ПК.
Как подключить джойстик ps4 к компьютеру
Нет ничего сложного в настройке контроллера, как может показаться на первый взгляд. Для этого достаточно прочитать небольшую инструкцию, подключить геймпад и наслаждаться результатом.
Официальный адаптер Sony
В 2016 году компания Sony представила свой новый беспроводной адаптер. С его помощью подключается контроллер Dualshock 4 к Windows и Mac OS и позволяет использовать все функции геймпада.
Минус в том, что подключается всего один контроллер и стоит такое удовольствие 25$. Это главный недостаток устройства.
- Подключите адаптер к порту USB на ПК либо ноутбуке.
- Дождитесь автоматической установки драйверов.
- Контроллер готов к работе.
Через порт USB
Это самый простой и быстрый способ интеграции устройства к ПК.
- Подключите контроллер стандартным micro-USB кабелем к компьютеру либо ноутбуку.
- Дождитесь установки драйверов в автоматическом режиме и загорания светового индикатора.
Важно! При подключении данным способом не будут работать:
- Cенсорная панель.
- Вибрация.
- Гироскоп.
- Микрофон и динамик.
- Разъем для гарнитуры.
По Bluetooth
Для этого способа у вас должен быть установлен модуль Bluetooth. На ноутбуках достаточно включить его в настройках, а вот для ПК нужно купить специальный модуль. Чаще всего он выглядит как флешка.
- Включите Bluetooth на ноутбуке либо ПК.
Важно! При подключении данным способом не работает ряд функций. От модели Bluetooth зависит каких именно.
Софт для полноценного использования
Для нормальной работы всех функций геймпада при подключении по USB и Bluetooth нужно использовать специальные драйвера и утилиты.
Steam
Это полноценная игровая платформа, которая устанавливается на ПК и имеет игры на любой вкус. Большим плюсом считается возможность подключить контроллер без дополнительных драйверов.
Для настройки:
- Зайдите в Steam
Совет! Для настройки клавиш «под себя» после запуска игры нажмите «PS».
Xpadder
Эта универсальная и простая программа. Она позволяет работать с большинством контроллеров от известных производителей. Также можно настроить каждую клавишу «под себя». Но она платная, хотя за такой функционал можно и заплатить.
Как настроить джойстик на ПК Windows 10:
- Подключите контроллер к ПК либо ноутбуку через USB или Bluetooth.
- Запустите Xpadder.
- Найдите свою модель в предложенных вариантах и выберите её.
- Настройте клавиши «под себя» и сохраните.
DS4Tool
Это хороший комплект драйверов, которые решат проблему совместимости устройства. Для правильной работы геймпада:
- Скачайте архив с драйверами.
- Для автоматической установки запустите ScpDriver.exe из архива.
- Перед подключением контроллера всегда стоит запускать файл ScpServer.exe из архива с настройками геймпада.
DS4Windows
Простая и удобная утилита,которую легко настроить.
- Скачайте файл с официального сайта .
- Запустите установку и следуйте инструкциям.
- Устройство готово к работе.












