Чтобы не переплачивать за дополнительное приспособление, нужно просто узнать, как подключить джойстик PS3 к компьютеру. На самом деле, делается это далеко не так сложно, как может показаться на первый взгляд.
Содержание:

1. Что нужно подготовить
Перед тем, как выполнять непосредственно процедуру подключения, подготовьте следующее:
- Сам джойтик PS3. Лучше всего его предварительно зарядить, хотя бы на 50%.
- Кабель-переходник с USB на microUSB. Такой используется в зарядных устройствах смартфонов и планшетов, а также, чаще всего, есть в комплекте с самим геймпадом.
Важно! Также можно использовать модели, которые подключаются по Bluetooth. Но в таком случае подключать их к компьютеру придется при помощи инструкции к ним.
- Программа-эмулятор, которая называется MotioninJoy. Лучше всего скачать ее на официальном сайте – motioninjoy.com. Установите ее на компьютер и запустите. Она прекрасно подходит для использования в Windows 10, 8 и более ранних операционных системах.
После этого можно приступать к основной части.
2. Процедура подключения
Данная процедура выглядит вот так:
- После запуска MotioninJoy подключите джойстик при помощи USB-кабеля. В программе нажмите «Driver Manager» (вверху).

Рис. №1. Вкладка «Driver Manager» в MotioninJoy
- Под надписью «Hardware location» будет находиться обозначение подключенного устройства в виде порта и VID. Поставьте галочку слева от него и нажмите кнопку «Install all».

Рис. №2. Блок «Hardware location» в MotioninJoy
- Теперь вернитесь на вкладку «Profiles» (которая была открыта изначально). Кнопка для этого находится вверху. Там поставьте отметку напротив надписи «Xbox 360 Cоntroller Emulator».

Рис. №3. Вариант «Xbox 360 Cоntroller Emulator» на вкладке «Profiles»
Не закрывая программу, попробуйте использовать подключенный геймпад. Если ничего не получится, попробуйте другие варианты в вкладке «Profiles», а конкретно «Playstation 3» и «Custom».
Примечательно, что с самого начала мы выбираем «Xbox 360 Cоntroller Emulator, а не «Playstation 3», хотя джойстик используем именно от PS3. Связано это с тем, что по каким-то причинам программа работает только так. Помните об этом!
Способы подключения PS3 к компьютеру

Игровая приставка Sony PlayStation 3 является очень популярной и потому многим пользователям предстоит провести процедуру ее подключения к ПК. Сделать это можно разными способами в зависимости от ваших потребностей. Обо всех нюансах по части подсоединения мы расскажем далее в статье.
Подключение PS3 к ПК
На сегодняшний день существует всего три способа соединения PlayStation 3 с ПК, каждый из которых имеет свои особенности. Исходя из выбранного метода определяются возможности этого процесса.
Способ 1: Прямое FTP-соединение
Проводное соединение между PS3 и компьютером организовать гораздо проще, нежели в случае с другими его типами. Для этого вам потребуется соответствующий LAN-кабель, приобрести который можно в любом компьютерном магазине.
Примечание: На приставке должен присутствовать multiMAN.
PlayStation 3
-
С помощью сетевого кабеля подключите игровую приставку к ПК.


Здесь нужно открыть страницу «Настройки соединения с интернетом».

Укажите тип настроек «Специальный».

Выберите «Проводное соединение». Беспроводное мы также рассмотрим в данной статье.


- IP-адрес – 100.100.10.2;
- Маска подсети – 255.255.255.0;
- Роутер по умолчанию – 1.1.1.1;
- Основной DNS – 100.100.10.1;
- Дополнительный DNS – 100.100.10.2.
Компьютер
-
Через «Панель управления» перейдите к окну «Управление сетями».

В дополнительном меню кликните по ссылке «Изменение параметров адаптера».

Щелкните ПКМ по блоку LAN-подключения и выберите строку «Свойства».

В обязательном порядке снимите галочку «IP версии 6 (TCP/IPv6)». Нами используется Windows 10, на других версиях ОС наименование пункта может незначительно отличаться.

Щелкните по строке «IP версии 4 (TCP/IPv4)» и воспользуйтесь кнопкой «Свойства».

Здесь необходимо установить отметку рядом с пунктом «Использовать IP-адрес».

- IP-адрес – 100.100.10.1;
- Маска подсети – 255.0.0.0;
- Основной шлюз – 1.1.1.1.
FTP-менеджер
Чтобы получить доступ к файлам на консоли с ПК, вам потребуется один из FTP-менеджеров. Мы будем использовать FileZilla.
-
Откройте заранее скачанную и установленную программу.

В строку «Хост» введите следующее значение.

В полях «Имя» и «Пароль» можно указать любые данные.

Нажмите кнопку «Быстрое соединение», чтобы подключиться к игровой приставке. В случае успеха в нижнем правом окне отобразится коневой каталог multiMAN на PS3.

На этом мы заканчиваем данный раздел статьи. Однако учтите, в некоторых случаях все же может потребоваться более тщательная настройка.
Способ 2: Беспроводное подключение
В последние годы активно развивается беспроводной интернет и передача файлов между различными устройствами. Если у вас имеется Wi-Fi роутер и подключенный к нему ПК, можно создать соединение посредством специальных настроек. Дальнейшие действия не сильно отличаются от описанного в первом способе.
Примечание: У вас заранее должен быть включен роутер с активной раздачей Wi-Fi.
PlayStation 3
-
Перейдите к разделу «Настройки соединения с интернетом» через основные параметры приставки.

Выберите тип настроек «Простой».

Из представленных способов соединения укажите «Беспроводное».


Теперь сохраните настройки с помощью кнопки «Ввод». После тестирования должно быть успешно установлено соединение по IP и с интернетом.

Через «Настройки сети» перейдите в раздел «Список настроек и состояний соединения». Тут необходимо запомнить или записать значение из строки «IP-адрес».

Запустите multiMAN для беспрепятственной работы FTP-сервера.

Компьютер
-
Отройте FileZilla, перейдите к меню «Файл» и выберите пункт «Менеджер сайтов».

Нажмите кнопку «Новый сайт» и введите любое удобное название.

На вкладке «Общие» в строку «Хост» введите IP-адрес с игровой приставки.

Откройте страницу «Настройки передачи» и отметьте пункт «Ограничение подключений».

Способ 3: HDMI-кабель
В отличие от ранее описанных методов, соединение PS3 с ПК через HDMI-кабель возможно лишь в малом числе случаев, когда на видеокарте имеется HDMI-вход. Если подобный интерфейс отсутствует, можно попробовать подключить к игровой приставке монитор от компьютера.

Чтобы сделать монитор заменой телевизору, воспользуйтесь двойным HDMI-кабелем, подсоединив его к обоим устройствам.

Кроме всего сказанного, вполне можно организовать соединение через сетевой коммуникатор (свитч). Требуемые действия практически идентичны тому, что было нами описано в первом способе.
Заключение
Рассмотренные по ходу статьи методы позволят вам подключить PlayStation 3 к любому компьютеру с возможностью реализации ограниченного количества задач. На случай, если мы что-то упустили или у вас возникают вопросы, пишите нам в комментарии.
 Мы рады, что смогли помочь Вам в решении проблемы.
Мы рады, что смогли помочь Вам в решении проблемы.
Добавьте сайт Lumpics.ru в закладки и мы еще пригодимся вам.
Отблагодарите автора, поделитесь статьей в социальных сетях.
 Опишите, что у вас не получилось. Наши специалисты постараются ответить максимально быстро.
Опишите, что у вас не получилось. Наши специалисты постараются ответить максимально быстро.
Как подключить джойстик PS4 к компьютеру.
Геймпады способны существенно облегчить жизнь геймеру, особенно если учитывать огромное количество функций всеми любимого Dualshock 4. Не зря всё больше игроков задаются вопросом как подключить геймпад PS4 к ПК.
Как подключить джойстик ps4 к компьютеру
Нет ничего сложного в настройке контроллера, как может показаться на первый взгляд. Для этого достаточно прочитать небольшую инструкцию, подключить геймпад и наслаждаться результатом.
Официальный адаптер Sony
В 2016 году компания Sony представила свой новый беспроводной адаптер. С его помощью подключается контроллер Dualshock 4 к Windows и Mac OS и позволяет использовать все функции геймпада.
Минус в том, что подключается всего один контроллер и стоит такое удовольствие 25$. Это главный недостаток устройства.
- Подключите адаптер к порту USB на ПК либо ноутбуке.
- Дождитесь автоматической установки драйверов.
- Контроллер готов к работе.
Через порт USB
Это самый простой и быстрый способ интеграции устройства к ПК.
- Подключите контроллер стандартным micro-USB кабелем к компьютеру либо ноутбуку.
- Дождитесь установки драйверов в автоматическом режиме и загорания светового индикатора.
Важно! При подключении данным способом не будут работать:
- Cенсорная панель.
- Вибрация.
- Гироскоп.
- Микрофон и динамик.
- Разъем для гарнитуры.
По Bluetooth
Для этого способа у вас должен быть установлен модуль Bluetooth. На ноутбуках достаточно включить его в настройках, а вот для ПК нужно купить специальный модуль. Чаще всего он выглядит как флешка.
- Включите Bluetooth на ноутбуке либо ПК.
Важно! При подключении данным способом не работает ряд функций. От модели Bluetooth зависит каких именно.
Софт для полноценного использования
Для нормальной работы всех функций геймпада при подключении по USB и Bluetooth нужно использовать специальные драйвера и утилиты.
Steam
Это полноценная игровая платформа, которая устанавливается на ПК и имеет игры на любой вкус. Большим плюсом считается возможность подключить контроллер без дополнительных драйверов.
Для настройки:
- Зайдите в Steam
Совет! Для настройки клавиш «под себя» после запуска игры нажмите «PS».
Xpadder
Эта универсальная и простая программа. Она позволяет работать с большинством контроллеров от известных производителей. Также можно настроить каждую клавишу «под себя». Но она платная, хотя за такой функционал можно и заплатить.
Как настроить джойстик на ПК Windows 10:
- Подключите контроллер к ПК либо ноутбуку через USB или Bluetooth.
- Запустите Xpadder.
- Найдите свою модель в предложенных вариантах и выберите её.
- Настройте клавиши «под себя» и сохраните.
DS4Tool
Это хороший комплект драйверов, которые решат проблему совместимости устройства. Для правильной работы геймпада:
- Скачайте архив с драйверами.
- Для автоматической установки запустите ScpDriver.exe из архива.
- Перед подключением контроллера всегда стоит запускать файл ScpServer.exe из архива с настройками геймпада.
DS4Windows
Простая и удобная утилита,которую легко настроить.
- Скачайте файл с официального сайта .
- Запустите установку и следуйте инструкциям.
- Устройство готово к работе.
Подключаем оригинальные геймпады к ПК
Привет, Geektimes! Сегодня, конечно, не пятница, но тема самая что ни на есть пятничная. Всем мы любим отдыхать, каждый делает это по-своему, и, разумеется, среди аудитории IT-ресурса есть как фанаты видеоигр, так и фанаты PC как игровой платформы. Спору нет, в шутеры и RPG/RTS играть на мышке с клавиатурой удобно, но есть целые жанры, где аналоговое управление с геймпада/джойстика/руля предпочтительней.

Сегодня мы разберёмся, как у нас обстоят дела с подключением самых популярных контроллеров к ПК: оригинальных геймпадов XBox 360, XBox One и PS3/PS4.
XBox 360 Gamepad for Windows
Самый простой и самый доступный в плане подключения геймпад. Всё, что от вас требуется — приобрести и подключить его к ПК. Windows сама обнаружит совместимое X-input устройство и скачает драйверы. После того, как центральная кнопка покажет один горящий сегмент, можно смело идти сражать монстров, покорять гоночные трассы и радоваться жизни. 
Плюсы и минусы:
+ Проще простого, чистый Plug And Play;
+ Сам геймпад стоит недорого;
+ Все игры на Windows с поддержкой геймпада рассчитаны именно на XBox-раскладку;
+ Надёжный и неприхотливый;
— Только проводное подключение, если у вас wired версия, беспроводная версия геймпада дороже;
— Не всем нравится ориентация стиков (аналоговых органов управления), дело привычки и личных предпочтений.
XBox One original Gamepad
Второй по простоте и доступности вариант. Работает точно так же: купил-подключил-работает. Если вам не нравится проводное подключение — потом отдельно можно достать wireless-модуль, который Microsoft обещала выпустить (видимо, вместе с Windows 10). Соответственно, плюсы и минусы примерно те же самые. 
Плюсы и минусы:
+ Проще простого, чистый Plug And Play;
+ Все игры на Windows с поддержкой геймпада рассчитаны именно на XBox-раскладку;
+ Возможно подключить по радиоканалу и играть без проводов;
— Не самая приятная цена, беспроводной модуль продаётся отдельно;
— Тяжелее, чем конкуренты, к тому же требует двух батареек/аккумуляторов формата АА (в некоторых странах батареи идут в комплекте);
— Не всем нравится ориентация стиков (аналоговых органов управления), дело привычки и личных предпочтений.
PS3-геймпад DualShock 3, SixAxis или PS4-геймпад DualShock4
Для подключения оригинального геймпада от PlayStation 3 или PlayStation 4 вам понадобится MiniUSB- или MicroUSB-кабель, драйверы от геймпада XBox 360 (в случае, если у вас Windows 7, на 8.1 не требуется), Microsoft .Net 4.0 и распространяемые пакеты Visual C++ для Visual Studio 2013 и самое главное — программа SCP Driver. 
Порядок действия таков: для начала не подключаем геймпад, а просто ставим нужный софт. Скачиваем оригинальные драйверы от XBox 360 геймпада, устанавливаем. После этого распаковываем архив SCP Driver’а куда нам удобно (хотите – в Program Files папочку создайте, хотите — куда-нибудь ещё отправьте, важно – чтобы файлы никто случайно не удалил).
Подключаем геймпад по проводу, если необходимо Bluetooth-подключение — вставляем «свисток» USB-Bluetooth адаптера (версии не ниже 2.1) и ждём установки драйверов системой.
Примечание: утилита резервирует Bluetooth-адаптер за геймпадами, так что встроенный BT-модуль лучше выключить хоткеем или из панели управления, если таковой имеется и используется в вашем ноутбуке / компьютере. Лично я рекомендую вот этот адаптер — он точно работает и не вызывает вопросов ни у системы, ни у стороннего софта.
Далее — открываем ScpDriver.exe, если у вас Windows XP или Vista, ставим галочку «Force Install» (в остальных случаях, стало быть, не ставим), нажимаем кнопку «Install» и ждём, пока программа доложит об успешном выполнении установки.
После выполнения этих нехитрых манипуляций геймпад будет работать как X-Input совместимый, то есть виден в системе как оригинальный контроллер от XBox 360. Если хотите использовать беспроводное подключение — просто отсоедините провод от геймпада, он автоматически перейдёт на Bluetooth-соединение.
Плюсы и минусы:
+ Поддерживает последние оригинальные геймпады от PS3 и PS4;
+ Позволяет использовать до 4 геймпадов с одного USB-подключения;
+ Геймпады от PS3 сравнительно недорогие;
— Требует ручной установки;
— Bluetooth-адаптеры бывают разные, не всегда идеально работают с геймпадами;
— Подсказки в играх будут идти с XBox-кнопками: либо привыкать и запоминать что-где, либо купить наклейки на кнопки PS-геймпада;
— PS3-геймпады особенно ругают в шутерах за неинформативные стики;
Оригинальный геймпад от PS4, альтернативный метод
Есть путь проще и приятнее, к тому же, позволяющий выжать все соки из DualShock 4. Называется он InputMapper. Данная утилита позволяет подключить оригинальный геймпад от PS4 и использовать его на полную катушку: будет работать и сенсорная панель, и датчики ускорения. Всё, что потребуется для установки — сам геймпад, последняя версия программы (взять можно вот здесь) и пять минут на простую установку. 
Программа простая, с её установкой PS4 геймпад превращается в такой же понятный и доступный системе девайс, как оригинальный XBox 360 Gamepad for Windows с двумя приятными бонусами. Сенсорная панель работает как трекпад — вы можете управлять с неё курсором. Не сказать, что очень необходимая штука, но иногда так лень тянуться к мышке или вставать с дивана… Акселерометры тоже работают (правда, я не знаю, где их можно использовать и какие игры их поддерживают, но наличие фичи лучше, чем её отсутствие).
Чтобы подключить PS4-геймпад по Bluetooth, необходимо перевести его в режим pairing: зажать кнопку «share» (в играх она выполняет роль «back») и PS на несколько секунд, дождаться, когда геймпад начнёт быстро и прерывисто мигать сигнальным светодиодом, зайти в меню Bluetooth-подключения на вашем компьютере и просто подключить контроллер к ПК. InputMapper прекрасно распознаёт как проводное, так и беспроводное подключение.
Плюсы и минусы:
+ Проще, чем подключить через SCP Driver;
+ Работает у всех и всегда, с SCP Driver бывают заморочки;
+ Работают все фичи PS4-геймпада;
+ Сам геймпад намного лучше, чем его аналог у PS3;
+ Bluetooth-подключение без проблем и необходимости докупать внешний адаптер;
— Цена геймпада;
— Подсказки в играх будут идти с XBox-кнопками: либо привыкать и запоминать что-где, либо купить наклейки на кнопки PS-геймпада;
Какой геймпад выбрать
Собственно, здесь вопрос в том, есть у вас консоль дома или нет. Если есть — наверное, нет смысла переходить на геймпады альтернативной компоновки (если, конечно, у вас нет опыта общения с ними и вы не уверены в том, что XBox раскладка подход лучше, чем PS и vice versa).
Если у вас никогда консоли не было, а геймпад вы берёте для какого-нибудь Dark Souls, игры в Need For Speed с дивана или ещё для чего-нибудь такого — самым доступным и простым вариантом станет покупка XBox 360 Gamepad for Windows. Никаких заморочек, нативная поддержка всех игр, отличная эргономика.
Что касается геймпадов PS4 и XBox One — здесь выбор, опять же, зависит от личных предпочтений, однако, вот что я заметил.

PS4-геймпад лучше собран. Материалы корпуса выглядят (и ощущаются) дороже, все кнопки нажимаются идеально, а источник основного недовольства игроков — аналоговые стики — укоротили и сделали намного более чувствительными. Если от оригинальных контроллеров PS3 я плевался, то PS4-контроллер вызывает исключительно тёплые чувства. Сенсорная панель в некоторых играх мешается, но это дело привычки. Минусов у контроллера два: на мой взгляд, крестовина просто ужасная и очень неудобно расположена, а кнопки «share» и «option» (в системе они будут выполнять роль «back» и «start» соответственно) нажать вслепую не выйдет.

К сожалению, не могу сказать много хорошего о геймпаде XBox One. Да, его эргономика стала лучше, он приятнее ложится в руку, пальцы сами находят все нужные органы управления, а новая крестовина просто превосходна, но… качество сборки и материалов вызывают не столько вопросы, сколько сомнения в адекватности инженера или дизайнера, который это дело утверждал и разрабатывал.

Глянцевые вставки. Глянцевые кнопки. Глянцевые курки. Хорошо хоть стики не глянцевые. Кроме того, не смотря на то, что я фанат XBox-раскладки и эргономики, геймпад XBox One тяжелее и намного хуже собран, чем его основной конкурент. К тому же беспроводное подключение всё ещё под вопросом. А ещё новые кнопки над курками очень не понравились – тугие, неинформативные, выглядят ненадёжно. Вот.
Мой личный чарт адекватности покупки выглядит следующим образом:
- XBox 360 Gamepad for Windows или его беспроводная версия.
- DualShock 4. К тому же на него сейчас цена весьма интересная.
- XBox One Gamepad. Опять же, скидки! Проводная версия — и та дороже.
- DualShock 3, если вы его найдёте в продаже.
- SixAxis (ещё больший раритет, чем DS3, к тому же без вибрации).
Разумеется, есть масса геймпадов от сторонних производителей. Какие-то из них хороши, какие-то не очень, зато дёшевы. Здесь речь о личных предпочтениях каждого, ну и о финансовой ситуации, разумеется. С другой стороны, отдать 1-2 тысяч рублей за какой-нибудь noname-геймпад и обнаружить, что ни плавности, ни точности, ни стабильного срабатывания кнопок в нём нет — не очень приятно.

На этом всё. Оставайтесь на связи, скоро препарируем NVIDIA GTX970 и посмотрим, почему над ней смеются в интернете. Ну а пока можно почитать что-нибудь из наших предыдущих публикаций:
Как подключить геймпад от PS3 к ПК? Инструкция по подключению джойстика PS3
Геймеры все чаще и чаще задумываются над тем, как подключить геймпад от PS3 к ПК. Можно ли вообще это сделать? Ведь компьютер является многофункциональной, сложной машиной, к которой подключаются разнообразные составляющие. И джойстики не являются исключением. Если речь идет о геймпаде, предназначенном для PC, никаких проблем процесс не вызовет. Неужели это единственный вариант?
Есть ли шансы на подключение
К современному компьютеру можно подключить практически любой джойстик. Главное знать, что делать в том или ином случае.
На самом деле процесс в целом не доставляет хлопот. Даже начинающий пользователь способен произвести подключение джойстика от PS3 к компьютеру. На какие особенности и нюансы обратить внимание? Какие действия придется предпринять для воплощения задумки в жизнь?

Что нужно
Первый этап — подготовка. Как подключить геймпад от PS3 к ПК? Для этого пользователю придется подготовить определенный инвентарь. Без него не получится провести процедуру.
Чтобы играть на компьютере при помощи джойстика от Play Station 3, необходимы следующие предметы:
- геймпад от игровой приставки;
- USB-провод для подключения к ПК;
- адаптер Bluetooth (при беспроводной игре);
- специальные программы-эмуляторы для распознавания подключенного устройства.
Больше ничего не потребуется. Следует обратить внимание на то, что «Блютуз»-адаптер не является обязательной составляющей. А вот все остальные предметы необходимо подготовить. Без них невозможно обойтись.
Загрузка драйвера
Практически у каждого геймера рано или поздно возникает вопрос о том, как подключить геймпад от PS3 к ПК. Не трудно догадаться, что компьютер должен распознать устройство. С этим нередко возникают проблемы.

Вообще, иногда достаточно просто подключить джойстик от Play Station 3 через USB-провод к компьютеру и нажать на круглую кнопку в центре устройства. Произойдет включение геймпада. Операционная система автоматически найдет необходимый драйвер и установит его.
Но подобные ситуации — редкость. Зачастую приходится вручную искать драйверы. Как подключить геймпад от PS3 к ПК через Bluetooth или USB? Придется скачать программу поиска драйверов и воспользоваться ей. На сегодняшний день у Play Station отсутствуют официальные приложения, позволяющие загружать драйверы для геймпадов на ПК. Поэтому приходится обращаться к помощи сторонних программ.
Лидер здесь — это MotioninJoy. Чтобы воспользоваться ею, достаточно следовать инструкции:
- Скачать последнюю версию программы и установить ее на компьютер.
- Подключить при помощи USB джойстик от PS3. Желательно заранее зарядить его.
- Запустить MotioninJoy. Перейти во вкладку Driver Manager.
- Отметить галочкой нужный драйвер для устройства и кликнуть по Load driver.
- Перейти в Profiles и выбрать Select one mode.
- Поставить отметку напротив надписи Custom.
- Сохранить изменения.
Следует обратить внимание на то, что MotioninJoy позволяет настроить геймпад под себя. Ничего особенного в этом процессе нет. Достаточно просто перейти в соответствующую вкладку приложения, а затем сохранить измененные настройки.
Через Bluetooth
Как подключить джойстик PS3 к компьютеру при помощи «Блютуза»? Сделать это можно за несколько минут. В обязательном порядке необходимо проделать все перечисленные ранее шаги. Предварительно произвести подключение геймпада при помощи Bluetooth к компьютеру.

Что теперь? Джойстик PS3 подключается следующим образом:
- Открыть MotioninJoy.
- Перейти во вкладку BluetoothPair. Открыть там «Блютуз».
- Выбрать необходимый адаптер. Нажать на Pair Now.
- Спустя некоторое время по джойстику пройдет небольшая вибрация. Это сигнал правильно выполненного подключения.
Больше никаких действий не потребуется. Понятно, как подключить геймпад от PS3 к ПК. Windows 10 или любая другая ОС — это не так важно. Главное, что везде процесс протекает одинаково.
DualShock 3
Все чаще и чаще у игроков возникает необходимость подключения DualShock 3 к ПК. Данный процесс будет немного отличаться от ранее предложенного алгоритма. Например, работать придется с другим приложением. А точнее, несколькими программами.
Как подключить геймпад от PS3 к компьютеру? Достаточно следовать некоторым простым указаниям. А именно:
- Скачать последнюю версию драйвера для Sixaxis. Обычно в архиве находится несколько файлов: USB Sixaxis, PPJOY, BtSix.
- Установить приложение. Для этого производится инициализация PPJOY и LibUSB.
- Распаковать BtSix в любое удобное место. Лучше всего выбрать рабочий стол для данной затеи.
- Подключить Bluetooth Dongle. Далее придется обновить драйверы для него. Найти софт можно в BtSix, в директории Driver XP.
- Открыть PPJOY. Запустить оттуда Config Joysticks.
- Добавить новый объект и дать ему имя. Например, Joystick 1.
- Перенастроить кнопки геймпада под пользователя. Для этого необходимо сохранить все изменения в PPJOY. Можно обойтись без данного шага.
- Закрыть Config Joysticks.
- Как подключить геймпад от PS3 к ПК? Для этого нужно установить соединение между Sixaxis и Bluetooth Dongle. После данного шага можно будет радоваться результатам.
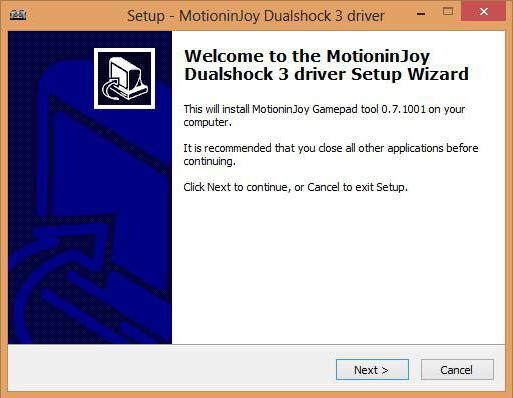
Подключение DualShock 3 иногда вызывает проблемы. В частности, из-за синхронизации программ с геймпадом. Как правильно провести процесс? Об этом будет рассказано далее!
Синхронизация
Первый этап — регистрация Sixaxis. Данная процедура сводится к следующим действиям:
- Присоединить джойстик к компьютеру при помощи USB. Первое подключение приведет к тому, что операционная система начнет поиск и установку драйверов.
- Запустить ранее распакованный BtSix.
- Нажать в приложении на кнопку Adress.
На этом этапе произойдет регистрация джойстика. Но это еще не все! Как подключить геймпад от PS3 к ПК? Завершить действия предлагается при помощи синхронизации устройства с Bluetooth Dongle.
Что для этого потребуется? Нужно:
- Подключить к ПК Bluetooth Dongle.
- Запустить BtSix. Обязательно распаковать приложение перед началом процесса.
- Нажать один раз на кнопку в центре Sixaxis.
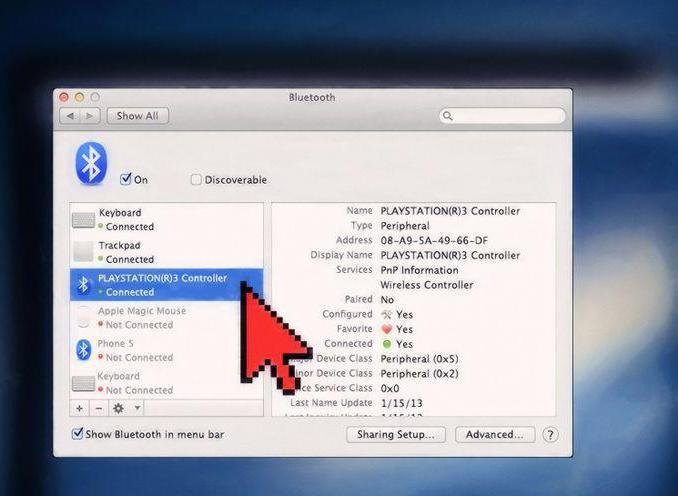
Теперь можно проверить работоспособность джойстика. Как правило, проделанные действия приводят к тому, что он начинает работать на компьютере. Вот и все! Отныне понятно, как подключить геймпад от PS3 к ПК. Практика показывает, что далеко не все BT-адаптеры совместимы с джойстиком. На этот нюанс должен обратить внимание каждый пользователь.
Основные проблемы подключения геймпада от PS3 заключаются в поиске драйверов для него. Следуя указанным инструкциям, можно без особого труда поиграть с использованием джойстика Play Station 3. Даже начинающий пользователь справится с поставленной задачей. Главное отыскать необходимые программы для реализации задумки.












