Подключение джойстика к компьютеру или ноутбуку Windows – настройки и калибровка
Контроль над компьютером и большинством приложений для него рассчитан на клавиатуру и мышь. Тем не менее некоторые игры используют геймпад, поэтому в них рекомендуется использовать исключительно его, но просто так подключить джойстик к компьютеру (ПК) не получится.
Dinput и Xinput – это API, которые передают компьютеру команды, вводимые на геймпаде. Между ними существует очень крупное различие: оно заключается в настройке клавиш. Xinput (Xbox) изначально создавался для контроллеров Xbox, так как вместе с Windows они разрабатываются Microsoft, а поэтому всевозможные его конфигурации по умолчанию присутствуют в системе. Dinput (Direct) в свою очередь не может этим похвастаться, ведь настройку должен осуществить владелец. Но некоторые устройства (вроде джойстиков от Logitech) способны поддерживать оба режима.
Как подключить джойстик к компьютеру
Поиграть на компьютере любит каждый второй. Кто-то ограничивается раскладыванием пасьянса, а кто-то предпочитает «логические бродилки» и «стрелялки». Но если раскладывать карты можно только с помощью клавиатуры, то более сложные игры требуют наличие специального джойстика. И процесс подключения его состоит из нескольких этапов: установки, проверки, конфигурирования игры для работы с джойстиком.

- Как подключить джойстик к компьютеру
- Как установить джойстик
- Как играть джойстиком в 2017 году
Проверьте игру, предварительно установив драйверы для джойстика на ваш ПК. Стоит убедиться в том, предусмотрена ли возможность подключения самой игрой. Для этого подключите джойстик и зайдите в игру. Войдите в экран настроек, далее «настройки управления». Отметьте галочкой или в перечне устройств выберите ваше устройство. Если джойстик не работает, то для достоверности проверьте его на других играх. Если джойстик не работает лишь в одной игре, то свяжитесь со службой поддержки разработчиков игры.
Если вы не получаете от джойстика отклика, проверьте его работоспособность. В операционных системах семейства Windows, откройте «Панель управления», затем «Игровые устройства». Статус вашего джойстика должен быть «Ок». Если статус без «Ок», то произведите нажатие на кнопку «Свойства» и перейдите на вкладку «Проверка». Если джойстик исправен, то он завибрирует или подаст сигналы.
В случае, когда статус джойстика «не подсоединен» (с такой проблемой сталкиваются при подключении на Game порт) или джойстика просто нет в данном окне (джойстики с подключением через USB), то причиной может быть или неисправность джойстика, или программного обеспечения, использующегося Windows.
Джойстики на Game-порте. В случае если статус у джойстика «Не подсоединен», следует убедиться, что он подсоединен в единственном экземпляре. Проверьте правильность работы Game-порта. «Панель управления» — «Система» — «Диспетчер устройств» — «Звуковые, . или «Игровые устройства» — «компьютер.
Джойстики с USB-портом. USB-контроллеры автоматически добавляются в перечень игровых устройств после подключения. Если джойстик не появился в списке, то проверьте, видит ли его компьютер. Обратитесь к диспетчеру устройств (см. выше) и убедитесь что контроллер правильно установлен в списке устройств. Если его нет, то включите джойстик.
For Windows
Начнем с самого простого. Речь идет о подключении беспроводных геймпадов из серии For Windows к компьютеру. Эти устройства работают при помощи Bluetooth-технологий. Поэтому с ними проблем нет.
Чтобы подключить беспроводной джойстик к ПК, необходимо:
- Включить на компьютере Bluetooth.
- Включить геймпад. Его необходимо заранее зарядить.
- Осуществить поиск новых «Блютуз»-устройств на компьютере. Это делается при помощи специальных программ или в «Панели управления» — «Оборудование и звук». Нужно нажать на «Добавить новое Bluetooth-устройство».
- Подождать.
Через несколько минут произойдет автоматический поиск и установка драйверов. После этого геймпад будет нормально работать в операционной системе. Если на компьютере нет Bluetooth, придется дополнительно купить специальный переходник.

Как проверить, работает ли джойстик на компьютере?
Есть пару способов, как проверить работает ли джойстик на ПК :
- Смотрим на индикаторы джойстика.
- Пробуем передвинуть курсор мыши.
- Проверяем работоспособность клавиш в меню калибровки.
Если геймпад может менять расположение курсора на экране и показывает режим подключения, он точно работает. Осталось только настроить управление внутри игры так, чтобы было удобно им пользоваться, и наслаждаться игрой.
ШАГ 2: проверка и калибровка
Если джойстик ведет себя как-то подозрительно (например, не срабатывает какая-нибудь кнопка или его не видит игра) — для начала я бы порекомендовал проверить, а видит ли его ОС Windows, распознает ли она какие-нибудь нажатия.
Чтобы это сделать, необходимо зайти в панель управления, в поисковую строку ввести «джойстик» и перейти по ссылке «Настройка игровых USB-контроллеров» (также можно воспользоваться разделом Панель управленияОборудование и звукУстройства и принтеры).
Альтернативный способ : нажмите Win+R, и используйте команду joy.cpl

Настройка игровых USB-контроллеров
Далее обратите внимание, виден ли ваш джойстик, горит ли напротив него отметка «OK» (пример ниже). Если все так, переходите в свойства джойстика.

Во вкладке «Проверка» вы можете протестировать работу каждой кнопки (при нажатии кнопки на геймпаде — у вас будет загораться соответствующая кнопка в окне Windows). Если подобного не происходит, вероятные причины могут быть следующими:
- физическое повреждение кнопки;
- севшие батарейки (для беспроводных геймпадов);
- отсутствие родного драйвера (подобранный стандартный драйвер неправильно распознает работу устройства);
- устройство не откалибровано (ОС Windows по умолчанию неправильно с ним работает).

Что касается калибровки : то эта функция присутствует во вкладке параметры (свойство джойстика). После ее запуска начнет работу спец. мастер, который попросит вас несколько раз понажимать на кнопки. Нередко после калибровки джойстик начинает работать как положено.


Пример калибровки (первый шаг после запуска мастера)
Инструкция для Mac OS
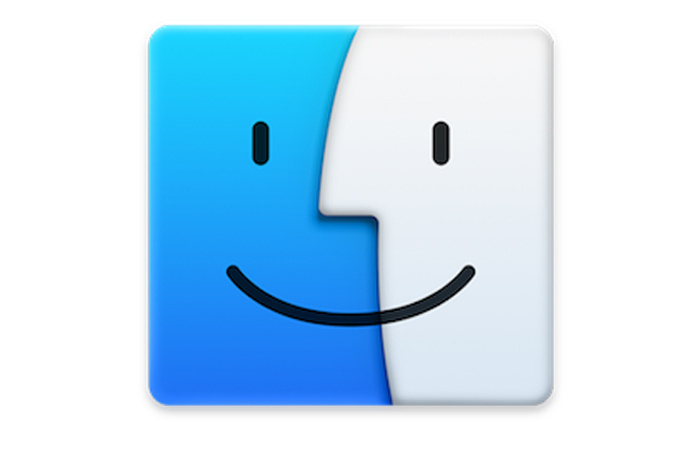
Есть несколько способов подключить контроллер к Mac.
Руководство для проводного геймпада:
- Найдите специальный мини-порт на задней панели устройства.
- Присоедините USB-провод к ПК.
Как подключить беспроводной геймпад:
- Зайдите в меню системных настроек.
- Выберите пункт «Bluetooth».
- Зажмите кнопку «Share» пока индикатор не замигает.
- В меню «Devices» должен отобразиться ваш геймпад. Кликните по нему.
- Затем на пункт «Создать пару» (или «Pair»).
Если игра не обнаружила ваш джойстик, воспользуйтесь специальной утилитой Joystick Mapper. Работает она по тому же принципу, что и Xpadder.












