Инструкция по подключению беспроводной мыши
Беспроводная мышь приобретается для ноутбука, однако многие пользователи настольных ПК тоже отдают предпочтение варианту «wireless». Например, если ПК подключен к телевизору, ее можно использовать в качестве своеобразного пульта дистанционного управления. Далее рассмотрим, как она подключается, какие ошибки могут возникнуть, и как с ними справиться.
Беспроводная мышь отличается от проводной модели отсутствием провода, который передает ПК сигналы о передвижении мыши и нажатии на нее кнопки. Однако компьютер должен как-то получать сигналы от вашей бесхвостой мыши. Эти сигналы мышь передает по радио. Для приема радиосигналов можно использовать специальное отдельное устройство (адаптер-приемник) или такое устройство может быть внутри ПК. Поэтому все беспроводные мыши делятся на два типа: с адаптером (который обязательно должен быть вставлен в ПК) и без адаптера. Выбор метода подключения зависит именно от типа вашей мыши (см. также – как правильно выбрать мышь).

Две мыши — два курсора
Как изменить цвет курсора ввода и курсора мыши в элементе Edit
Всем Здравия. Проблема в следующем, задал цвет фона и цвет текста в Edit, тут все нормально, но.
Chart как показывать координаты мыши по графику возле курсора мыши!
Chart как показывать координаты мыши по графику возле курсора мыши! Когда двигаешь мышкой по.
Вывод и удаление символа в координатах курсора мыши при нажатии на кнопки мыши
У меня есть вот такая задача: ПРи нажатии правой кнопки мыши обеспечить вывод на монитор по.

Когда кнопка мыши зажата, событие попадание курсора мыши в фокус контрола не работает
Есть несколько контролов на форме, на все есть событие возникающее когда мышь попадает на этот.
В Windows 7
Описанный способ не требует установки дополнительных приложений.
Первым делом нужно скачать драйвер по ссылке http://adminxp.ru/files/2mdriver.rar и распаковать архив в удобное для вас место.
Далее запускаете Диспетчер устройств, выбираете в списке нужную мышь (вторую, для работы которой и скачивался драйвер), нажимаете ПКМ — Обновить драйвер и указываете путь вручную к файлу cpnmouse.inf, который вы только сто скачали.
Если операционная система не может обновить драйвер таким способом, нужно будет дополнить этот файл, внеся некоторые правки.
Откройте его с помощью Блокнота и найдите строку вида %CPNGroup.DeviceDesc1% = usbinst, HIDVID_061c&PID_a700. Нужно добавить такую же строку, в которой указать VID и PID вашей мышки.
Чтобы найти эти данные, нажмите кнопку «Пуск», перейдите в «Программы» — «Стандартные» и запустите «Сведения о системе». В категории «Компоненты» найдите раздел «Ввод», а в нем «Указывающее устройство». Нужные свойства указаны в строке ID PNP.
Например, у вас может получиться строка вида: %CPNGroup.DeviceDesc1% = usbinst, HIDVID_093A&PID_2521.
После таких правок у вас на 1 мониторе ПК будет два курсора, работающих независимо друг от друга, однако не одновременно. Я имею в виду, что двигаться они могут, но клик будет срабатывать только на одной из мышек.
Даже если кликнуть одновременно, между исполнением команд будет небольшая задержка.
Способ также подходит для ноутбука, когда одним курсором нужно управлять с помощью тачпада, а вторым с помощью мышки.
Шаг Соединяем адаптеры USB
Подсоединяем адаптеры к последовательным кабелям. Коннектор для клавиатуры будет пустовать (до тех пор, пока вы не решите сделать двойную клавиатуру). Вставьте один из USB коннекторов в ПК. Курсор движется плавно – подключаем второй коннектор ко второму ПК. Если все идет, как запланировано, то с этого момента в вашей ладони – сила двух компьютеров. Используйте ее разумно.
Вы можете скоординировать скорость движения курсоров на обоих ПК. Для этого откройте Свойства мыши Mouse Properties: Start Menu -> Settings -> Control Panel -> Mouse, отрегулируйте скорость движения курсора.
Программы для расшаривания клавиатуры и мыши
Если у вас, друзья, для второго компьютера, при том, что это ПК, есть отдельный монитор, либо же если это ноутбук, то у него, соответственно, есть свой дисплей, только лишь для общего использования клавиатуры и мыши вы можете расшарить их в локальной сети при помощи специальных программ. Кроме этого, такие программы могут реализовать общий буфер обмена между компьютерами. Таких программ на рынке софта немного, но кое-какой выбор есть – Synergy, Mouse without Borders, Input Director, Multiplicity, Barrier, ShareMouse. Какие-то из них платные, какие-то бесплатные, но со своими заморочками типа установки в Windows дополнительных компонентов или сложной настройки в условиях отсутствия русскоязычной локализации.
Из всего этого ассортимента лично для себя я отметил как самый оптимальный вариант программу ShareMouse. Она существует только для Windows и Mac, не имеет поддержки русского языка, но простая, интуитивно-понятная, для базовой работы не требует никаких настроек, в общем, хорошая программа по типу «бери и пользуйся». Но, друзья, программа условно-бесплатная, её бесплатная версия сильно ограничена, в ней, по сути, нам доступна только основная возможность использования мыши и клавиатуры. И только на двух компьютерах. Все остальные возможности программы, включая использование единого для компьютеров буфера обмена и увеличение числа компьютеров – прерогатива платных версий. Но в любом случае бесплатная версия ShareMouse является же и демо-версией программы с полным комплектом её возможностей. Как пользоваться ShareMouse?
Повторюсь, друзья, для использования ShareMouse или её аналогов компьютеры должны быть подключены в единую локальную сеть. Устанавливаем программу на главный компьютер, к которому подключены клавиатура и мышь, это будет компьютер-сервер. Вызываем ShareMouse из системного трея. Кликаем «Monitor Manager» для запуска так называемого менеджера мониторов.

В нашем менеджере пока что один монитор текущего компьютера-сервера. Он числится под буквой А.
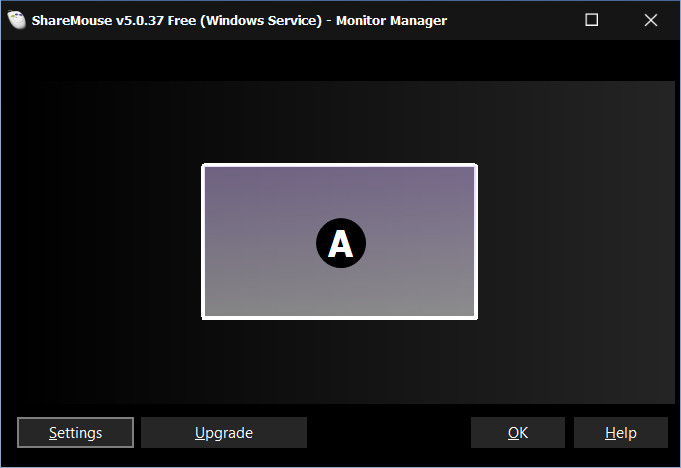
Теперь мы устанавливаем ShareMouse на другой, клиентский компьютер. Программа на компьютере-сервере автоматически определила клиентский компьютер и установила подключение к нему, о чём, собственно, и уведомила нас системным сообщением.

И теперь у нас в менеджере мониторов ShareMouse два монитора, принадлежащих, соответственно, двум компьютерам. Монитор клиентского компьютера числится под буквой B, и на схеме видно, что логически он размещается левее монитора компьютера-сервера.

Это значит, что если мы теперь заведём указатель мыши за левую грань экрана компьютера-сервера, указатель окажется на экране клиентского компьютера, в среде его системы операционной системы. И там же будет работать ввод с клавиатуры. А если мы установим ShareMouse на ещё один клиентский компьютер в нашей локальной сети, то его экран в менеджере мониторов программы на компьютере-сервере получит следующую букву алфавита C. И изменится само расположение экранов. В нашем случае теперь для переключения ввода на первый клиентский компьютер нужно тянуть курсор мыши вправо за грань экрана компьютера-сервера. А для переключения ввода на второй клиентский компьютер – влево за грань экрана.

Если у вас, друзья, по какой-то причине ShareMouse автоматически не определит клиентский компьютер, в настройках программы на компьютере-сервере вы сможете вручную задать сетевые настройки для подключения.
Отсутствует программное обеспечение на мышь
Некоторые модели компьютерных мышек требуют наличия на компьютере собственного программного обеспечения. В основном это относится к игровым устройствам.
В конструкции подобных мышек могут присутствовать различные высокочувствительные сенсоры и датчики, «умные» подсветки и подобные «фишки», делающие компьютерные игры еще более увлекательными. Именно эти особенности мышек требуют наличия на компьютере специального программного обеспечения, которое обычно поставляется в комплекте. Скачать ПО можно и на сайте производителя устройства.

Способ 1: написать в техподдержку
Если у вас потерялся приемник от беспроводной мыши известного производителя, то первое, что нужно делать – написать в официальную службу техподдержки. Велика вероятность, что вас попросят сфотографировать девайс и вышлют новый адаптер в замену того, который вы потеряли. На форумах много информации о пользователях, которые воспользовались данным методом. Например, компания Logitech в большинстве случаев бесплатно отправляет USB адаптер.
Единственный нюанс: выясняйте города, куда они делают доставку. Политика компаний периодически меняется. Если это только Москва или Санкт-Петербург, то вам понадобится родственник или знакомый из этих городов, чтобы получить девайс и затем переслать USB адаптер на ваш адрес.

Как подключить клавиатуру и мышь с Bluetooth интерфейсом
Если вам необходимо подключить беспроводную клавиатуру или мышь, то они у вас, скорее всего, идут со специальным Bluetooth модулем, который вставляется в USB. Необходимо подключить этот модуль к компьютеру, и установить для него драйвер (либо он установится автоматически). После этого вы можете пользоваться устройством.

Беспроводная мышь и Bluetooth модуль
Подключить беспроводную клавиатуру или мышь можно и через встроенный Bluetooth модуль в компьютере. Для этого нужно просто добиться того, чтобы они увидели друг друга в своём радиополе.

Если после подключения беспородной клавиатуры и мышки они не работают, убедитесь, что в них вставлены аккумуляторы, и они заряжены. Если вы подключаете устройство через встроенный Bluetooth модуль, и оно не работает, то, вероятно, это из-за того, что ранее был установлен драйвер внешнего Bluetooth модуля, который был в комплекте к мышке или клавиатуре. Нужно просто удалить этот драйвер либо применить внешний Bluetooth модуль.
Такое подключение можно реализовать как на стационарном компьютере, так и на переносном.
Похожие статьи:
Флешки, внешние жёсткие диски и другие съёмные носители используются повсеместно для переноса и хранения файлов.…
Флешки, внешние жёсткие диски и другие съёмные носители используются повсеместно для переноса и хранения файлов.…
Флешки, внешние жёсткие диски и другие съёмные носители используются повсеместно для переноса и хранения файлов.…












