Два компьютера к одному принтера через USB hub
Здравствуйте, дорогие форумчани есть вопрос, возможно ли подключить два компа к одному принтеру через юсб хьюб подключив юсб хьюб к принтеру и двум компам юсб-юсб проводами или же наоборот юсб хьюб к одному из компов подключив сначала к одному разъёму юсб хьюба а один комп а ко второму принтер, возможно ли такое реализовать?
Если можно то дайте расширенный ответ.
Заранее спасибо!
P.S: не интересует соединение по локальной сети.
USB Hub со входом как у принтера
Здравствуйте. Подскажите(дайте линк) модель(и) USB Hub(-ов), что бы у них был такой же вход как у.
Два принтера, два компьютера и злой вирус удаляющий пробелы .
В общем суть ситуации такова при печати документа при помощи программы MS Word почти всегда(в 90%.
Ноут иногда не распознаёт устройства, подключенные через usb hub
Заказал недавно usb hub для ноутбука Xiaomi Gaming Laptop. Работает, в целом, нормально, но есть.

После попыток установки драйверов принтера HP, перестали работать все USB порты компьютера
Добрый день! После попыток установки драйверов принтера HP, отключились все USB порты.
olegempty1996, у компьютера USB-ведущий, а у принтера USB-ведомый, USB-hab это вход для одного ведущего и 2-5 ведомых. Поэтому нет, обычный USB-hab для таких подключений не подойдёт. Если самому сделать специальное USB устройство переключения подключений, то возможно.

Сообщение было отмечено olegempty1996 как решение
Как подключить два принтера
Принтеры могут использоваться для разных задач. Даже для домашнего применения имеет смысл экономить тонер и чернила в принтерах, разделяя черно-белую и цветную печать. Что уж говорить об их офисном использовании, когда необходимость подключить два принтера, один из которых – сетевой, возникает достаточно часто.

- Как подключить два принтера
- Как подключиться к сетевому принтеру
- Как настроить сетевой принтер
Подключить два принтера к одному компьютеру – совершенно реально. Делается это точно также, как и подключение любых других устройств. Только устанавливать их следует не одновременно, а по очереди. Чтобы подключить первый принтер, действуйте по следующей инструкции:
• Подключите к принтеру питание и подсоедините кабель (чаще всего разъема USB) от принтера к системному блоку;
• Включите компьютер, вставьте в привод лазерный диск с драйверами для принтера и произведите их установку, запустив файлы “setup.exe” или “install.exe”.
• Включите на принтере переключатель питания. Компьютер обнаружит новое устройство. После чего установит драйвера к нему в автоматическом режиме. Первый принтер установлен.
Подключите к компьютеру и установите драйвера в той же последовательности для второго принтера. Возможность подключить два принтера к компьютеру и даже больше ограничена только количеством свободных портов для их подсоединения. После этого вы сможете выбрать, на какой из принтеров будут выводиться документы на печать. Сделать это можно, назначив один из установленных принтеров используемым по умолчанию через Панель управления и настройки Принтеров. Также вы можете выбрать нужный принтер для печати в каждом отдельном случае в настройках открытой программы.
Интересна также возможность подключить два принтера к компьютеру, когда один из них уже установлен, а другой является сетевым и общедоступным. Перед установкой сетевого принтера проверьте, чтобы ваш компьютер был также подключен к сети. Зайдите в Панель управления в раздел «Принтеры» и начните установку сетевого принтера. В соответствующем окне введите его сетевой адрес или укажите принтер вручную через обзор Сетевого окружения. Выбирать, на каком из установленных принтеров печатать, вы можете также из параметров настроек печати разных программ. Единственная проблема печати на сетевом принтере – необходимость держать компьютер, к которому он непосредственно подсоединен, постоянно включенным.
Случай из офисной практики
Дальше усложним задачу. Рассмотрим ситуацию, когда принтер уже подключен к одному из компьютеров через USB. Но нам необходимо обеспечить доступ для печати и другому ПК. Для этого необходимо создание прямой локальной сети между рабочими местами. Такой случай чаще всего встречается в небольших офисах.

Базовым условием для такой схемы является наличие в ПК сетевой карты. В современных устройствах она присутствует во всех материнских платах. А вот в старых компах, еще используемых для офисных задач, этот момент следует проконтролировать. Соединение компьютеров выполняется с помощью патч-корда. Это кабель витая пара с привычными сетевыми 8P8C-разъемами.
Что делать?
Теперь покопаемся в настройках каждого компьютера:
- Через «Панель управления» или контекстное меню «Пуск» переходим в раздел подключения и выберем пункт, отвечающий за создание локальной сети;
- С помощью правой кнопочки мышки активируем свойства данного пункта и переходим во вкладку «Протокол интернета TCP/IP»;
- Здесь, опять-таки в свойствах, прописываем IP-адрес, который для одного ПК будет «192.168.0.1», а для другого «192.168.0.2». Маска подсети указывается везде одинаковая «255.255.255.0»;
- Дабы наш принтер смог как-то отличать два ПК, необходимо каждому из них дать оригинальное имя (лучше латинскими и без пробелов). Делается это в «Свойствах» «Моего компьютера» на вкладке «Имя компьютера». Здесь же можно установить или изменить имя рабочей группы.


Мы готовы к работе по локальной сети, но для корректного взаимодействия между ее компонентами следует зайти в настройки Домашней группы (это там, где Сеть и Интернет) и открыть «Изменение параметров общего доступа». Здесь следует поставить отметки напротив всех разрешающих пунктов. Теперь уделим внимание непосредственно принтеру.
- На компьютере, к которому он непосредственно подключен заходим в меню «Устройства и принтеры» и находим наш печатающий прибор. В его свойствах (через правую кнопочку мышки) переходим в «Доступ» и отмечаем предоставление прав общего доступа. Если у принтера слишком длинное название, а он у вас один, то здесь можно поменять ему и имя на более лаконичное (запишите его сразу на бумагу, это может пригодиться);
- На втором компьютере нам потребуется установить принтер. Для чего переходим в меню с их обзором выбрать «Добавление устройств». В идеале Windows просканирует все сетевое окружение и отобразит найденные устройства, среди которых должен быть и наш принтер. При таком раскладе выбираем его из списка и активируем автоматическую установку. Не забыв и про драйверы.

Принтер не отображается
- Если ноутбук не видит принтер, данную операцию придется выполнить вручную. Для этого не покидаем окно поиска устройств, нажимаем на пункт «Нужный принтер отсутствует в поиске», расположенный внизу. Здесь выбираем «Найти принтер по адресу» и прописываем следующее «\IP основного компьютераназвание принтера» (тут нам и пригодится записка с его именем).


У вас все должно найтись, а вашей задачей останется правильная установка принтера. Кстати, описанные технические приемы работы с локальной сетью и поиском устройств я рекомендую взять на вооружение. Так как они могут пригодится в разных вариантах подключения печатающего устройства.
Вышеописанный способ удобен для распечатывания документов с разных устройств, но имеет один существенный недостаток. Компьютер, к которому подключен принтер, должен быть включен. Данная проблема исключена, когда принтер имеет встроенную сетевую карту и подключен как обособленное сетевое устройство.
Принцип работы хаба
В данном случае хаб обеспечивает передачу сигнала принтера на определенное устройство, как это было бы при условии единичного подключения. Такой способ больше подходит для одного рабочего места с двумя компьютерами или при условии защиты информации от перехвата в сети. Несмотря на то, что данный вид мошенничества не распространен, в отдельных случаях передача данных на печать по принтерному интерфейсу более предпочтительна и безопасна.
В продаже присутствуют устройства, обеспечивающие автоматическую коммутацию с нужным компьютером, или можно приобрести свитч с механическим переключателем. Такой способ защищает интерфейсы от повреждений.
При выборе варианта инсталляции, отдавайте предпочтение:
- LPT-хабу, если собираетесь выводить на печатное устройство большие и сложные изображения;
- USB при необходимости печати документов и фотографий.
LPT является высокоскоростным интерфейсом, который используется в профессиональной печати документов со сложными градиентными заливками. Можно ли использовать USB в других случаях? В этих случаях девайс комплектуется портом повышенной пропускной способности.
Рекомендации
В процессе анализа используемых для подключения нескольких ПК к одному печатному устройству необходимо в первую очередь уделить внимание наиболее важным факторам. Выбирая подходящую схему, стоит учитывать следующие моменты:
- наличие локальной сети, особенности сопряжения и взаимодействия ее элементов;
- наличие Wi-Fi-роутера и его конструктивные особенности;
- какие именно варианты подключения техники доступны.

Независимо от выбранного способа подключения, сам принтер должен быть установлен на одном из ПК сети. Важно инсталлировать последнюю работоспособную версию соответствующего софта (драйверов). Сейчас практически для всех моделей принтеров и МФУ можно найти ПО в Интернете.
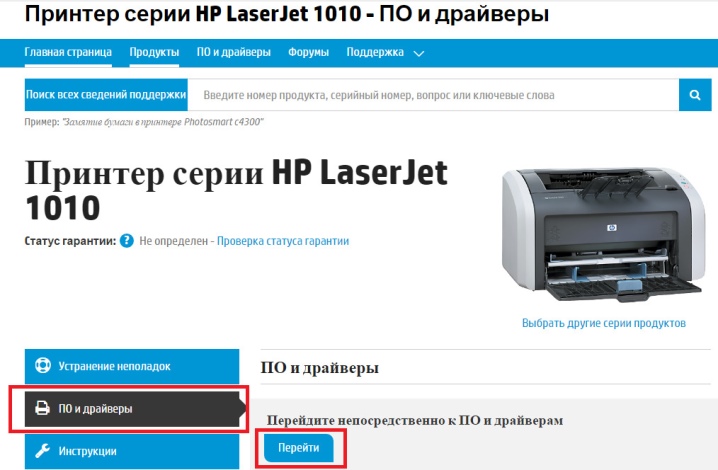
В некоторых ситуациях периферийное устройство может быть «невидимым» после инсталляции и подключения. Для устранения проблемы в процессе поиска потребуется воспользоваться пунктом меню «Нужный принтер отсутствует» и найти девайс по его названию и IP основного ПК.
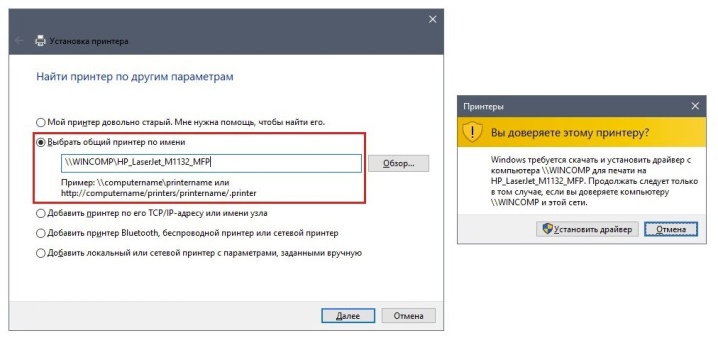
Наглядное и подробное подключение принтера к общему доступу по локальной сети представлено в следующем видео.
Подключение через сеть
Самым простым, доступным, технически грамотным способом подключения печатающего устройства к двум компьютерам, является Ethernet. Причем сеть может быть развернута на паре компьютеров, соединенных сетевым кабелем. Можно ли это сделать самостоятельно? Это решение потребует некоторых установок в параметрах сети.
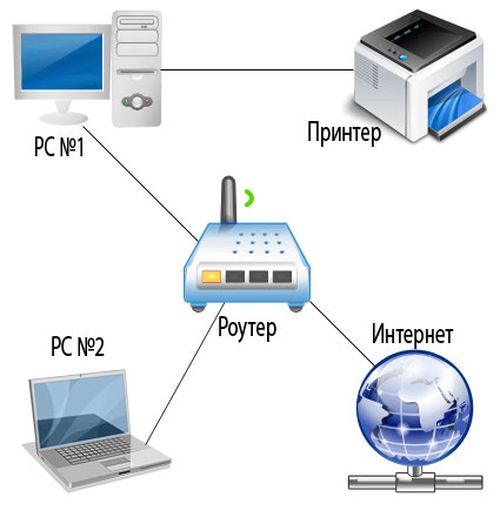
Подключение через сеть
Инструкция по подключению без сети Интернет в Windows 7, X:
- Соедините компьютеры одним сетевым кабелем.
- Зайдите на каждом из них в папку «Сетевые подключения» в Панели управления.
- Задайте параметры сети и адресов компьютеров 192.68.0.21 и 192.68.0.22, установите маску подсети.
- Далее проинсталлируйте девайс на одном из компьютеров.
- На другом компьютере перейдите в Панель инструментов во вкладку Принтеры.
- Нажмите на меню, позволяющее добавить сетевой и другие виды печатных устройств.
- Укажите – найти принтер по сетевому адресу, введите 192.68.0.21 или 192.68.0.22 соответственно, укажите его имя, уберите галочку по автоматическому выбору драйвера.
- В окне драйвера выбирается модель установленного устройства, при необходимости установите его с диска.

После этого вы можете использовать принтер на нескольких компьютерах без ограничений. Подобная установка является классической, наиболее оптимальной в большинстве случаев. В данном случае стандартный сетевой интерфейс используется для подключения к печатному устройству всей рабочей группы компьютеров.

Подключение через USB-разветвитель
Принцип действия соответствует принципу свитча или хаба, в качестве которого работает один из компьютеров. Другие отправляют через него данные на печать. В таких случаях обработка происходит в фоновом режиме Windows 7, а документы печатаются согласно очереди поступления на печать.
Если вас такой вариант не устраивает, рекомендуем подключить через USB разветвлитель, который можно приобрести в магазинах.
Автономные серверы печати
Почти многие недорогие принтеры имеют сетевую поддержку — встроенное оборудование сервера печати, позволяющее подключать его к сети по IP-адресу. Однако большинство старых моделей ее не имеют, в этом случае, чтобы один принтер подключить к двум компьютерам можно использовать оборудование выделенного сервера печати.
Они позволяют использовать USB-подключение. Просто подключите устройство к серверу печати, а затем подключите кабель Ethernet между сервером и сетевым маршрутизатором. В зависимости от операционной системы, может понадобиться установить некоторые программы.
Многие автономные серверы печати также поддерживают несколько операционных систем. Единственная проблема в использовании заключается в том, что они обычно не поддерживают МФУ.
Также рекомендуется проверить модель с помощью списка совместимости, если она не поддерживается.
Печать через принт-сервер
Принт-сервер — это специальная возможность, которая позволяет организовать печать на одном принтере сразу с нескольких компьютеров используя сетевое подключение. Такой сервер может быть уже встроен в само устройство печати и быть отдельным девайсом. А также бывают свитчи, роутеры, коммутаторы с такой возможностью.
Настройка роутера или отдельного принт-сервера производится согласно прилагаемой к нему инструкции.
Общим для всех моделей будет обеспечение физического соединения между устройствами. Это сделать можно несколькими способами: юсб проводом, вай-фай связью, патч-кордом.
О встроенном сервере в Ваш принтер может свидетельствовать упоминание об этом в характеристиках или возможность подключения к нему по Ethernet. В любой случае попросту нужно добавить устройство в сеть используя патч-корд. Далее, с помощью мастера установки Windows, следует настроить порт в самой системе.
Инструкция по конфигурации порта сервера печати:
- Откройте панель управления принтерами и нажмите «Установка».
- На втором шаге указываем локальный вариант установки.
- Создаем новый порт и выбираем тип стандартного TCP/IP протокола.
- Вводим IP адрес с учетом своей подсети и свободного номера вместо звездочки. Если сеть небольшая, то указывайте число после десяти, если побольше, то после 50-ти.
- Сделайте настройки согласно указанным данным на скриншоте.
- На следующем шаге Вам будет предложено установить драйвер принтера. Действие обязательное.
- Выполняйте все остальные шаги согласно указаниям мастера установки.
В знак благодарности расскажите о статье своим друзьям и знакомыми в социальных сетях. Используйте кнопки слева или внизу страницы. Это не занимает более 15 секунд. Спасибо!
Таким образом, по указанному IP адресу, к одному принтеру можно подключать не только два, но и несколько компьютеров.












