Можно ли подключить принтер к двум компьютерам через usb разветвитель
При наличии в доме или офисе второго ПК или ноутбука часто возникает вопрос, как подключить один принтер к двум компьютерам одновременно. Такое применение печатающего устройства позволяет значительно сэкономить на приобретении новой техники в офис или сделать более удобным распечатывание. Оказывается, решение задачи существует и оно довольно простое при наличии определенных навыком работы с компьютерной и оргтехникой.
Рассмотрим несколько вариантов, как подключить принтер к 2 компьютерам с использованием юсб разветвителя, другого сетевого ПК, принт-сервера. Каждый шаг нужных действий имеет подробное описание со скриншотами, что поможет произвести подключение даже неопытным пользователям в домашних условиях.
Как подключить два принтера
Принтеры могут использоваться для разных задач. Даже для домашнего применения имеет смысл экономить тонер и чернила в принтерах, разделяя черно-белую и цветную печать. Что уж говорить об их офисном использовании, когда необходимость подключить два принтера, один из которых – сетевой, возникает достаточно часто.

- Как подключить два принтера
- Как подключиться к сетевому принтеру
- Как настроить сетевой принтер
Подключить два принтера к одному компьютеру – совершенно реально. Делается это точно также, как и подключение любых других устройств. Только устанавливать их следует не одновременно, а по очереди. Чтобы подключить первый принтер, действуйте по следующей инструкции:
• Подключите к принтеру питание и подсоедините кабель (чаще всего разъема USB) от принтера к системному блоку;
• Включите компьютер, вставьте в привод лазерный диск с драйверами для принтера и произведите их установку, запустив файлы “setup.exe” или “install.exe”.
• Включите на принтере переключатель питания. Компьютер обнаружит новое устройство. После чего установит драйвера к нему в автоматическом режиме. Первый принтер установлен.
Подключите к компьютеру и установите драйвера в той же последовательности для второго принтера. Возможность подключить два принтера к компьютеру и даже больше ограничена только количеством свободных портов для их подсоединения. После этого вы сможете выбрать, на какой из принтеров будут выводиться документы на печать. Сделать это можно, назначив один из установленных принтеров используемым по умолчанию через Панель управления и настройки Принтеров. Также вы можете выбрать нужный принтер для печати в каждом отдельном случае в настройках открытой программы.
Интересна также возможность подключить два принтера к компьютеру, когда один из них уже установлен, а другой является сетевым и общедоступным. Перед установкой сетевого принтера проверьте, чтобы ваш компьютер был также подключен к сети. Зайдите в Панель управления в раздел «Принтеры» и начните установку сетевого принтера. В соответствующем окне введите его сетевой адрес или укажите принтер вручную через обзор Сетевого окружения. Выбирать, на каком из установленных принтеров печатать, вы можете также из параметров настроек печати разных программ. Единственная проблема печати на сетевом принтере – необходимость держать компьютер, к которому он непосредственно подсоединен, постоянно включенным.
Случай из офисной практики
Дальше усложним задачу. Рассмотрим ситуацию, когда принтер уже подключен к одному из компьютеров через USB. Но нам необходимо обеспечить доступ для печати и другому ПК. Для этого необходимо создание прямой локальной сети между рабочими местами. Такой случай чаще всего встречается в небольших офисах.

Базовым условием для такой схемы является наличие в ПК сетевой карты. В современных устройствах она присутствует во всех материнских платах. А вот в старых компах, еще используемых для офисных задач, этот момент следует проконтролировать. Соединение компьютеров выполняется с помощью патч-корда. Это кабель витая пара с привычными сетевыми 8P8C-разъемами.
Что делать?
Теперь покопаемся в настройках каждого компьютера:
- Через «Панель управления» или контекстное меню «Пуск» переходим в раздел подключения и выберем пункт, отвечающий за создание локальной сети;
- С помощью правой кнопочки мышки активируем свойства данного пункта и переходим во вкладку «Протокол интернета TCP/IP»;
- Здесь, опять-таки в свойствах, прописываем IP-адрес, который для одного ПК будет «192.168.0.1», а для другого «192.168.0.2». Маска подсети указывается везде одинаковая «255.255.255.0»;
- Дабы наш принтер смог как-то отличать два ПК, необходимо каждому из них дать оригинальное имя (лучше латинскими и без пробелов). Делается это в «Свойствах» «Моего компьютера» на вкладке «Имя компьютера». Здесь же можно установить или изменить имя рабочей группы.


Мы готовы к работе по локальной сети, но для корректного взаимодействия между ее компонентами следует зайти в настройки Домашней группы (это там, где Сеть и Интернет) и открыть «Изменение параметров общего доступа». Здесь следует поставить отметки напротив всех разрешающих пунктов. Теперь уделим внимание непосредственно принтеру.
- На компьютере, к которому он непосредственно подключен заходим в меню «Устройства и принтеры» и находим наш печатающий прибор. В его свойствах (через правую кнопочку мышки) переходим в «Доступ» и отмечаем предоставление прав общего доступа. Если у принтера слишком длинное название, а он у вас один, то здесь можно поменять ему и имя на более лаконичное (запишите его сразу на бумагу, это может пригодиться);
- На втором компьютере нам потребуется установить принтер. Для чего переходим в меню с их обзором выбрать «Добавление устройств». В идеале Windows просканирует все сетевое окружение и отобразит найденные устройства, среди которых должен быть и наш принтер. При таком раскладе выбираем его из списка и активируем автоматическую установку. Не забыв и про драйверы.

Принтер не отображается
- Если ноутбук не видит принтер, данную операцию придется выполнить вручную. Для этого не покидаем окно поиска устройств, нажимаем на пункт «Нужный принтер отсутствует в поиске», расположенный внизу. Здесь выбираем «Найти принтер по адресу» и прописываем следующее «\IP основного компьютераназвание принтера» (тут нам и пригодится записка с его именем).


У вас все должно найтись, а вашей задачей останется правильная установка принтера. Кстати, описанные технические приемы работы с локальной сетью и поиском устройств я рекомендую взять на вооружение. Так как они могут пригодится в разных вариантах подключения печатающего устройства.
Вышеописанный способ удобен для распечатывания документов с разных устройств, но имеет один существенный недостаток. Компьютер, к которому подключен принтер, должен быть включен. Данная проблема исключена, когда принтер имеет встроенную сетевую карту и подключен как обособленное сетевое устройство.
Подключение через сеть
Самым простым, доступным, технически грамотным способом подключения печатающего устройства к двум компьютерам, является Ethernet. Причем сеть может быть развернута на паре компьютеров, соединенных сетевым кабелем. Можно ли это сделать самостоятельно? Это решение потребует некоторых установок в параметрах сети.
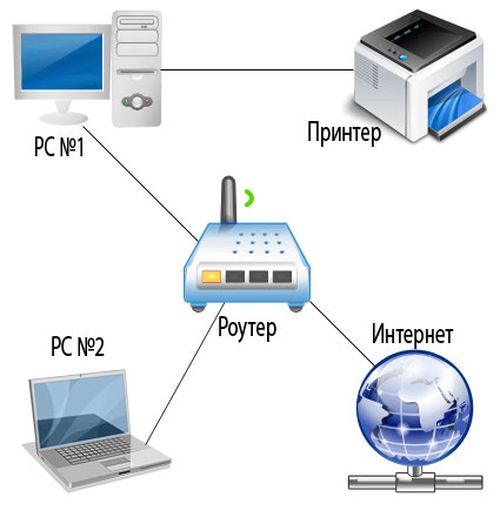
Подключение через сеть
Инструкция по подключению без сети Интернет в Windows 7, X:
- Соедините компьютеры одним сетевым кабелем.
- Зайдите на каждом из них в папку «Сетевые подключения» в Панели управления.
- Задайте параметры сети и адресов компьютеров 192.68.0.21 и 192.68.0.22, установите маску подсети.
- Далее проинсталлируйте девайс на одном из компьютеров.
- На другом компьютере перейдите в Панель инструментов во вкладку Принтеры.
- Нажмите на меню, позволяющее добавить сетевой и другие виды печатных устройств.
- Укажите – найти принтер по сетевому адресу, введите 192.68.0.21 или 192.68.0.22 соответственно, укажите его имя, уберите галочку по автоматическому выбору драйвера.
- В окне драйвера выбирается модель установленного устройства, при необходимости установите его с диска.

После этого вы можете использовать принтер на нескольких компьютерах без ограничений. Подобная установка является классической, наиболее оптимальной в большинстве случаев. В данном случае стандартный сетевой интерфейс используется для подключения к печатному устройству всей рабочей группы компьютеров.

Подключение через USB-разветвитель
Принцип действия соответствует принципу свитча или хаба, в качестве которого работает один из компьютеров. Другие отправляют через него данные на печать. В таких случаях обработка происходит в фоновом режиме Windows 7, а документы печатаются согласно очереди поступления на печать.
Если вас такой вариант не устраивает, рекомендуем подключить через USB разветвлитель, который можно приобрести в магазинах.
Использование принт-сервера
Последний вариант – подключение через Wi-Fi. Метод позволяет управлять принтером через интернет даже находясь на сравнительно большом расстоянии в пределах одной сети. Главный недостаток способа – его можно настроить только при наличии в принтере поддержки сетевого подключения.

Если USB-переключатель для принтера на 2 компьютера – самый простой вариант реализации подключения для небольших рабочих мест, то вариант с локальной сетью – более функциональный и расширяемый метод для средних офисов. Интернет вариант даже немного лучше локалки, так как он не требует использование компьютера-посредника, связь между разными аппаратами налаживается напрямую.
Решение
Я купил себе в офис такие устройства https://gadgetpostal.ru/usb-pe. anera.html
Принцип работы USB переключателя: допустим, у вас в офисе в кабинете установлен один хороший принтер. Но в кабинете работают на двух компьютерах. И, чтобы распечатать текст, приходиться или записывать все на флешку, или, вручную переключать кабель принтера от одного компьтера к другому.
Работают хорошо, можно подключать и сканеры.https://gadgetpostal.ru/image/. 449451.jpg
Предназначен для переключения 2-х устройств USB: принтер, сканер, камера, клавиатуры и другие устройства с USB
Подключите любое устройство (принтер, сканер, клавиатуру ) в порт (USB out)
Подключите 2 разных компьютера к порту (USB in1) и (USB in 2)
Каждый порт оснащен соответствующей кнопкой для каждого порта.
Тип интерфейса: USB 2.0 и ниже
Совместимо с всеми операционными системами: Windows 98/ME/2000/XP/7/8/10Mac OS, Linux
Не требуется установка драйверов
В комплекте только USB переключатель, кабеля необходимой длинны покупаются отдельно.
как подключить два компьютера к одному принтеру без сети
Сообщение от GadgetPostal
. в результате такое извращение обходится раза в три дороже, чем проводная или беспроводная сетка, и вдвое неудобнее.
Пригодно только в тех случаях, когда служба безопасности запрещает создавать сетку по соображениям секретности.
Подключить два компьютера к одному порту роутера
Здравствуйте, подскажите что будет если подключить два компьютера к одному порту роутера? Два.
Как подключить два компьютера одновременно к ADSL модему по одному логину
У меня провайдер ByFly, ADSL модем с Wi-Fi “Промсвязь YA 200 B”, есть два ноутбука. Подскажите что.
Подключение принтера AveryDennison через адаптер LPT->USB
Есть термотрансферный принтер AveryDennison 6406, который нужно подключить к компу без LPT порта. .
USB-hub 3.0 с питанием от USB-порта
Доброго времени суток! Назрел такой вопрос — может кто-нибудь посоветовать USB-хаб , который бы.
Проблемы при одновременном подключении флешки и принтера через usb.
При одновременном подключении флешки и принтера через usb возникает следующая проблема: или не.

Одна USB-клавиатура на два компьютера?
Можно ли сделать одну USB-клавиатуру на 2 компьютера? Можно ли сделать по такой схеме? если да.









