Можно ли подключить один принтер к двум компьютерам через USB?
Подключение общего принтера с помощью параметров
- Нажмите Start кнопку «Пуск», а затем выберите Параметры > устройства> принтеры & сканеры.
- В разделе Добавить принтеры и сканеры выберите Добавить принтер или сканер.
- Выберите нужный принтер и нажмите кнопку Добавить устройство.
Как подключить два принтера
Принтеры могут использоваться для разных задач. Даже для домашнего применения имеет смысл экономить тонер и чернила в принтерах, разделяя черно-белую и цветную печать. Что уж говорить об их офисном использовании, когда необходимость подключить два принтера, один из которых – сетевой, возникает достаточно часто.

- Как подключить два принтера
- Как подключиться к сетевому принтеру
- Как настроить сетевой принтер
Подключить два принтера к одному компьютеру – совершенно реально. Делается это точно также, как и подключение любых других устройств. Только устанавливать их следует не одновременно, а по очереди. Чтобы подключить первый принтер, действуйте по следующей инструкции:
• Подключите к принтеру питание и подсоедините кабель (чаще всего разъема USB) от принтера к системному блоку;
• Включите компьютер, вставьте в привод лазерный диск с драйверами для принтера и произведите их установку, запустив файлы “setup.exe” или “install.exe”.
• Включите на принтере переключатель питания. Компьютер обнаружит новое устройство. После чего установит драйвера к нему в автоматическом режиме. Первый принтер установлен.
Подключите к компьютеру и установите драйвера в той же последовательности для второго принтера. Возможность подключить два принтера к компьютеру и даже больше ограничена только количеством свободных портов для их подсоединения. После этого вы сможете выбрать, на какой из принтеров будут выводиться документы на печать. Сделать это можно, назначив один из установленных принтеров используемым по умолчанию через Панель управления и настройки Принтеров. Также вы можете выбрать нужный принтер для печати в каждом отдельном случае в настройках открытой программы.
Интересна также возможность подключить два принтера к компьютеру, когда один из них уже установлен, а другой является сетевым и общедоступным. Перед установкой сетевого принтера проверьте, чтобы ваш компьютер был также подключен к сети. Зайдите в Панель управления в раздел «Принтеры» и начните установку сетевого принтера. В соответствующем окне введите его сетевой адрес или укажите принтер вручную через обзор Сетевого окружения. Выбирать, на каком из установленных принтеров печатать, вы можете также из параметров настроек печати разных программ. Единственная проблема печати на сетевом принтере – необходимость держать компьютер, к которому он непосредственно подсоединен, постоянно включенным.
Подключение через другой компьютер
Более удобно и практически без особых минусов можно организовать подключение двух ПК к одному принтеру используя один из них, как главный в связке. В таком случае будут использованы средства подсоединения принтера через usb и связывания в совместной локальной сети. Такой способ требует настройки двух компьютеров. Детально рассмотрим каждый.
Подключение принтера к главному ПК
Для начала нужно выбрать один из двух компьютеров, который будет главным в связке. Рекомендуем выбирать девайс, который чаще используется и более мощный по характеристикам. Осуществить соединение необходимо с помощью USB шнура. При необходимости установить драйвера для своей модели. После этих действий попробуйте произвести пробную печать. Если все прошло удачно, то можно смело переходить к настройкам.
Сетевые настройки
Это пункт настроек следует выполнить на обеих «компах».
Чтобы устройства были в одной локальной сети, нужно определить для них общую рабочую группу и подсеть, указать уникальные значения IP адреса и имена. Выполните настройки согласно скриншотам ниже.
Включение обнаружения
Этот и следующий пункты выполняем на первом «компе».
Включаем сетевое обнаружение через панель управления. Это позволит другим участникам сети видеть его в ЛВС.
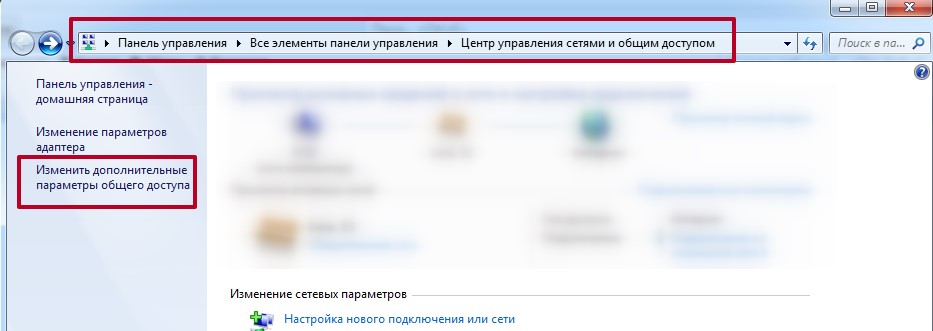
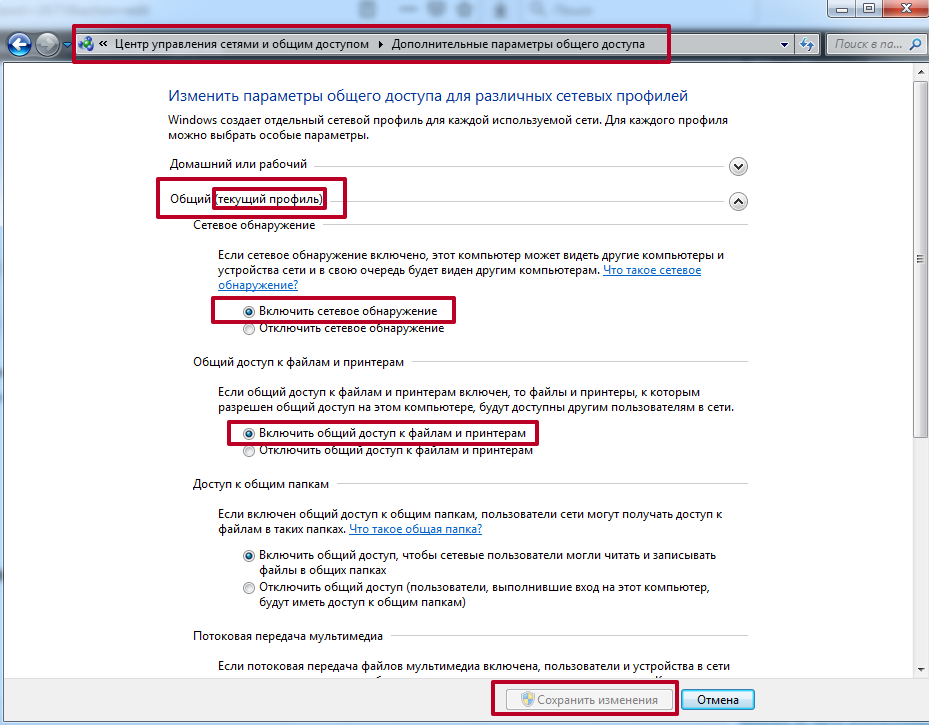
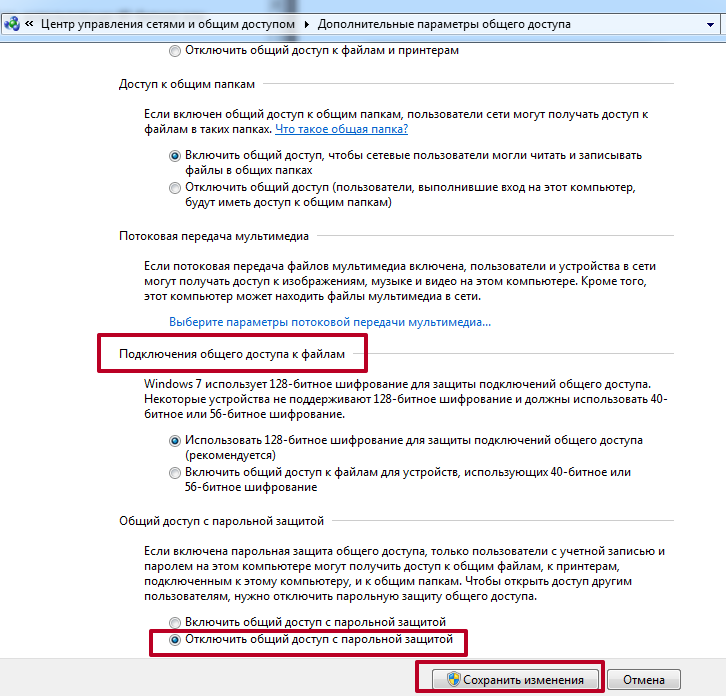
Общий доступ
Теперь «расшарим» именно сам принтер, чтобы он стал доступным другим.
Чтобы расшарить принтер по сети Windows 10 используйте инструкцию из статьи по ссылке.
Подключение к принтеру со второго «компа»
Принтер на главном ПК готов работать с другим Вашим компьютером или ноутбуком. Осталось только произвести к нему подключение. Это можно сделать несколькими способами, но самым простым и быстрым будет подсоединение через поиск основного «компа» в сети.
Возможные ошибки при подключении:
- Доменные службы Active Directory сейчас недоступны (актуально для Windows 7 и 10).
- Ошибка 0×00000006 «Не удается подключиться».
- 0x000006d9 «Не удалось сохранить параметры».
- «Невозможно установить принтер по умолчанию» — 0×00000709.
- 0×00000002 при подключении сетевого принтера.
Подключение через сеть
Самым простым, доступным, технически грамотным способом подключения печатающего устройства к двум компьютерам, является Ethernet. Причем сеть может быть развернута на паре компьютеров, соединенных сетевым кабелем. Можно ли это сделать самостоятельно? Это решение потребует некоторых установок в параметрах сети.
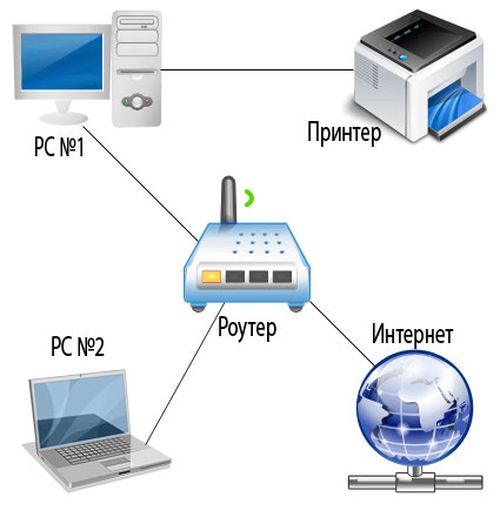
Подключение через сеть
Инструкция по подключению без сети Интернет в Windows 7, X:
- Соедините компьютеры одним сетевым кабелем.
- Зайдите на каждом из них в папку «Сетевые подключения» в Панели управления.
- Задайте параметры сети и адресов компьютеров 192.68.0.21 и 192.68.0.22, установите маску подсети.
- Далее проинсталлируйте девайс на одном из компьютеров.
- На другом компьютере перейдите в Панель инструментов во вкладку Принтеры.
- Нажмите на меню, позволяющее добавить сетевой и другие виды печатных устройств.
- Укажите – найти принтер по сетевому адресу, введите 192.68.0.21 или 192.68.0.22 соответственно, укажите его имя, уберите галочку по автоматическому выбору драйвера.
- В окне драйвера выбирается модель установленного устройства, при необходимости установите его с диска.

После этого вы можете использовать принтер на нескольких компьютерах без ограничений. Подобная установка является классической, наиболее оптимальной в большинстве случаев. В данном случае стандартный сетевой интерфейс используется для подключения к печатному устройству всей рабочей группы компьютеров.

Подключение через USB-разветвитель
Принцип действия соответствует принципу свитча или хаба, в качестве которого работает один из компьютеров. Другие отправляют через него данные на печать. В таких случаях обработка происходит в фоновом режиме Windows 7, а документы печатаются согласно очереди поступления на печать.
Если вас такой вариант не устраивает, рекомендуем подключить через USB разветвлитель, который можно приобрести в магазинах.
Как объединить устройства без сети?
В идеале принтер должен имеет несколько портов (USB, LPT, COM, сетевой), по которым ему отправляют задание на печать. Тогда все просто: Один компьютер подключаем к одному разъему, а второй – к другому. Все что от вас потребуется – это наличие соответствующих кабелей.

Следующий вариант рассматривается с теми же участниками, но принтер или ПК имеет один разъем. Как правило, если производитель допускает такие ограничения, то выбор делается в пользу USB. Не сомневаюсь, что данный порт найдется и на двух самых простых ноутбуках, которые мы будем подключать к принтеру. Для реализации данной схемы нам потребуется три кабеля типа «USB-A – USB-B» и недорогой двухпортовый USB-переключатель .

Неудобство данного способа состоит в том, что данное устройство может работать только в режиме одной линии и требуется использовать кнопочное переключение для выбора компьютера.
Преимущество – в том, что он работает без сети между ПК.
Использование принт-сервера
Последний вариант – подключение через Wi-Fi. Метод позволяет управлять принтером через интернет даже находясь на сравнительно большом расстоянии в пределах одной сети. Главный недостаток способа – его можно настроить только при наличии в принтере поддержки сетевого подключения.

Если USB-переключатель для принтера на 2 компьютера – самый простой вариант реализации подключения для небольших рабочих мест, то вариант с локальной сетью – более функциональный и расширяемый метод для средних офисов. Интернет вариант даже немного лучше локалки, так как он не требует использование компьютера-посредника, связь между разными аппаратами налаживается напрямую.









