Подключите два устройства bluetooth одновременно к ПК
В сегодняшней статье вы узнаете, как подключить два устройства bluetooth одновременно к ПК в нашем полном руководстве.
В настоящее время мы можем подключать различные устройства к нашим персональным компьютерам с помощью кабелей к портам USB. Но с появлением новых способов связи мы можем обойтись без них.
Вот почему в следующей статье мы покажем вам, какие шаги нужно предпринять, чтобы подключить два устройства bluetooth одновременно к ПК .
Конечно, ваш компьютер должен иметь этот тип разъема, в противном случае вам придется покупать USB-устройства, которые позволяют это соединение через Bluetooth.
И таким образом вы можете делиться своими мультимедийными файлами со своими смартфонами. Вы даже можете подключить несколько динамиков, которые используют этот путь для подключения.
Технологии делают гигантский скачок, и вполне возможно, что в недалеком будущем мы сможем подключаться через электрические источники, и никакой другой способ не нужен.
А пока продолжайте использовать те, которые существуют, и это то, что мы вам показали ранее. Где было проверено, что можно отправлять и получать файлы через Bluetooth из Linux в Windows.
Как подключить 2 блютуз наушника к телефону?
- Включите наушники и модуль Bluetooth на смартфоне.
- Зайдите в меню телефона, найдите вкладку Bluetooth, войдите в нее.
- Вы увидите список устройств, которые находятся в зоне досягаемости сигнала. .
- Нажмите на название устройства — смартфон попробует установить с ним связь.
Можно одновременно подсоединить к наушникам два Bluetooth-устройства, но для прослушивания музыки или выполнения телефонных вызовов в определенный момент времени можно использовать только одно устройство.
Как работают наушники с двумя устройствами одновременно?
Но не нужно думать, что если вы подключили беспроводные наушники сразу к двум устройствам, то можно одновременно запустить на них музыку или видео, и звук с обоих пойдет в динамики. Нет, они даже при активном подключении к тому же смартфону и ноутбуку все равно будут работать с ними по очереди. То есть, если запускаем ролик на телефоне и потом на компьютере, то звучать будет то, что проигрывается на первом.

Если поставить на паузу на смартфоне то звук пойдет с ноутбука. Но при этом управление через мобильное приложение с телефона звукопроницанием микрофонов и шумоподавлением Xiaomi никуда не исчезает. Можно по-прежнему переключать режимы прозрачности и менять настройки, и одновременно слушать аудио или видео на ноутбуке
Как подключить наушники к компьютеру?

Несмотря на тот факт, что процесс подключения наушников к ПК не имеет особых сложностей, у многих пользователей возникают проблемы. Например, штекер не соответствует разъему или создается ощущение, что звуковые эффекты не соответствуют требованиям. Однако не стоит расстраиваться и переживать при возникновении таких неполадок. Главное, правильно подключить гарнитуру и сделать соответствующие настройки.


Варианты подключения наушников
На сегодняшний день существует несколько разновидностей наушников, каждый из которых обладает особыми характеристиками. И в первую очередь это касается способа подключения.
Для начала предлагается рассмотреть обычные телефонные наушники. Их подключение к стационарному ПК происходит посредством соединения штекера и разъема с диаметром в 3,5 мм. Для получения звука необходимо втолкнуть штекер в соответствующее гнездо ПК, которое располагается как на передней, так и на задней панели системного блока.
После подключения необходимо проверить наличие звука. При его отсутствии следует посмотреть состояние значка звука в трее. Скорее всего, звуковые эффекты выключены. Далее устанавливается уровень.


Если же бегунок поднят на самый максимум, а звукового сопровождения нет, необходимо сделать несколько дополнительных настроек.
- Правой кнопкой мыши нажать на иконку колонок в нижнем правом углу монитора.
- В образовавшемся списке выбрать строку «устройство воспроизведения».
- Если наушники были определены компьютером корректно, в списке будет присутствовать их наименование.
- Далее необходимо произвести проверку звука.
- При желании можно сделать настройку гарнитуры. Достаточно нажать на «свойства».
По аналогичной схеме подключается любая другая гарнитура, предназначенная для телефонов.
На сегодняшний день широкое распространение получили наушники, имеющее usb-выход. Для активации такой гарнитуры не требуется установка специальных программ. Достаточно подключить девайс к любому usb-разъему. Если шнур гарнитуры короткий, лучше подключать устройство спереди, длинные кабели целесообразно подключать сзади. ПК определяет новое устройство автоматически.
Если вдруг к наушникам прилагается диск с драйверами, их необходимо установить согласно инструкции.


Сегодня многим пользователям необходимо иметь на ПК две пары активных наушников. Но не каждый знает, каким образом происходит подключение второй гарнитуры. На самом деле все очень просто. Можно воспользоваться разветвителем для проводных наушников или установить специальную программу Virtual Cable для беспроводных устройств.
Разветвитель наиболее приемлемый и бюджетный вариант, позволяющий подсоединить еще одну гарнитуру. Приобрести его можно в любой специализированной точке продаж. Однако разветвитель имеет небольшой провод, что слегка ограничивает движения пользователей. Его штекер подсоединяется к соответствующему разъему ПК, а в выходы активного разветвителя уже можно вставлять вторую и третью гарнитуру.


Для подключения второй пары беспроводных наушников необходимо скачать программу Virtual Cable. После ее установки необходимо запустить приложение и сделать инициализацию файлов любого аудиоформата. Затем необходимо попасть в раздел «оборудование и звук» и сменить устройство воспроизведения на Line Virtual. После этих изменений звук ПК перенаправляется на разветвитель. Далее необходимо запустить приложение audiorepeater, располагаемое в системной папке Virtual Cable. Активировать Line Virtua и включить гарнитуру. Таким образом, происходит сопряжение второй пары беспроводных наушников. При необходимости можно установить и 3-ю гарнитуру, и даже 4-ю.
Если подключение прошло правильно, на мониторе появится светодиодная полоса, на которой будут просматриваться скачки цветов.


Проводных
Многие пользователи отдают свое предпочтение наушникам проводного типа. Но, к сожалению, при покупке таких девайсов не всегда обращают внимание на штекер соединения с ПК. А ведь они разделяются на 4 вида:
- стандартный трехконтактный mini jack с диаметром 3,5 мм;
- наиболее распространенная версия – четырехконтактный комбинированный mini jack с диаметром 3,5 мм;
- довольно редкий вариант штекера с диаметром 6,5 мм;
- миниатюрный трехконтактный штекер с диаметром 2,5 мм.
К стационарному ПК можно подключить все представленные разновидности наушников. Однако для моделей со штекерами в 6,5 мм и 2,5 мм придется докупать переходник.


Разъемы для подключения наушников и микрофона присутствуют с передней и задней части системного блока. Передняя панель редко когда имеет подключение к материнской плате ПК. Соответственно, наушники, задействованные спереди, могут не работать.
Операционная система компьютера при обнаружении нового устройства проводит самостоятельную установку утилит. Очень редко и все же компьютер может не увидеть нового оборудования. Причина такой проблемы кроется в отсутствии драйверов. Исправить ситуацию поможет несколько простых шагов.
- Необходимо попасть в раздел «панель управления», затем выбрать «диспетчер устройств».
- Открыть раздел «звуковые, видео и игровые устройства». В появившемся списке будут представлены установленные драйвера.
- Далее необходимо ПКМ щелкнуть на строку с наименованием гарнитуры и выбрать строку «обновить драйвер».
- После запуска обновления ПО компьютера автоматически установит последние версии утилит. Главное, чтобы был доступ в интернет.
Беспроводных
Современные модели беспроводных наушников с технологией bluetooth имеют в комплекте специальный радиомодуль. Соответственно процесс подключения гарнитуры к ПК потребует проведения определенных манипуляций.
На сегодняшний день известно 2 способа подключения беспроводной гарнитуры. В первую очередь предлагается рассмотреть стандартный вариант соединения.
- Прежде всего, необходимо активировать наушники. Об активации сообщит мигание индикатора.
- Далее требуется произвести соединения гарнитуры с операционной системой компьютера. Для этого необходимо зайти в панель пуск и в поисковой строке написать слово bluetooth.
- Далее открывается «мастер добавления устройств». Этот этап требует сопряжения девайса с ПК.
- Необходимо дождаться появления названия гарнитуры, затем выделить его и нажать клавишу «далее».
- После завершения работы «мастер добавления устройства», сообщает пользователю, что девайс успешно добавлен.
- Далее необходимо попасть в «панель управления» и перейти в раздел «устройства и принтеры».
- Выбрать наименование гарнитуры и кликнуть по ее значку ПКМ. В появившемся окне выбрать пункт операции bluetooth, после чего компьютер автоматически производит поиск необходимых служб для правильной работы гарнитуры.
- Последний этап подключения требует нажать «слушать музыку».
Если следовать предложенной инструкции, получится наслаждаться беспроводными наушниками уже через 10 минут после их сопряжения.

Второй способ подключения происходит посредством адаптера. Но прежде необходимо проверить наличие встроенного модуля. Для этого необходимо попасть в «диспетчер устройств» и отыскать раздел bluetooth. Если его нет, значит, встроенный адаптер отсутствует. Соответственно, придется покупать универсальный модуль.
В комплект брендового устройства входит диск с драйверами, которые необходимо установить.


Гораздо сложнее с адаптерами, к которым не прилагаются утилиты. Их придется искать ручным способом. При этом вся работа будет выполняться только в диспетчере устройств.
- После подключения модуля появится ветка bluetooth, однако возле нее будет стоять желтый треугольник. В некоторых операционных системах модуль будет отображаться как неизвестное устройство.
- Правой кнопкой мыши необходимо кликнуть на название модуля и в открывшемся меню выбрать пункт «обновить драйвер».
- Следующий этап установки адаптера заключается в выборе автоматического режима поиска сетей.
- Дождаться окончания процесса скачивания и установки утилит. Для надежности лучше всего сделать перезагрузку компьютера.
- Дальнейшие действия касательно подключения гарнитуры соответствуют первому способу.
Настройка
После подключения гарнитуры необходимо произвести ее настройку. А эта задача гораздо сложнее. Если не знать всех тонкостей правильной настройки получить желаемое качество звуковых эффектов не представляется возможным.
Первое, на что необходимо обратить внимание, это баланс громкости. Для его настройки необходимо попасть во вкладку «уровни». При помощи обычного ползунка установить общий уровень громкости. Далее необходимо выбрать кнопку «баланс», которая позволяет выставить уровни правого и левого канала.
Не стоит забывать, что при изменении баланса будет меняться общая громкость звука. Для получения идеального результата придется немного повозиться.


Второй пункт из общего списка настроек заключается в звуковых эффектах. Их количество и разнообразие зависит от версии звуковой карты компьютера и драйвера. Однако процесс активации того или иного эффекта одинаков. Достаточно только поставить галочку возле соответствующего параметра. А для его отключения достаточно убрать галку. Но не стоит забывать, что каждый отдельный эффект также дополняется определенными настройками. Чтобы понимать, в чем суть вопроса, предлагается ознакомиться со списком некоторых улучшений:
- bass boost – эта настройка позволяет увеличить уровень низких частот;
- virtual surround является кодировщиком многоканального звука;
- room correction способствует настройке звука при помощи откалиброванного микрофона, чтобы компенсировать отражающие способности комнаты;
- loudness equalization – уравнитель громких и тихих звуковых эффектов;
- equalizer – эквалайзер, позволяющий настроить тембр звучания.
Для оценки качества звука необходимо активировать кнопку preview. Если что-то не устраивает, можно сделать дополнительные изменения.
Третья обязательная часть настройки гарнитуры заключается в оформлении пространственного звука. Но в данном вопросе необходимо выбрать 1 вариант из 2-х. Наиболее понравившийся эффект звука оставить активным.
К сожалению, некоторые пользователи не готовы производить настройку гарнитуры. Им достаточно, чтобы наушники просто работали.
Но это неправильно. Ведь отсутствие соответствующих настроек может привести к порче гарнитуры.


Возможные проблемы
К сожалению, не всегда подключение наушников к стационарному ПК происходит как по маслу. Однако каждая возникающая проблема обязательно имеет несколько способов решения. И в первую очередь следует рассмотреть неполадки, которые возникают при подключении беспроводных моделей.
- Отсутствие встроенного модуля bluetooth. Для решения вопроса потребуется только приобрести соответствующий адаптер в специализированном магазине.
- Отсутствие драйвера модуля. Скачать его можно на официальном сайте компании производителя адаптера.
- Компьютер не увидел наушники. В данном случае необходимо выключить наушники на несколько секунд и снова их активировать, после чего сделать повторный поиск новых устройств на ПК.
- Отсутствие звука в наушниках. В данном случае необходимо проверить громкость компьютера и самой гарнитуры. Если решить вопрос не удалось, необходимо войти в раздел «устройства воспроизведения» через значок громкости, располагаемой в правом нижнем углу рабочего стола монитора, и сделать переключение на гарнитуру.
- Прежде чем пытаться проникнуть в настройки системы подключения устройства, необходимо проверить, подключен ли bluetooth на ПК. А также посмотреть уровень заряда гарнитуры и убедиться в отсутствии помех от других беспроводных девайсов.
Далее предлагаем ознакомиться с проблемами подключения проводной гарнитуры.
- При подключении колонок звук присутствует, а при активации наушников пропадает. Для решения данного вопроса необходимо произвести проверку гарнитуры на другом устройстве, например, на телефоне. Если при подобном эксперименте звук в наушниках присутствуют, значит, причина неисправности заключается в работе компьютера, а именно в настройках звуковых эффектов. Но, прежде всего, следует проверить правильность подключения гарнитуры. Довольно часто пользователи по невнимательности втыкают штекер наушников не в то гнездо. Чтобы этого не произошло, необходимо ориентироваться по цвету разъема.
- После подключения наушников появляется ошибка «не найдено аудиоустройство». Для ее исправления необходимо попасть в раздел «звуковые, игровые и видео устройства», кликнуть на значок «+». В появившемся списке будут представлены разные утилиты, и возле некоторых будет стоять «?». Это говорит о необходимости обновить драйвер.
Из представленной информации становится понятно, что решить сложности подключения наушников можно самостоятельно. Главное не впадать в панику и следовать предлагаемой инструкции.
В следующем видео наглядно познакомитесь с процессом подключения наушников к компьютеру.
Можно ли подключить несколько bluetooth наушников к компьютеру
Назрел такой вопрос:
Есть ли возможность транслировать музыку на две пары наушников (по поводу и по Bluetooth) одновременно с одного смартфона?
Если есть такая возможность, то прошу помощи и отписаться в комментариях.)
Hetland,
вопрос очень неожиданный и нестандартный)
Подключение наушников в принципе блокирует звук само по себе, но запаралелить его с беспроводным вариантом, это что то новое)))
Лично я вижу рабочим лишь вариант подключения пары наушников по одному из вариантов через трансмитер или разветвитель.
Впрочем, буду дома, попробую включить колонку и наушники, хотя вариант явно нерабочий 😆
вопрос очень неожиданный и нестандартный)
Подключение наушников в принципе блокирует звук само по себе, но запаралелить его с беспроводным вариантом, это что то новое)))
Лично я вижу рабочим лишь вариант подключения пары наушников по одному из вариантов через трансмитер или разветвитель.
Впрочем, буду дома, попробую включить колонку и наушники, хотя вариант явно нерабочий
Да, мне тоже пришла этот вопрос неожиданно. Просто, если подключение идёт по блютуз, то значит разъем на 3.5 свободен и скорее всего его можно было бы использовать для таких целей)
+1 к автору.
У JBL и играй гармонь есть приложение для воспроизведения с пары блютус колонок . аппаратно пару гарнитур к одному устройству норм. так кто подскажет приложение одновременной для трансляции звука на два устройства(наушники). а если ещё и настройка синхронизации там будет — очень круто
Тоже копаю в этом направлении. Хочу музыку слушать сам по проводным наушникам и чтоб девушка слушала тоже самое по блютуз наушникам.
Ндэээ. такой засады я не ожидал!
Купил детям bt наушники, а мультик один и тот же, получается, смотреть у них не получится!?
Сообщение отредактировал iol77 — 19.01.20, 11:35
Получится. Надо прикупить вдогонку такое чудо:
https://aliexpress.ru/item/32957643389.html
Поддерживает подключение 2 BT-девайсов :yes2:
А есть вариант как-то соединить одни наушники по блютузу, а к ним присоединить проводом вторые?
У меня наушники Bluedio
Ап темы. Очень интересно!
Есть ли возможность транслировать музыку на две пары наушников по Bluetooth одновременно с одного смартфона?
PS. Интересует модель смартфона (или линейка) или модель наушников (может бывают такие).
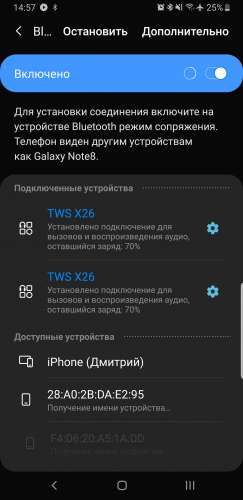
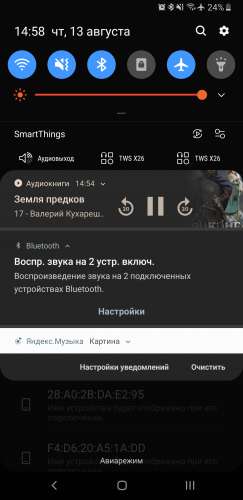
А они одновременно работают? А то у меня на ноуте блютуз 4.2, при этом две пары безпроводных наушников подключаются, (видны оба устройства), а работают только одни. Планирую купить внешний адаптер 5.0, но не уверен, что наушники будут работать одновременно.
Мне кажется это такой романтик, поделиться наушником с девушкой. ))) При этом желательно проводным, что бы далеко не убежала. А вы хотите убить романтику в корне. ))
Не знаю как другие, у меня дома ещё с 90-х валяется замечательный маленький разветвитель 3.5. Что очень удачно и самое главное синхронно по проводным наушникам помогает мне с женой смотреть кинохи по вечерам когда дети спят. И батарейки не нужно заряжать на куче зарядок.
Решил апнуть темку. Так понимаю рабочих вариантов в итоге без колхоза нет? Ну всмысле без всяких там подвальных трансмиттеров и брендово бредовых девайсов.
Тоже понадобилось такое вот, а чёйто грусно, решений задачи пока походу нет. У меня qcy t5 и соньки sbh 90, сони могут и по тайп c и по блюзубу подключаться. На кусях bt 5, на сонях 4.2. Андроид десятый, так понимаю что всё дело в том, что когда канал мультимедиа занят одним bt устройством, то другое устройство с лейблом гарнитура не может к нему подключится и решение то где то рядом вроде как, но пока мозгов не совсем хватает. Я это вод к чему, может ещё раз ухнем?
Всем добра! Вопрос маленько не в тему, есть стенд с 64 лампочками (блютуз+колонка), пробовал подключить сразу несколько, смарт пишет 5 подключено, но по факту играет одна, может какое то приложение есть? Чтоб сразу все играли или это пустая трата времени?
Поднимаю тему.
Интересует подключение двух пар беспроводных наушников к одному тв по блютуз.
Сам делаю так
Подключаю ноут. Фильм на ноуте.
Одни наушники к ТВ, вторые к ноуту. Через софт разделяю звук. Очень просто и круто работает.
Чем можно заменить ноутбук? Тв бокс сможет так? какой? Есть устройства которые по умолчанию тянут двое нашуников?
Решение проблем с подключением
Если устройство наушники не подключаются, а значок блютуза отсутствует, то первым делом надо проверить драйвера, это можно сделать в диспетчере устройств. Как именно? — описано выше.
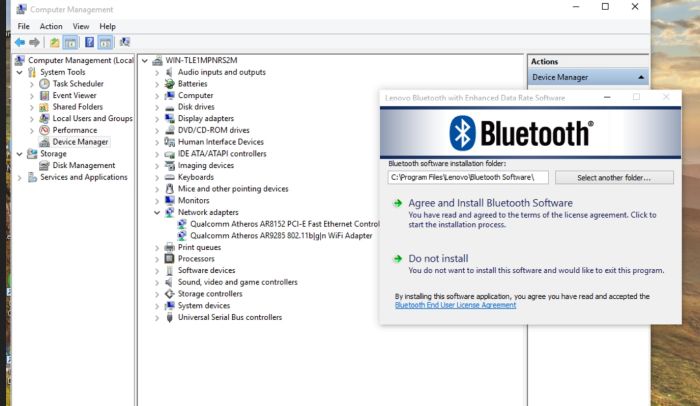
Если после блютуз не виден в диспетчере устройств, то его может и не быть на ноутбуке или компе. Либо же он скрыт в биосе.
Стоит пробовать зайти в меню биос при запуске. Теперь надо найти меню Bluetooth и включить его. После чего сохранить изменения и перезагрузить.









