Настроить второй монитор в Windows
Задача рационального использования пространства рабочего стола стоит перед многими пользователями. У каждого, кому приходится работать с большим количеством окон или несколькими приложениями в полноэкранном режиме есть свое решение. Одним из них является возможность настроить два монитора. В результате доступное для размещения контента экранное пространство возрастает в два раза.
Единственным ограничением, которое может помешать подключить два монитора к одному компьютеру является отсутствие у него видеокарты. Если говорить серьезно, то технических препятствий для решения этой задачи нет. Справиться с передачей изображения на второе устройство может даже интегрированная видеокарта. Каждый пользователь, решивший, что ему нужен дополнительный экран, должен ответить для себя на два вопроса: какая информация будет отображаться, и какой тип подключения выбрать.
С первым все просто. Чем динамичнее картинка и больше детализация, тем выше потребности в ресурсах. Дискретная карта использует при этом собственную память, а интегрированная будет «забирать» ее из общего объема RAM.
Изучаем оборудование для двух мониторов.
В следующей таблице представлено больше информации о компонентах, необходимых для установки дополнительного монитора.



Наиболее популярные компьютерные порты, использующие аналоговую систему для передачи отображаемых данных.


Порты HDMI — это стандарт интерфейса, используемый для аудиовизуального оборудования, такого как телевизор высокой четкости или система домашнего кинотеатра.


Кабель монитора передает информацию от компьютера к монитору в графической форме. Разъемы на используемых кабелях должны соответствовать разъемам на вашем компьютере.

Конвертер может понадобиться только в случае, если вам нужно подключить компьютер с одним типом графической карты, например, VGA, к монитору, использующему другую технологию, например, DVI.
К ноутбуку
Здесь может быть несколько вариантов.
На некоторых ноутбуках есть два видео-разъема (и, разумеется, можно «без особых проблем» подключить 2 монитора).
Например, на фото ниже представлен ноутбук марки MSI GS75, у которого есть HDMI-порт и USB-С (он может работать как видеовыход, т.к. помечен пиктограммой Thunderbolt 3).
Собственно, один монитор подключаем обычным образом к HDMI, а второй — к этому USB-С (для некоторых дисплеев может понадобиться переходник). Что касается программной настройки — то она аналогична вышеприведенной.

HDMI и USB Type С (вид ноутбука сбоку)
Если двух видеовыходов на ноутбуке нет — понадобиться спец. адаптер (своего рода аналог внешней видеокарты). Подключается он к одному из USB-портов ноутбука, и способен выдавать FullHD разрешение по HDMI-интерфейсу (см. фото ниже).
Такие адаптеры можно найти и приобрести в китайских онлайн-магазинах (AliExpress, например).
Важно : среди подобных адаптеров есть разные модификации — некоторые из них могут просто дублировать изображение ноутбука (т.е. «расширить» экран с помощью них нельзя). При покупке см. внимательно описание.

Внешний вид адаптера
Собственно, далее один монитор подключается к такому вот адаптеру, а второй — к обычному HDMI-порту на корпусе ноутбука. Кстати, по такому же принципу можно подключить и 3-й монитор.
Что касается программных настроек — то они также аналогичны вышеприведенным. Фото ниже в качестве примера ( ).

К ноутбуку подключено 2 монитора!
Также к ноутбуку можно подключить дисплей по Wi-Fi (беспроводной способ). Т.к. способ универсален, я его вынес в отдельный раздел статьи (см. ниже ).
Шаг 3. Выбираем кабель для подключения второго монитора
Теперь самый ответственный момент для пользователей, у кого нет подходящего кабеля — его приобретение. В отличие, к примеру, от телефона, мы не можем взять с собой дисплей в магазин, чтобы консультант подобрал подходящий кабель для его подключения (можно, конечно, но не стоит из-за соображений безопасности, монитор — вещь немаленькая и очень хрупкая). В общем, лучше самому понять, что именно покупать. А для этого достаточно определить название видеоразъема.
На некоторых материнских платах, видеокартах и мониторах видеоконнекторы подписаны, но не всегда (можно убедиться по изображениям выше). Потому осматриваем имеющийся разъем и сравниванием его с тем, что показано на фотографиях ниже. Напротив каждого коннектора мы также привели фото кабеля:
- VGA (также может именоваться как «D-Sub»). Считается устаревшим, но используется до сих пор (чаще присутствует в мониторах, а вот в видеокартах производства даже середины 2010-х может отсутствовать). Разъем обычно имеет синий или черный цвет, как и штекеры на кабеле:

- DVI-D (Dual Link) и DVI-I (Dual Link). Разъемы белого цвета, отличающиеся друг от друга количеством контактов. У DVI-I их на 4 больше. Отличить разъемы несложно — 4 дополнительных контакта расположены как бы вокруг вытянутого контакта, вынесенного в сторону от основной группы контактов:

- HDMI. Здесь также существует несколько вариантов конструкции портов. Наиболее часто в материнских платах, видеокартах и мониторах используется HDMI-разъемы в форм-факторе «Type A» (Standard) или «Type C» (mini-HDMI). Выглядит они следующим образом:

- DisplayPort. Данный порт по габаритным размерам примерно соответствует HDMI-порту, но имеет конструктивные различия, сразу бросающиеся в глаза:

- А это уже самый современный тип видеопортов. Чаще всего встречаются два типа таких интерфейсов: Thunderbolt 2 и Thunderbolt 3.

Итак, мы определили тип разъема. Остается купить кабель и просто подключить монитор к компьютеру. Но это только в случае, если на ПК и дисплее имеются аналогичные порты. Если же это не так, тогда предстоит докупить еще и переходник (ну или только его при наличии какого-нибудь кабеля).
Способы подключения
Первое, что нужно сделать – это осмотреть компьютер на предмет наличия нескольких выходов. Даже если использовать встроенную в материнскую плату (или процессор) видеокарту, проблем не возникает. Новые модели ноутбуков обычно оснащены несколькими видеовыходами на внешний проектор или экран.
Обязательно нужно обращать внимание на тип свободного разъема. Это может быть: VGA, Display Port, HDMI, DVI. Настройка установки вывода изображения на второй экран производится именно под операционной системой Windows. Первым этапом является подсоединение к свободному выходу видеокарты, кабеля второго дисплея.
Монитор необходимо предварительно подключить к элементу питания. Можно сделать это прямо к сети (220 вольт). Существует возможность внепланового отключения встроенных выходов видеокарты. Зачастую, это происходит, когда в компьютере встроена карта и установлен дискретный ускоритель, графического типа.
Лучше всего совершать подключение обоих экранов к внешней видеокарте, если она присутствует. По завершению перечисленного ПК перезагружается для корректной инициализации второго монитора. Стоит подчеркнуть, что современные модели девайсов не требуют подобных процессов.
Пара самых простых методов работы двух экранов одновременно:
- Выполнить подключение к свободному отдельному порту (современные видеокарты оборудованы двумя экземплярами).
- Неплохой вариант – задействовать сплиттер (разветвитель). Его используют в том случае, когда необходимо наличие нескольких мониторов. Также он понадобится, если адаптер оборудован лишь 1 портом (выходом).
Самым популярным на данный момент интерфейсом, является HDMI. Он признан наиболее быстрым, передовым. Изображение, переданное с его помощью отличается четкостью, высоким качеством. DVI можно встретить значительно чаще, чем VGA. Последнее практически не выпускается производителями.
Что касается приложений для работы с двумя экранами, их можно выделить достаточно много. Это могут быть встроенные в драйвера средства видеокарт, дисплеев. Удобной по функционалу признана Dual Head, запоминающая действия пользователя во время работы с несколькими мониторами, а при следующем подключении авторизуется самостоятельно.
При наличии видеокарты ATI открывается возможность пользования программой Hydravision. Единственным ее ограничением можно назвать обязательное наличие одинакового разрешения мониторов. Недостатки и недоработки Windows можно решить при помощи приложения MultiMonitor Taskbar.
Операционная система стандартно располагает на главный экран всю панель задач. Перечисленные программы перемещают ее на каждый отдельный монитор. Схема расстановки интересна – окошко приложения, расположенное на левом дисплее отображается в соответствующей панели задач.
Относительно ноутбуков, замена карты затратна, установить вторую плату невозможно в принципе. Правильный выбор портативного устройства играет значительную роль – отдавать предпочтение необходимо модели, оснащенной несколькими выходами видеокарты.
Подключение через VGA
Для того, чтобы подключить два дисплея через порт VGA, то нужно воспользоваться разветвителем (сплиттером). Он поможет в случае отсутствия дублированного порта. Несовпадение видеокарты и интерфейсов дисплея затрудняет процедуру подключения. В таком случае необходимо повторить попытку с участием подходящих переходников.
Конструкция переходников маленького размера, примерно как коробок спичек. Компьютер можно соединить с двумя устройствами разных типов, так как на первой стороне находится порт VGA, а на обратной – DVI. При процессе подключения важно выполнять все аккуратно, механическое повреждение контактов и проводов может вывести оборудование из строя.
Подключение через DVI
Подключение двух устройств через DVI производится несложно. Необходимо осмотреть ПК, если на видеокарте находится пара подобных портов. Подсоединяется разъем мама – папа и процесс подключения 2 дисплеев почти окончен. Важно соблюдать правильность соединения.
При отсутствии второго разъема, можно воспользоваться специальным устройством – сплиттером. Это конструкция (по типу разветвителя) включает в себя два одинаковых порта и штекер. Выбор сплиттеров широкий – могут изготавливаться в виде корпусов из пластика, имеющих множество выходов.
Настройки работы мониторов
Процедура настройки двух дисплеев в операционных системах последних моделей происходит автоматически. Схема для всех возможных интерфейсов одинакова, достаточно лишь внимательно следовать инструкции для конкретной ОС. Зачастую, подключить два рабочих стола важно специалистам, которые занимаются программными разработками.
Подключения необходимо, если пользователь увлекается играми на компьютере. Расширение рабочего интерфейса на два монитора создает эффект полного погружения в игру. Операционная система, обнаружив наличие двух экранов, заставляет действовать следующим образом:
- Использовать расширение мониторов (подразумевает собой размещение одного рабочего стола сразу на 2 экрана).
- Совершить дублирование рабочего интерфейса на обоих устройствах.
- Если это ноутбук – отображать картинку на одном из устройств.
Чтобы начать настройку рабочего процесса мониторов Windows нужно зажать комбинацию клавиатуры Win+P. В окне, которое появится, необходимо кликнуть на подходящий режим работы. Стоит помнить, что это действенно только в том случае, если определение и установка произошла автоматически.
Второй метод предполагает более сложную технику выполнения:
- Открыть левой кнопкой мышки меню (контекстное) на рабочем столе, кликнуть пункт «Разрешение экрана».
- Просмотреть поданный список, выбрать «Несколько мониторов».
- Определится с одним из двух режимов – дублирование или расширение.
Повысить уровень комфорта игры, рабочего процесса можно, использовав функцию расширения картинки. В случае возникновения помех или технических неполадок (полосы по краям рабочего стола), нужно совершить проверку настроек видеокарты. Как вариант – обновление или скачивание новых драйверов.
В любом случае можно выбрать режим отображения – пространство экрана будет разделено на 2 части. Использовать разрешение нужно при работе мониторов разного формата. Чтобы не возникало проблем с выходом изображения за границы монитора и уменьшения его, лучше использовать разрешение худшего устройства.
Выбор режима просмотра
При использовании нескольких устройств пользователи не понимают, как переключаться между мониторами и устанавливать там режим просмотра. На самом деле для этого достаточно перейти в тот же раздел с изменением настроек дисплея и войти в раздел с параметрами для нескольких экранов.
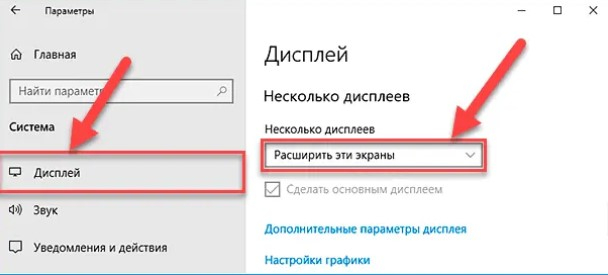
Далее потребуется колесиком мышки определить один из режимов просмотра: дублирование, расширение или отображение картинки только на одном мониторе.
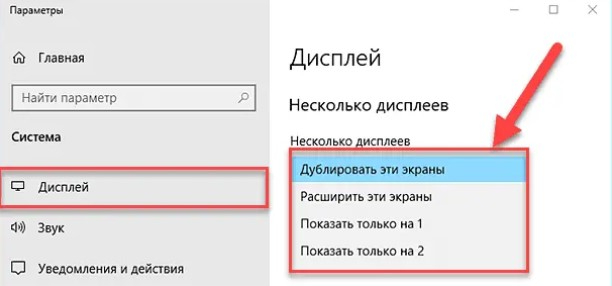
Функция проецирования
Этот инструмент тоже предлагает выбрать режим просмотра. Для его открытия зажимают клавиши Windows + P. После этого открывается боковая панель, где отображаются те же критерии.

Настройка мониторов
Обнаружив два дисплея, система предлагает на выбор три варианта их использования:
- Расширение (рабочий стол растягивается на оба экрана);
- Дублирование (копия рабочего стола выводится на обоих дисплеях);
- Выбор одного монитора (по сути отключение второго экрана).

Чтобы установить нужный вам режим работы, потребуется нажать клавиатурную комбинацию «Win+P». Откроется окно, в котором можно выбрать требуемый вариант.
Для более детальной настройки понадобится выполнить следующие шаги:

Последняя влияет на поведение курсора на экране. Указатель мыши передвигается от первого экрана на второй. Чтобы изменить порядок, достаточно просто перетащить изображение дисплея при помощи мыши.
Подключение с использованием разветвителей
Чтобы соединить два мониторов через один порт, необходимо иметь специальный разветвитель (сплиттер).

Они могут быть различных моделей, и выглядеть по-разному, но в итоге осуществляют одну и ту же функцию.
Сама операция подключения с использованием одного разъема и последующая настройка дисплеев не отличается от той же процедуры в случае соединения через два порта. Осуществляется она аналогичным образом.
Процесс подсоединения и настройки абсолютно несложен, поэтому с ним легко справится даже пользователь без большого опыта работы на компьютере. Достаточно лишь следовать указаниям данной инструкции.












