Как подключить второй, третий… десятый монитор к одному компьютеру
Многомониторной конфигурацией ПК сегодня никого не удивишь. А скоро, надо ожидать, наличие на столе единственного дисплея станет исключением, а не правилом. Так утверждают люди, которые имели возможность сравнить удобство работы за компьютером с одним и несколькими мониторами. И второй вариант, если верить их словам, не в пример удобнее первого.
Такого же мнения придерживаются и статистики. По данным их исследований, если подключить 2 монитора вместо одного, производительность труда персонала, занятого обработкой большого объема информации, вырастает на 15-60%. Что уж говорить о геймерах, для которых многомониторные системы — единственная возможность с головой уйти в виртуальный мир?
Подключение 2-х мониторов
Как правило, с современным системным блоком (в котором установлена типовая «не обрезанная» видеокарта*, вышедшая после 2010г.) — проблемы с подключением 2-3-х мониторов возникают не так уж часто.
Дело в том, что на подавляющем большинстве видеокарт есть как минимум 3-4 видео-разъема: DVI, VGA или HDMI (в последние пару лет также можно встретить USB Type C или Thunderbolt).
И, разумеется, для подключения еще одного монитора — достаточно соединить его видео-разъем с разъемом на видеокарте.

Поддержка нескольких мониторов (спецификация видеокарты GTX 1080 Ti)
* Примечание : обратите внимание на спецификацию видеокарты (ее можно найти на офиц. сайте производителя ). В ее описании должна быть характеристика: «Поддержка нескольких дисплеев» (на англ.: «Multi Monitor»).
Настройка работы 2-х мониторов в Windows
Когда все видео-кабели соединены и аппаратно всё подключено — необходимо «отрегулировать» несколько программных моментов.
В параметрах Windows 10 рекомендуется указать разрешение , масштаб , ориентацию и пр. опции для каждого из подключенного монитора (что логично, т.к. каждый монитор уникален и требует своей «до-настройки» по месту, чтобы не уставали глаза. ).
Для изменения этих настроек — нажмите сочетание Win+i (или «ПУСК / Параметры») и перейдите в раздел «Система / дисплей» ( ). Далее вы сможете изменить вышеперечисленные параметры.
Кстати, обратите внимание, что есть несколько вариантов проецирования :
- показывать изображение только на одном из мониторов;
- показывать одинаковое изображение на 2-х мониторах;
- расширить рабочий стол на 2 монитора: чтобы на каждый из них можно было вывести своё изображение.

Стоит также сказать, что для быстрого изменения проецирования в Windows есть спец. боковая панелька: для ее вызова нужно нажать сочетание клавиш Win+P.

Проецировать экран — Win+P
Двойные мониторы с разным разрешением Windows 10
Подключите второй или третий монитор к компьютеру или ноутбуку. Включите его и подождите, пока ваш рабочий стол не расширится или не отразится на новых дисплеях, которые вы только что добавили. После подключения дисплеев пора исправить их разрешение.
Открой Настройки приложение и перейдите в Системная группа настроек. Выберите Отображать Вкладка и убедитесь, что Windows 10 обнаруживает все подключенные дисплеи.
Щелкните значок «Идентифицировать‘в нижней части обнаруженных дисплеев. Это поможет вам определить, какой монитор какой.
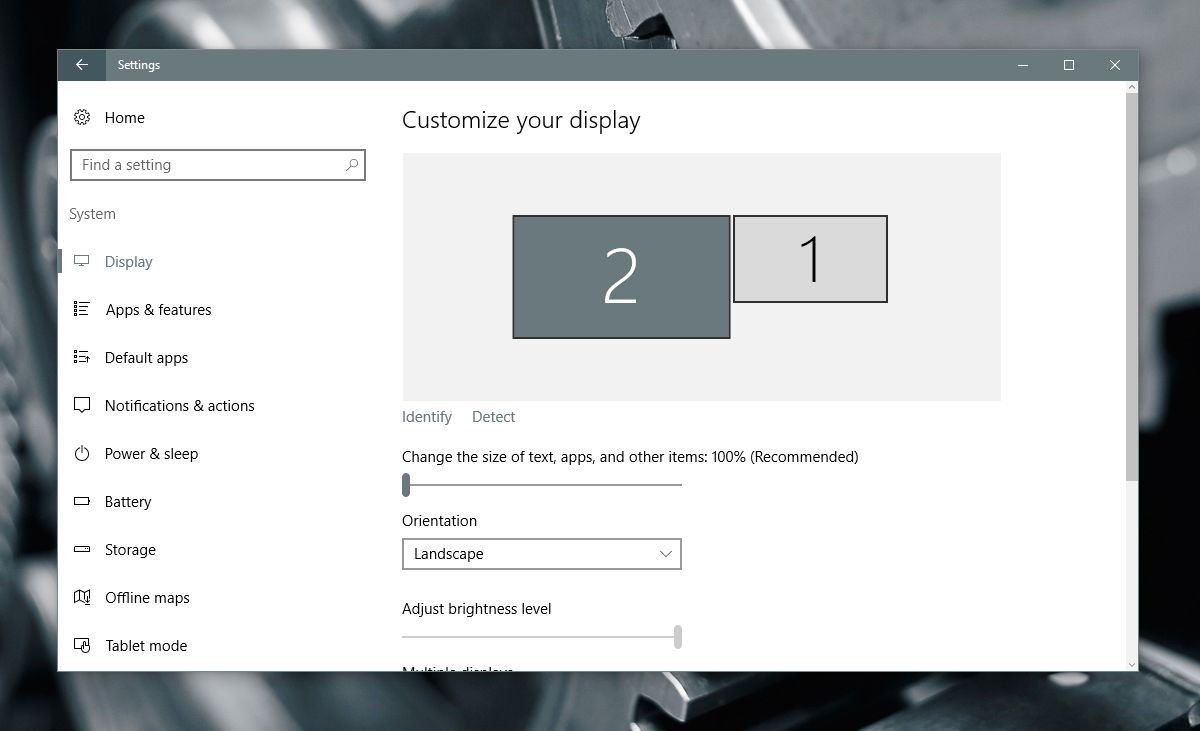
Затем прокрутите эту же вкладку вниз и нажмите ‘Расширенные настройки дисплея‘.
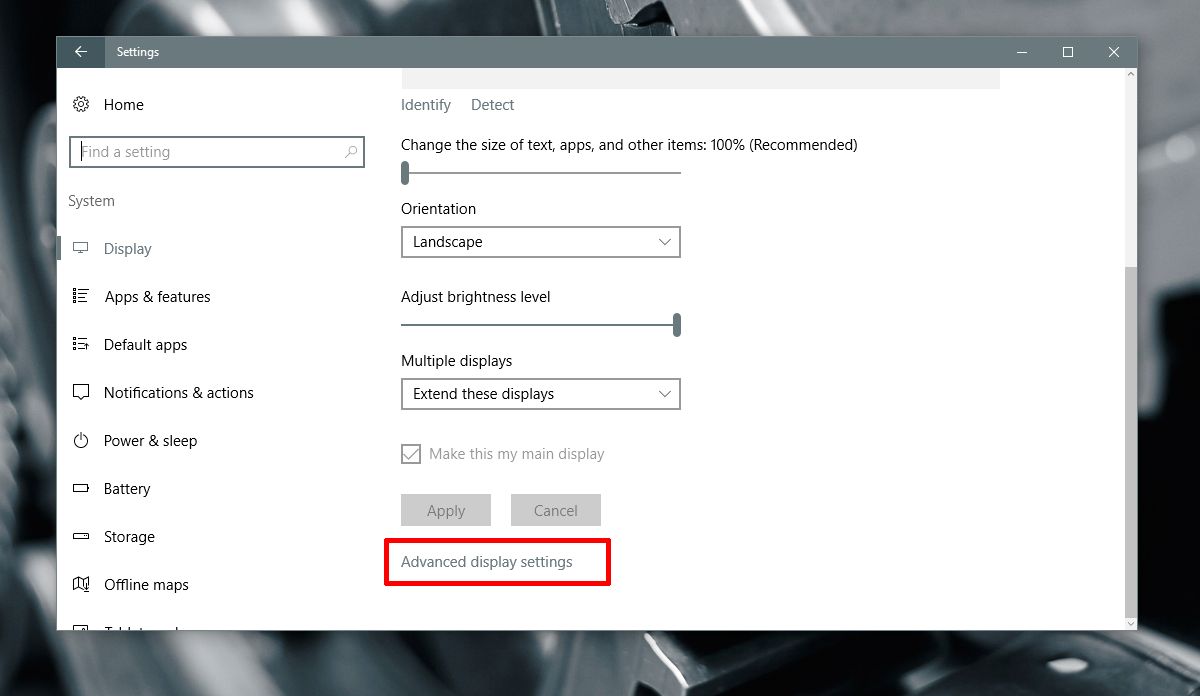
На экране расширенных настроек дисплея выберите монитор вы хотите изменить разрешение.
Вы должны знать, какой монитор какой, с первого шага. Если вы его пропустили, на этом экране также есть ссылка «Определить». Используйте его, чтобы идентифицировать ваш монитор.
Выберите монитор, для которого хотите установить другое разрешение.. Это важный шаг, потому что параметры разрешения в раскрывающемся списке меняются в зависимости от того, какой дисплей вы выбрали.
Дисплей 2 выбран на снимке экрана ниже.
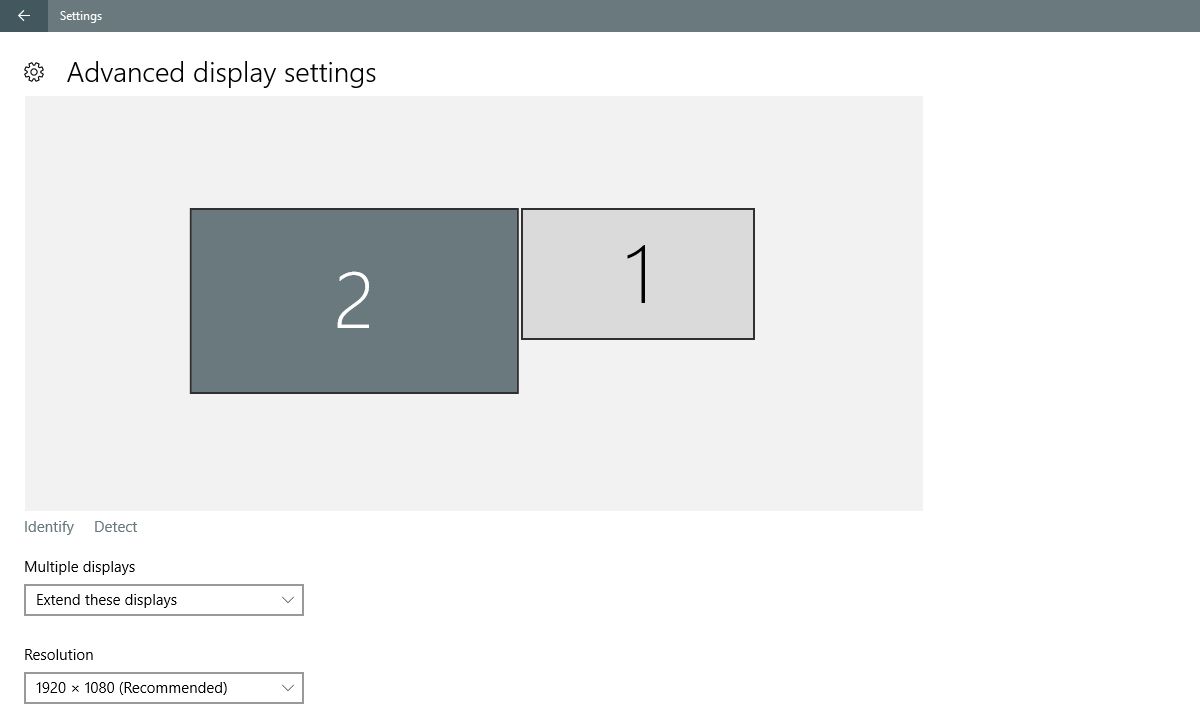
Открой Раскрывающееся меню разрешения и выберите рекомендуемое (или более высокое) разрешение для дисплея. Нажмите Применять.
Когда будет предложено сохранить или отменить изменение, нажмите «Хранить‘.
Разрешение выбранного дисплея будет изменено. Разрешение другого дисплея останется прежним.
Что могут предложить производители?
Тенденцию на использование мультимониторных конфигураций не смогли обойти стороной производители мониторов. Например, не так давно компания LG в рамках выставки CES 2015 показала 34-дюймовый монитор 34UC87M. Помимо того, что экран имеет соотношение сторон 21:9, сама поверхность имеет закруглённую форму для лучшего угла обзора. Компания также предлагает комбинировать в одну конструкцию по два или четыре монитора с помощью специальных держателей.

Также компания Philips ещё в прошлом году представила Two-in-One Monitor – два 19-дюймовых монитора с отдельными VGA-портами и с 3,5-мм рамками дисплея. Экраны крепятся на одной конструкции, которая позволяет образовывать панорамную картинку, или же разделить мониторы с помощью наклона вовнутрь.

Проблему разделения рабочего пространства между несколькими экранами также решают мониторы от Dell и в частности модели серии Ultrasharp. Относительно тонкая рамка дисплея уменьшает расстояние между двумя мониторами, а стандартная конструкция крепления позволяет поворачивать монитор на 90 градусов. Также, в случае с Dell UltraSharp U2414H, предлагается использование дополнительной подставки сразу для двух мониторов, что делает конструкцию похожей на модель от Philips.

Таким образом, рынок уже в ближайшем будущем с большой степенью вероятности обзаведётся новой нишей продуктов, нацеленных на мультимониторные решения. Чтобы понять, что такая нужда существует, достаточно заглянуть в любой IT-офис, где почти каждый сотрудник имеет как минимум два экрана – ноутбук и внешний монитор. Наверняка для вас это не открытие, поэтому в комментариях мы будем ждать от вас опыта использования многоэкранных систем: какие сценарии вы используете, какими программами пользуетесь?
Подключение второго монитора к видеокарте
Для того, чтобы подключить два монитора к компьютеру необходима видеокарта с более чем одни выходом для подключения монитора, а это практически все современные дискретные видеокарты NVIDIA и AMD. В случае ноутбуков — на них почти всегда присутствуют разъем HDMI, VGA или, с недавних пор — Thunderbolt 3 для подключения внешнего монитора.

При этом потребуется, чтобы выходы видеокарты были такими, которые поддерживает для входа ваш монитор, в противном случае могут потребоваться переходники. Например, если у вас два старых монитора, имеющих только VGA вход, а на видеокарте набор из HDMI, DisplayPort и DVI, вам пригодятся соответствующие адаптеры (хотя, возможно, более оптимальным решением здесь будет замена монитора).
Примечание: по моим наблюдениям некоторые начинающие пользователи не знают, что их монитор имеет больше входов, чем используется. Даже если ваш монитор подключен по VGA или DVI, обратите внимание, возможно на его тыльной стороне есть и другие входы, которые можно использовать, в таком случае придется просто приобрести необходимый кабель.

Таким образом, первоначальная задача — физически подключить два монитора, используя доступные выходы видеокарты и входы мониторов. Делать это лучше на выключенном компьютере, при этом разумным будет также выключить его из сети электропитания.
Если осуществить подключение невозможно (нет выходов, входов, адаптеров, кабелей) — стоит рассмотреть варианты приобретения подходящей для нашей задачи видеокарты или монитора с необходимым набором входов.
Варианты подключения к ПК
Главным условием при подключении к ПК является использование для вывода сигнала на оба монитора одной видеокарты. Если есть выбор, желательно использовать дискретную как более производительную. Определить какой карте принадлежат выходы можно по ориентации на корпусе. Вертикально расположенные относятся к встроенной графике, а горизонтальные ‒ к дискретной.

Как видно на снимке, системный блок имеет полный набор интерфейсов вывода. При выборе подключения следует учесть требования производителей. Для использования двух мониторов с видеокартами AMD один обязательно должен подключаться через DisplayPort. Решения от Intel более неприхотливы и жестких условий по типам используемых видеовыходов для них нет. В данном случае DisplayPort имеется только на дискретной карте.
По возможности избегайте подключения через разветвители сигнала. Лучше приобрести дополнительный переходник и дать каждому монитору свой выход, чем делить один сигнал на двух получателей.
Использование планшета
При желании, вы можете подключить в качестве дополнительного экрана не только полноценный монитор или телевизор, но и обычный планшет.
Для этого потребуется установка одного из двух приложений:
- ScreenSlider, работающая с Android;
- iDisplay для работы и с Android, и с iOS.
Каждая программа имеет две части – для компьютера и планшета. При этом на ПК может быть установлена и Windows, и MacOS. Первая часть добавит в систему новый виртуальный монитор, вторая начнёт работу на планшете только после того, как будет введён IP компьютера.
С помощью обоих приложений можно растягивать изображение на несколько мониторов или дублировать картинку. Они же помогут установить ориентацию экранов.
Альтернативы нескольким дисплеям
Сразу возникает вопрос — а зачем вообще со всем этим возиться, не проще ли купить один широкоформатный дисплей дюйма на 32? Да, это кажется экономнее, и опыт от игр можно получить более интересный, чем от двух мониторов. Однако всегда есть нюансы. Так, если брать 23 дюйма в Full-HD, как Samsung C32F391FWI, то картинка в играх может оказаться размытой. А если в 4K, как AOC CU34G2/BK, то для игр придется существенно апгрейдить железо, да и стоимость таких дисплеев уже выше двух качественных Full-HD.

А почему не телевизор? Чем вообще современные ТВ отличаются от мониторов, если они тоже умеют показывать 4К, да еще и с огромной диагональю, при этом цена за дюйм намного ниже, чем у мониторов? Но не все так просто. Мониторы заточены под профессиональные задачи и различные модели отвечают соответствующим стандартам. К примеру, мониторы для дизайнеров, видеоредакторов и всех, кому важны цвета, делают на IPS матрицах с отличными показателями яркости и контрастности. Многие ТВ же намеренно приукрашают картинку, делают цвета более насыщенными, при этом тонких настроек изображения в них чаще всего нет.

Мониторы для геймеров обладают минимальным временем отклика пикселя, текущий стандарт — 1 мс. У телевизоров же этот показатель находится в районе 40–60 мс. Также значительно проще найти монитор с высокой частотой обновления — 120, 144 или даже 240 Гц, это дает ультраплавную картинку. В то время как многие ТВ прибегают к программным уловкам и вставляют фейковые кадры в оригинальный видеоряд, чтобы казалось, будто их частота обновления выше.
Конечно, у многодисплейной конфигурации рабочей или домашней системы есть свои недостатки. Во-первых, это лишние расходы на каждый новый монитор. Во-вторых, для дополнительных пикселей может не хватить пространства на столе. В-третьих, для игр каждый экран обернется серьезно возросшей нагрузкой на систему. И, наконец, минус экзистенциального характера — большое количество открытых окон могут скорее отвлекать, чем приносить пользу. Кому-то комфортнее работать с одним пустым экраном. Тем не менее, рабочее место с несколькими дисплеями все еще остается одним из самых доступных и оптимальных по соотношению ценарезультат способов увеличить свою производительность.












