Как подключить два монитора к одному компьютеру: ответ специалиста
Всем привет! Сегодня мы решаем вопрос – как подключить второй монитор к компьютеру. Использование двух дисплеев существенно расширяет возможности пользователя. Для того, чтобы провести подключение, необходимо точно знать: что для этого нужно сделать; как провести настройку операционной системы; и что ожидается получить в результате. В статье подробно рассказано, что надо сделать для того, чтобы воспользоваться преимуществами работы с двумя мониторами.
Большинство пользователей привыкли к наличию только одного монитора и редко задумываются о том, насколько ещё один дисплей может облегчить им работу.
Если имеется два экрана, то на них может быть расположено большее количество окон, чем обычно. Если на одном приходится постоянно переключаться, то на двух можно одновременно открыть все необходимые приложения.
Это особенно важно для таких профессий, как художники или дизайнеры. Расширенная рабочая зона позволяет не только расположить больше объектов, но и улучшить их детализацию.
Если объединить два или большее количество мониторов позволит эффективно работать тем, кто имеет дело с графиками и схемами. С ними возможно работать одновременно.
Любители компьютерных игр смогут использовать изображения более высокого качества. При этом более широкий обзор позволит быстрее и продуманнее реагировать на изменения в игровой ситуации.

Использование второго монитора расширяет возможности. Нужно также учитывать, что второй монитор, присоединённый к ноутбуку или настольному компьютеру – может быть больше и качественнее обычно-используемого. Это позволяет обеспечить качественный просмотр различных картинок и видео.
Таким преимуществом могут воспользоваться программисты. При работе над программой будет удобно писать её за одним дисплеем, а на другом видеть результаты её работы.
Подключение второго монитора к видеокарте
Для того, чтобы подключить два монитора к компьютеру необходима видеокарта с более чем одни выходом для подключения монитора, а это практически все современные дискретные видеокарты NVIDIA и AMD. В случае ноутбуков — на них почти всегда присутствуют разъем HDMI, VGA или, с недавних пор — Thunderbolt 3 для подключения внешнего монитора.

При этом потребуется, чтобы выходы видеокарты были такими, которые поддерживает для входа ваш монитор, в противном случае могут потребоваться переходники. Например, если у вас два старых монитора, имеющих только VGA вход, а на видеокарте набор из HDMI, DisplayPort и DVI, вам пригодятся соответствующие адаптеры (хотя, возможно, более оптимальным решением здесь будет замена монитора).
Примечание: по моим наблюдениям некоторые начинающие пользователи не знают, что их монитор имеет больше входов, чем используется. Даже если ваш монитор подключен по VGA или DVI, обратите внимание, возможно на его тыльной стороне есть и другие входы, которые можно использовать, в таком случае придется просто приобрести необходимый кабель.

Таким образом, первоначальная задача — физически подключить два монитора, используя доступные выходы видеокарты и входы мониторов. Делать это лучше на выключенном компьютере, при этом разумным будет также выключить его из сети электропитания.
Если осуществить подключение невозможно (нет выходов, входов, адаптеров, кабелей) — стоит рассмотреть варианты приобретения подходящей для нашей задачи видеокарты или монитора с необходимым набором входов.
К ноутбуку
Здесь может быть несколько вариантов.
На некоторых ноутбуках есть два видео-разъема (и, разумеется, можно «без особых проблем» подключить 2 монитора).
Например, на фото ниже представлен ноутбук марки MSI GS75, у которого есть HDMI-порт и USB-С (он может работать как видеовыход, т.к. помечен пиктограммой Thunderbolt 3).
Собственно, один монитор подключаем обычным образом к HDMI, а второй — к этому USB-С (для некоторых дисплеев может понадобиться переходник). Что касается программной настройки — то она аналогична вышеприведенной.

HDMI и USB Type С (вид ноутбука сбоку)
Если двух видеовыходов на ноутбуке нет — понадобиться спец. адаптер (своего рода аналог внешней видеокарты). Подключается он к одному из USB-портов ноутбука, и способен выдавать FullHD разрешение по HDMI-интерфейсу (см. фото ниже).
Такие адаптеры можно найти и приобрести в китайских онлайн-магазинах (AliExpress, например).
Важно : среди подобных адаптеров есть разные модификации — некоторые из них могут просто дублировать изображение ноутбука (т.е. «расширить» экран с помощью них нельзя). При покупке см. внимательно описание.

Внешний вид адаптера
Собственно, далее один монитор подключается к такому вот адаптеру, а второй — к обычному HDMI-порту на корпусе ноутбука. Кстати, по такому же принципу можно подключить и 3-й монитор.
Что касается программных настроек — то они также аналогичны вышеприведенным. Фото ниже в качестве примера ( ).

К ноутбуку подключено 2 монитора!
Также к ноутбуку можно подключить дисплей по Wi-Fi (беспроводной способ). Т.к. способ универсален, я его вынес в отдельный раздел статьи (см. ниже ).
Подключение через VGA
Для того, чтобы подключить два дисплея через порт VGA, то нужно воспользоваться разветвителем (сплиттером). Он поможет в случае отсутствия дублированного порта. Несовпадение видеокарты и интерфейсов дисплея затрудняет процедуру подключения. В таком случае необходимо повторить попытку с участием подходящих переходников.
Конструкция переходников маленького размера, примерно как коробок спичек. Компьютер можно соединить с двумя устройствами разных типов, так как на первой стороне находится порт VGA, а на обратной – DVI. При процессе подключения важно выполнять все аккуратно, механическое повреждение контактов и проводов может вывести оборудование из строя.

Устранение неполадок при подключении двух мониторов
Обычно процесс настройки и использования второго монитора происходит незаметно и автоматически. Тем не менее, поскольку этот процесс включает аппаратное и программное обеспечение из нескольких источников, вам может потребоваться устранить неполадки и внести коррективы.
Если ваш компьютер не может обнаружить второй монитор, сначала убедитесь, что он подключен и включен. В настройках дисплея нажмите «Определить». Также возможно ваш компьютер не поддерживает несколько дисплеев.
Посетите Центр обновления Майкрософт, нажмите «Пользовательский» и установите все доступные обновления для оборудования. Также, возможно, вам может понадобиться веб-сайт производителя вашего компьютера, чтобы установить обновленный драйвер дисплея. Или вам может потребоваться установка дополнительного адаптера для дисплея.
Использование двух мониторов может навсегда изменить способ работы с компьютером. Проявляйте творческий подход и экспериментируйте с размерами окон приложений и с информацией, которую вы можете постоянно просматривать, выполняя несколько задач.
Тип подключения
Рассмотрим самые распространенными видеовыходы, которые используются в графических ускорителях:
- VGA. Устаревший, но еще распространенный аналоговый разъем. Отличить его можно по синему цвету контактов;

- DVI. Цифровой разъем, пришедший на смену VGA. Присутствует практически на всех мониторах. Обычно имеет коннектор, окрашенный в белый цвет;

- HDMI. Цифровой разъем высокой четкости. Поддерживает одновременную передачу аудио- и видеосигнала. Коннектор черного цвета трапецеидальной формы;

- DisplayPort. Самый современный стандарт цифрового подключения. Коннектор прямоугольной формы со скошенным углом.

Кроме перечисленных, есть еще мониторы с подключением Thunderbolt или USB-C. Первые предназначены для работы с компьютерами Mac, а вторые еще не получили широкого распространения.
Варианты подключения мониторов
- Подключение каждого дисплея к отдельному порту.
- Использование специальных разветвителей, для соединения нескольких экранов при наличии одного разъема.
Подсоединить мониторы можно используя различные интерфейсы:
Софт для работы с несколькими мониторами
Чтобы комфортно пользоваться многомониторной конфигурацией, не помешает установить специальную программу. Ниже — три популярные, судя по отзывам, утилиты.
Программы, рекомендованные для работы с несколькими мониторами:
1. Multi Wall — софт русифицирован и покупать его не надо. С помощью утилиты можно установить разные обои рабочего стола на каждый монитор, что невозможно при использовании классических возможностей Windows. Растянуть изображение тоже можно. А еще у пользователя есть возможность загружать обои прямо из «окна», автоматически устанавливать их их с определенного сайта, обрабатывать изображения.
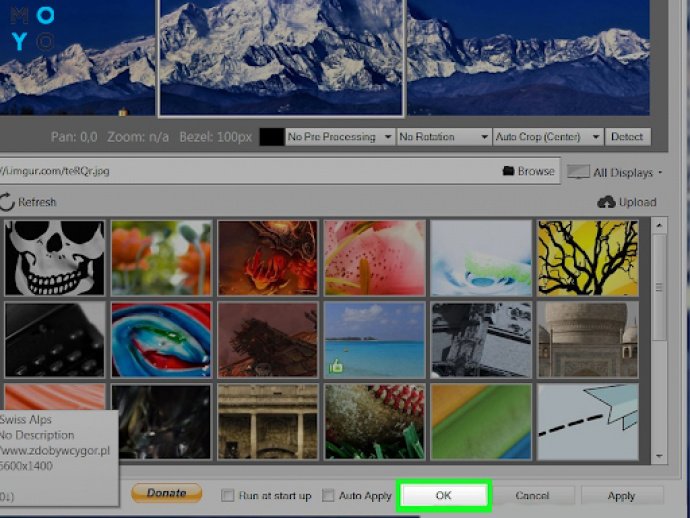
2. Dual Monitor Taskbar 1.21. Как и предыдущий вариант распространяется бесплатно, но русскоязычный интерфейс не предусмотрен. Главная особенность — создание второй панели задач на дополнительном экране, которая является продолжением основной панели. Настройка схемы расположения окон — еще одна полезная функция утилиты.
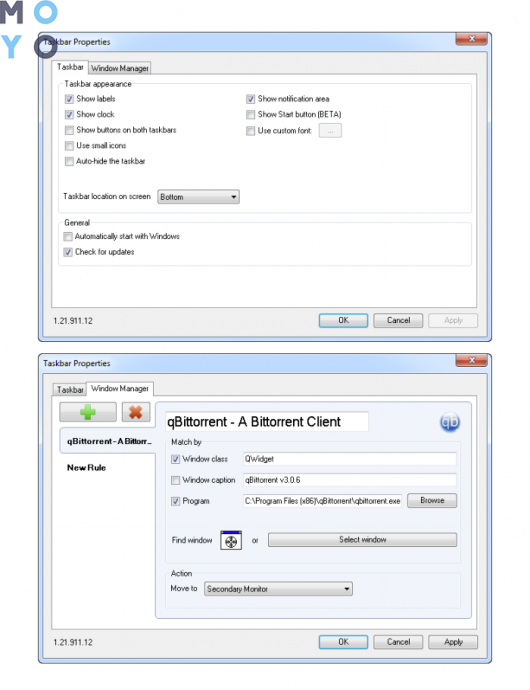
3. Dual Monitor Tools 1.8 — бесплатный русифицированный набор инструментов, который позволяет быстро перемещать окна с одного монитора на другой. Место расположения можно выбрать заранее. Есть опция для запуска приложений с возможностью определить монитор для открытия конкретной программы.
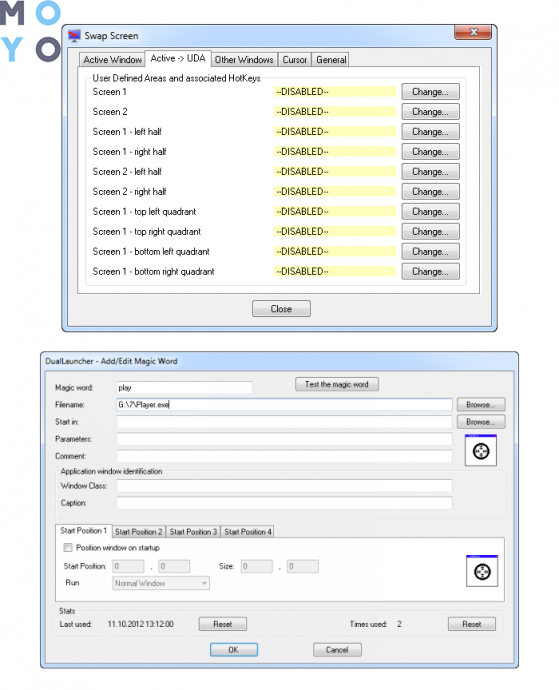
Вот и завершилось краткое руководство по быстрому подключению двух мониторов к одному компьютеру. Как видно из статьи, сделать это нетрудно, если есть подходящая видеокарточка. Ну, а если порты не совпадают — достаточно запастись необходимыми переходниками. Настроить многомониторную конфигурацию тоже несложно: это займет минут пять — и можно пользоваться 2 мониторами с одного ПК. А приведенный выше софт добавит комфорта.












