Как подключить принтер к двум компьютерам? Все методы
В условиях работы в небольших командах приходится совместно пользоваться некоторой периферией, так как нецелесообразно покупать дополнительный аппарат для подключения к каждому компьютеру. Чаще всего это относится к устройствам печати. Для управления принтером с нескольких ПК можно воспользоваться разными тактиками соединения устройств. Все способы, как подключить принтер к двум компьютерам рассмотрим ниже.
Существует минимум 4 варианта создания подключения к распространенным принтерам Epson, Canon, Xerox и т. д. К сожалению, каждый метод связан с определенными недостатками и преимуществами, поэтому идеального решения для всех ситуаций не существует.
Самый простой вариант – использовать USB-разветвитель для принтера . По умолчанию устройства для печати не предназначены (в большинстве случаев) для получения управляющих сигналов с нескольких ПК. Чтобы добиться поставленной цели без затрат, можем просто вынимать один кабель и устанавливать другой. Постоянное воздействие на порт скорее всего приведет к его быстрому износу. Лучшая альтернатива — соединение компьютеров через USB-хаб . По сути – это своеобразный тройник.

| Плюсы | Минусы |
| Легко настроить | Нужен длинный USB-кабель |
| Линия защищена от перехвата данных | Прерывчатый сигнал с удаленных компьютеров |
| Удобно использовать в небольших помещениях | Высокая цена на хороший тройник для принтера на два компьютера |
Стоит отметить, что подход позволяет избежать переподключения USB-портов, но он не позволяет одновременно пользоваться принтером с разных компьютеров. Чтобы печатающее устройство стало доступно на втором ПК, первый должен завершить сеанс работы с ним. Принцип подключения описывать нет необходимости, все сводится к подключению USB-кабелей в соответствующие порты.
Локальную сеть
Подключение принтеров Samsung, Panasonic, OKI и т. п. через локальную сеть – более предпочтительный вариант. Все, что нужно сделать – создать рабочую группу. Объединение устройств позволит пользоваться одним и тем же оборудованием на разных единицах электроники.
| Плюсы | Минусы |
| Легкость организации сети в небольших рабочих группах | Сложность развертывания в больших офисах |
| Можно организовать сеть с неограниченным количеством устройств | Оба компьютера должны быть включены |
| Высокая скорость работы | Важно правильно настроить |
Суть метода проста: создать рабочую группу, а затем настроить подключение к принтеру с разных ПК. Однако, более предпочтительно выполнить подключение через один компьютер – это разновидность создания связи по локальной сети, поэтому подробно рассмотрим инструкцию в следующем пункте. С некоторыми оговорками она применима и к данной методике.
Другой ПК
Вначале важно определить компьютер, который будет выполнять роль связующего звена между принтером и остальными устройствами. Лучше выбирать самое активно используемое устройство с Windows 8 или выше и лучшими характеристиками. Еще важно близкое расположение ПК и принтера. В идеале между ними не должен быть кабель более 2 м. Процесс соединения компьютера с печатным устройством стандартен: подключение кабеля, установка драйверов и проверка базовых настроек печати.
Так как исходный ПК – это своеобразный переходник для принтера на 2 компьютера , следующие этапы будут направлены на настройку этого самого разветвителя. Подразумеваем, что кабель между устройствами уже проложен. Сначала задаем сетевые настройки на примере Windows 10.
Как подключить несколько компьютеров к одному принтеру :
- Вводим в поиск и открываем файл sysdm.cpl.
- Жмем на кнопку «Изменить» и задаем уникальное название компьютера, а также общее имя рабочей группы.
- Используя «Панель управления» открываем раздел «Сеть и интернет» и переходим на страницу «Сетевые подключения».
- Делаем клик правой кнопкой мыши (ПКМ) по локальному подключению переходим в «Свойства», а затем – в настройки «Протокол Интернета версии 4».
- Указываем настройки вручную. IP главного компьютера 192.168.1.2, второго – с тройкой в конце, третьего – с четверкой и т. п.
- Задаем маску подсети 255.255.255.0, она одинаковая на всех устройствах.
Следующий этап – настройка общего доступа:
Последний шаг – подключение к принтеру с других компьютеров:
Это самое удобное подключение принтера к двум компьютерам через USB , которое позволяет легко расширять сеть в любой момент. Дальнейшее добавление компьютера или периферии займет всего пару минут. Что делать, если компьютер не видит принтер? Ответ по ссылке.
Как объединить устройства без сети?
В идеале принтер должен имеет несколько портов (USB, LPT, COM, сетевой), по которым ему отправляют задание на печать. Тогда все просто: Один компьютер подключаем к одному разъему, а второй – к другому. Все что от вас потребуется – это наличие соответствующих кабелей.

Следующий вариант рассматривается с теми же участниками, но принтер или ПК имеет один разъем. Как правило, если производитель допускает такие ограничения, то выбор делается в пользу USB. Не сомневаюсь, что данный порт найдется и на двух самых простых ноутбуках, которые мы будем подключать к принтеру. Для реализации данной схемы нам потребуется три кабеля типа «USB-A – USB-B» и недорогой двухпортовый USB-переключатель .

Неудобство данного способа состоит в том, что данное устройство может работать только в режиме одной линии и требуется использовать кнопочное переключение для выбора компьютера.
Преимущество – в том, что он работает без сети между ПК.
Подключение через другой компьютер
Более удобно и практически без особых минусов можно организовать подключение двух ПК к одному принтеру используя один из них, как главный в связке. В таком случае будут использованы средства подсоединения принтера через usb и связывания в совместной локальной сети. Такой способ требует настройки двух компьютеров. Детально рассмотрим каждый.
Подключение принтера к главному ПК
Для начала нужно выбрать один из двух компьютеров, который будет главным в связке. Рекомендуем выбирать девайс, который чаще используется и более мощный по характеристикам. Осуществить соединение необходимо с помощью USB шнура. При необходимости установить драйвера для своей модели. После этих действий попробуйте произвести пробную печать. Если все прошло удачно, то можно смело переходить к настройкам.
Сетевые настройки
Это пункт настроек следует выполнить на обеих «компах».
Чтобы устройства были в одной локальной сети, нужно определить для них общую рабочую группу и подсеть, указать уникальные значения IP адреса и имена. Выполните настройки согласно скриншотам ниже.
- Нажмите кнопки вместе Windows+R. Введите команду sysdm.cpl. Нажмите кнопку «Изменить» и укажите имя ПК и рабочей группы. Для главного, например «first», а для второго — «second», но название рабочей группы должно быть одинаковое.
- Указать айпи и маску подсети можно в настройках сети через панель управления. Для главного указывайте IP с двойкой в конце, а для второго ПК в связке 3. Не забудьте, что маска должна быть идентичной у обоих.
Включение обнаружения
Этот и следующий пункты выполняем на первом «компе».
Включаем сетевое обнаружение через панель управления. Это позволит другим участникам сети видеть его в ЛВС.
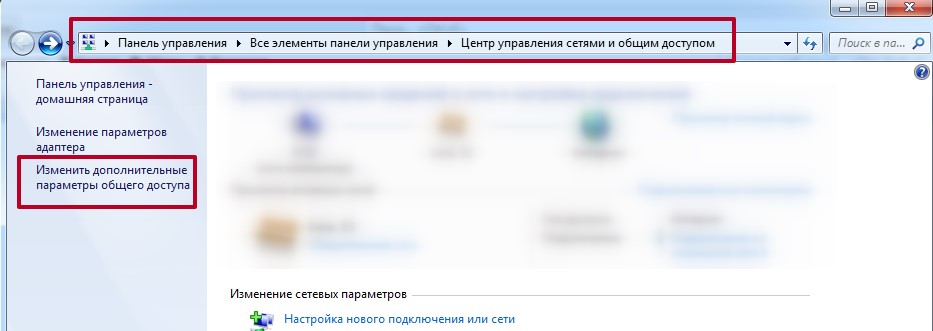
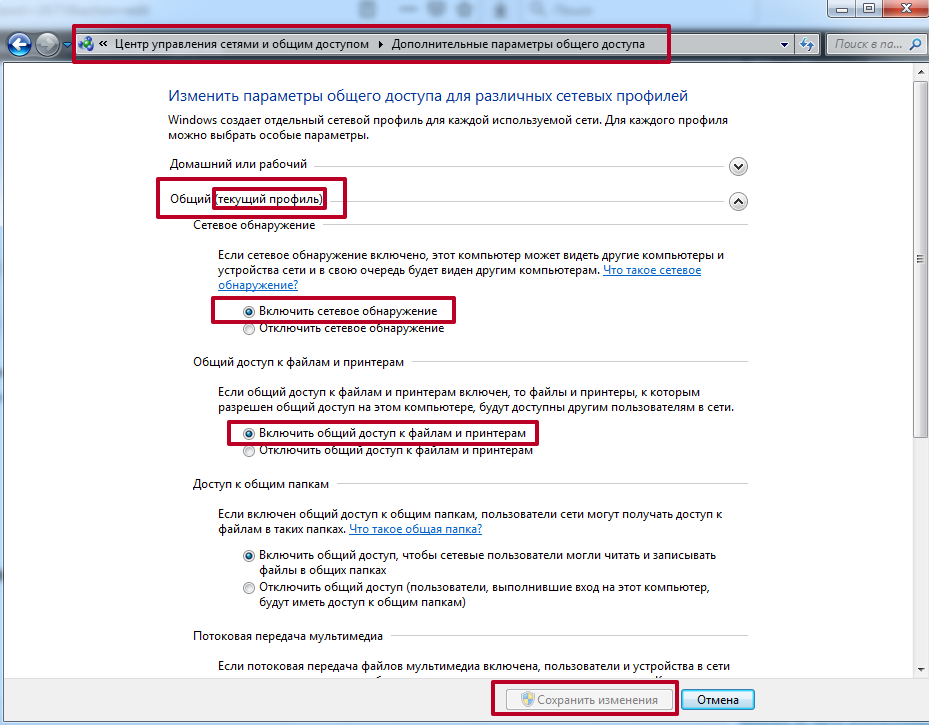
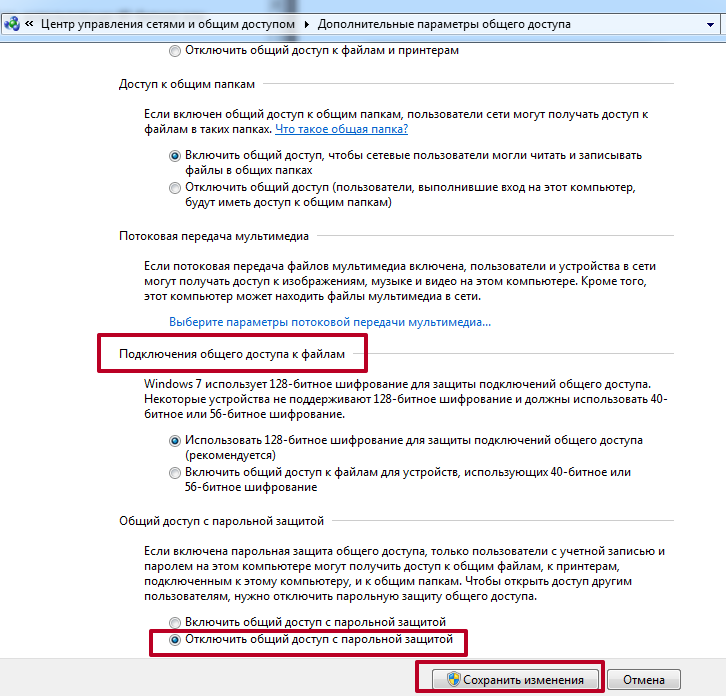
Общий доступ
Теперь «расшарим» именно сам принтер, чтобы он стал доступным другим.
Подключение к принтеру со второго «компа»
Принтер на главном ПК готов работать с другим Вашим компьютером или ноутбуком. Осталось только произвести к нему подключение. Это можно сделать несколькими способами, но самым простым и быстрым будет подсоединение через поиск основного «компа» в сети.
- Откройте окно операционной системы клавишами Windows+E. Слева найдите «Сеть». В списке отыщите устройство с именем «first», если не указывали другое название.
- Двойным щелчком откройте его.
- Правой кнопкой мыши вызовите меню, с которого можно сделать подключение.
- Дождитесь окончания поиска и установки драйверов.
- Выберите устройство печатающим по умолчанию.
- Попробуйте распечатать любой документ.
Как настроить сканер на компьютере, если принтер работает и подключен
Детальная инструкция для пользователей техники.
Возможные ошибки при подключении:
Настройка принтера
После сопряжения компьютеров между собой в рамках локальной сети следует переходить к следующему этапу, в процессе которого потребуется настроить софт и всю систему, включая печатающее устройство. Прежде всего необходимо создать домашнюю группу, совершив следующие шаги:
- Перейти в меню «Пуск» и выбрать «Подключение». Найти пункт, в котором отображаются все подключения, и выбрать вариант для локальной сети.
- Перейти в раздел свойств данного элемента. В открывшемся окне выбрать «Протокол интернета TCP/IP».
- Отредактировать сетевые параметры, перейдя в меню свойств.
- Прописать в полях IP-адреса, указанные в инструкциях.
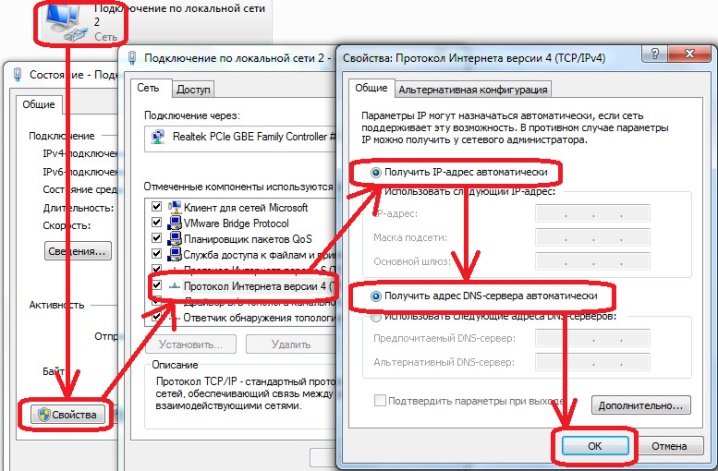
Следующий шаг – это создание рабочей группы, в которую войдут все подключаемые между собой устройства. Алгоритм действий предусматривает следующие манипуляции:
- открыть меню «Мой компьютер» и перейти в свойства операционной системы;
- в разделе «Имя компьютера» воспользоваться опцией «Изменить»;
- в появившемся пустом поле прописать имя ПК и подтвердить свои действия;
- перезагрузить устройство;
- повторить все перечисленные действия со вторым компьютером, присвоив ему другое имя.
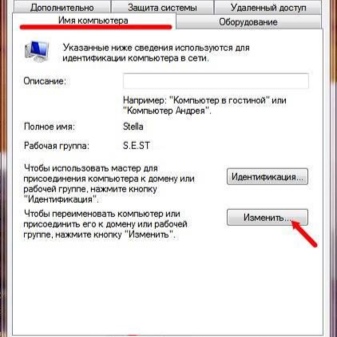

После того как локальная сеть будет создана, можно переходить непосредственно к настройкам самого принтера. Предварительно следует установить его на одном из элементов данной сети. Затем потребуется выполнить следующие действия:
- Включив компьютер или ноутбук, на котором было ранее инсталлировано печатающее устройство, открыть меню «Пуск».
- Перейти во вкладку, отображающую перечень доступных принтеров, и найти нужную модель офисной техники, с которой сопрягаются ПК в рамках локальной сети.
- Открыть меню периферийного устройства, кликнув по его значку правой кнопкой компьютерной мышки и выбрав раздел со свойствами девайса.
- Перейти в меню «Доступ», где следует выделить пункт, отвечающий за предоставление доступа к инсталлированному и подключаемому принтеру. При необходимости здесь же пользователь может изменить название оборудования для печати.
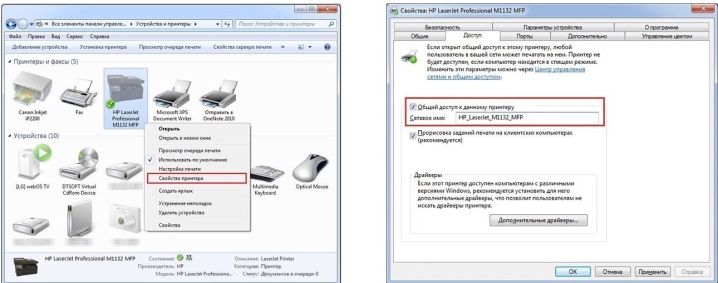
На следующем этапе потребуется настроить второй персональный компьютер. Данный процесс выглядит следующим образом:
- сначала повторить перечисленные выше действия вплоть до перехода в раздел «Принтеры и факсы»;
- вызвать дополнительное рабочее окно, в котором следует выбрать раздел, отвечающий за инсталляцию офисной техники описываемого типа;
- кликнуть по кнопке «Далее» и перейти в раздел сетевого принтера;
- перейдя в обзор доступной оргтехники, выбрать установленный на главном компьютере локальной сети девайс.
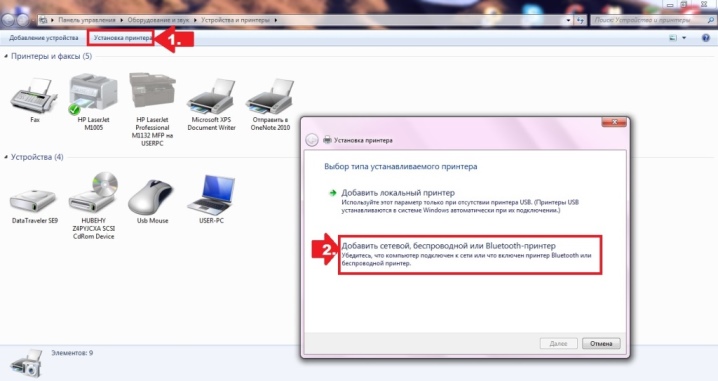
В результате подобных операций необходимое программное обеспечение будет инсталлировано на второй ПК в автоматическом режиме.
Благодаря всем перечисленным шагам можно сделать один принтер или многофункциональное устройство доступным для нескольких ПК, являющихся составляющими одной сети. При этом важно помнить о некоторых нюансах. С одной стороны, принтер будет способен принимать и обрабатывать задания, поступающие от двух компьютеров сразу. Однако с другой стороны – не рекомендуется отправлять документы или изображения на печать параллельно, поскольку в подобных случаях возможны так называемые зависания.

Что необходимо для подключения печатного устройства по сети
Сразу стоит оговориться, что по условиям подключения печатные устройства подразделяются на два типа. Первые для подключения к компьютеру имеют в своем арсенале только проводной интерфейс USB, вторые способны подключаться непосредственно через роутер посредством сетевого кабеля или дистанционно по WiFi соединению. Плюсы печатных устройств второго типа очевидны, тем более, если речь идет о возможности подключения по WiFi. Они мобильны, вследствие чего не имеют привязки к месту нахождения рабочего компьютера. Кроме этого, что немало важно, они независимы, то есть печатать на них можно независимо от того, включены ли другие компьютеры в локальной сети или нет.
В рамках данной статьи рассмотрим подключение печатного устройства первого типа. Итак, что необходимо для того, чтобы печатать на одном МФУ с нескольких компьютеров. Во-первых, перед тем, как подключить сетевой принтер, все компьютеры, с которых планируется вывод документов на печать, должны быть связаны между собой. То есть между ними необходимо организовать и настроить локальную сеть.
Во-вторых, печатное устройство должно быть подключено кабелем USB к любому из компьютеров в локальной сети и готово к работе. Под готовностью понимается, что все необходимое программное обеспечение (драйвера) для печатного устройства установлены. Если же диск с драйверами утерян и встал вопрос как их установить без него, то с процедурой установки можно подробно ознакомиться в статье «Как установить принтер без установочного диска».
Интегрированный сервер печати на роутере
При наличии роутера можно проверить список его функций на наличие встроенного сервера печати. Некоторые маршрутизаторы имеют USB-порт, через который можно подключить USB-принтер и предоставить общий доступ к нему через маршрутизатор.
Реализация данной функции каждого маршрутизатора отличается, поэтому обратитесь к руководству за помощью по его настройке. Многофункциональные устройства могут не поддерживаться на сервере печати маршрутизатора.
Подключение устройства печати к нескольким ПК
Варианты подключения принтера:
-
подключение персональных компьютеров по сети через роутер или напрямую кроссовым кабелем Ethernet к ПК с установленным на нём принтером;



Возможные проблемы и их решение
Разберём некоторые наиболее частые проблемы, которые могут возникнуть в процессе настройки и использования сетевого принтера.
Сетевой принтер не отображается в доступных
Итак, вы подключили принтер согласно инструкции, подошли к другому компьютеру, но при попытке печати не видите сетевое устройство. В чём дело?
Обычно эта проблема вызвана тем, что ПК, с которого вы пытаетесь распечатать что-либо, не подключён к локальной сети. Убедитесь, что:
- он подключён к тому же маршрутизатору через Wi-Fi или кабель;
- маршрутизатор включён;
- названия рабочей группы всех ваших компьютеров в сети совпадают. В Windows 7 это можно сделать, нажав правой кнопкой на «Мой компьютер» и выбрав «Свойства». В Windows 8, 8.1 и 10 — правой кнопкой мыши по «Пуск», а затем — «Управление компьютером». Вы увидите имя компьютера и имя рабочей группы. Первый параметр должен различаться у всех ПК, подключённых к сети, а второй — наоборот, совпадать. Если это не так, выберите одно название для рабочей группы и присвойте его всем компьютерам в сети.
Иногда проблема с отображением сетевого принтера бывает связана с неисправностью портов. Убедитесь, что USB-порт и самого принтера, и устройства, к которому он подключён, не имеют физических дефектов — не поломаны и не погнуты.
Сетевой принтер не печатает
Если сетевой принтер отображается в списке доступных, к нему можно подключиться, но процесс печати не идёт, нужно провести небольшую диагностику. Посмотрите, нет ли сообщений об ошибке на экране самого принтера. Вы удивитесь, но часто такая неполадка объясняется простым отсутствием бумаги в лотке или краски в картридже.
Если на самом принтере не отображается никаких сообщений, и отправленные на печать документы просто уходят в пустоту, то причина, скорее всего, кроется в драйверах:
- если вы подключаете принтер через принт-сервер, то ещё раз сверьте список поддерживаемых им устройств. Скорее всего, ваша модель печатного устройства просто не подходит. Если вы купили принт-сервер совсем недавно, можно попробовать вернуть его в магазин или обменять на другую модель;
- если подключение проводится через роутер, убедитесь, что драйверы на принтер стоят на интересующем вас ПК. Это можно сделать, подключив принтер к нему напрямую. Если печать не проходит и при таком подключении, то нужно обновить или полностью переустановить драйверы. Если же при прямом подключении принтер печатает, то проблема может крыться в прошивке роутера. Если вы обновляли её совсем недавно, то откатитесь до предыдущей версии (просто установите более старую версию прошивки, скачав её на сайте производителя);
- если же принтер подключается через ПК, то проверить драйверы нужно только на этом компьютере. Убедитесь, что напрямую с этого ПК печать идёт. Если это не так, снесите и установите драйверы заново.
Переустановка драйверов производится так:
- Скачайте свежую версию драйверов для вашей версии Windows на официальном сайте производителя принтера. Драйверы обычно располагаются в разделе «ПО», «Поддержка» или «Загрузки». Убедитесь, что качаете драйвер именно для своей модели принтера.
- Зайдите в «Диспетчер устройств». В Windows 7 для этого нужно кликнуть правой кнопкой мыши по «Мой компьютер» и выбрать соответствующий пункт. В Windows 8, 8.1 и 10 — кликнуть правой кнопкой мыши по «Пуск» и выбрать «Диспетчер устройств».

Из этого контекстного меню вы можете получить доступ ко многим администраторским утилитам и программам
Сетевой принтер не подключается
Если при попытке подключиться к сетевому принтеру или распечатать что-либо с его помощью у вас возникает ошибка «Windows не удаётся подключиться к сетевому принтеру», это обычно говорит об отключении службы печати. Такое может произойти по разным причинам — сбой при установке драйверов, вирусное ПО.

В Windows 10 сообщение об ошибке выглядит несколько иначе, но текст не изменяется
Решается эта проблема так:
- Если принтер подключён к локалке через ПК, то все действия ниже выполняем на нём. Если же через роутер или принт-сервер, то на компьютере, с которого хотим произвести печать.
- Откройте «Панель управления» (Windows 7 — «Пуск» — «Панель управления», Windows 8, 8.1, 10 — ПКМ «Пуск» — «Панель управления»).
- Выберите пункт «Службы».
- Найдите в списке «Диспетчер печати».
- Дважды кликните по нему — откроется окно параметров.
- Поставьте галочку напротив «Автоматический тип запуска».
- Убедитесь, что служба включена. Если вы можете нажать на кнопку «Включить», сделайте это.
Настройка сетевого принтера может отнять немного времени, но в будущем вы будете благодарны себе за работу, которую проделали. Ведь куда удобнее отправлять документы на печать прямо с рабочего места, нежели перетаскивать файлы на другой компьютер, и только после этого печатать.












