Два компьютера к одному принтера через USB hub
Здравствуйте, дорогие форумчани есть вопрос, возможно ли подключить два компа к одному принтеру через юсб хьюб подключив юсб хьюб к принтеру и двум компам юсб-юсб проводами или же наоборот юсб хьюб к одному из компов подключив сначала к одному разъёму юсб хьюба а один комп а ко второму принтер, возможно ли такое реализовать?
Если можно то дайте расширенный ответ.
Заранее спасибо!
P.S: не интересует соединение по локальной сети.
USB Hub со входом как у принтера
Здравствуйте. Подскажите(дайте линк) модель(и) USB Hub(-ов), что бы у них был такой же вход как у.
Два принтера, два компьютера и злой вирус удаляющий пробелы .
В общем суть ситуации такова при печати документа при помощи программы MS Word почти всегда(в 90%.
Ноут иногда не распознаёт устройства, подключенные через usb hub
Заказал недавно usb hub для ноутбука Xiaomi Gaming Laptop. Работает, в целом, нормально, но есть.

После попыток установки драйверов принтера HP, перестали работать все USB порты компьютера
Добрый день! После попыток установки драйверов принтера HP, отключились все USB порты.
olegempty1996, у компьютера USB-ведущий, а у принтера USB-ведомый, USB-hab это вход для одного ведущего и 2-5 ведомых. Поэтому нет, обычный USB-hab для таких подключений не подойдёт. Если самому сделать специальное USB устройство переключения подключений, то возможно.

Сообщение было отмечено olegempty1996 как решение
Подключаем принтер к двум компьютерам
Организация рассматриваемого подключения возможна тремя методами — путем использования специального переходника, через имеющийся Wi-Fi-роутер и с помощью настроек общего доступа в локальной сети через стандартное средство операционной системы. Данные варианты будут наиболее подходящими в определенных случаях, юзеру нужно выбрать лишь оптимальный способ и следовать указанным ниже инструкциям.
Способ 1: Использование переходника
Если компьютеров имеется только два и установлены они рядом, стоит рассмотреть вариант использования специального USB-переходника. Тогда вам придется докупить еще два кабеля для подключения USB-B к USB, чтобы вывести соединение из переходника в компьютеры. Сама настройка осуществляется достаточно просто — проведите стандартное подключение принтера к переходнику, а с другой стороны выведите два провода к ПК. Переключение между двумя линиями выполняется через кнопки на разветвителе или с помощью клавиатуры, что зависит от выбранной модели.

Что касается недостатков такого метода, то они заключаются в необходимости покупки дополнительных компонентов, отыскать которые иногда сложно, а также в ограничении расположения и количества устройств. Поэтому такой тип соединения подходит не всем юзерам.
Способ 2: Соединение через локальную сеть
Более простой и универсальный вариант — организация подключения в пределах локальной сети. В этом случае потребуется только организовать домашнюю или корпоративную группу между всеми имеющимися ПК, к слову, их может быть неограниченное количество, ведь главное — предоставить всем им общий доступ к печатному оборудованию. Для начала потребуется подключить и настроить принтер для локальной сети, разобраться с этим вам помогут отдельные материалы по указанным ниже ссылкам.

Теперь нужно подключить сетевой принтер ко всем остальным устройствам. Осуществляется это с помощью стандартного добавления оборудования через встроенное средство Windows. Оно автоматически найдет периферию, определит ее модель и загрузит подходящие драйверы. В статье далее находятся инструкции по трем различным вариантам осуществления этого действия.

Способ 3: Wi-Fi-роутер
Некоторые принтеры поддерживают подключение через маршрутизатор. Тогда никакие кабели к компьютеру подводить не надо, устройство будет доступно для всех участников локальной сети. Однако его тоже нужно будет настроить в операционной системе. Другой наш автор пошагово описал выполнение этой задачи на примере одной модели печатного оборудования. Знакомьтесь с этой статьей, перейдя по следующей ссылке.

На этом наша статья подходит к своему логическому завершению. Из представленной выше информации вы узнали о трех доступных вариантах соединения принтера с двумя и больше ПК. Осталось только выбрать оптимальный и произвести указанные инструкции.
Отблагодарите автора, поделитесь статьей в социальных сетях.
В отдельных случаях в небольших рабочих группах возникает необходимость подключения принтера к двум компьютерам. В классическом варианте это решается с помощью локальной сети. Чтобы сделать то же самое без сети, потребуется специальный LPT или USB-хаб. Также можно использовать специальное устройство как Data SWITCH, данный прибор требует ручного переключения. Разберем варианты, как подключить принтер к двум компьютерам через USB и другие способы, которые могут понадобиться в практическом решении. Можно ли это сделать бюджетно, дешевле, чем при развертывании сети.
О чём пойдет речь:
Случай из офисной практики
Дальше усложним задачу. Рассмотрим ситуацию, когда принтер уже подключен к одному из компьютеров через USB. Но нам необходимо обеспечить доступ для печати и другому ПК. Для этого необходимо создание прямой локальной сети между рабочими местами. Такой случай чаще всего встречается в небольших офисах.

Базовым условием для такой схемы является наличие в ПК сетевой карты. В современных устройствах она присутствует во всех материнских платах. А вот в старых компах, еще используемых для офисных задач, этот момент следует проконтролировать. Соединение компьютеров выполняется с помощью патч-корда. Это кабель витая пара с привычными сетевыми 8P8C-разъемами.
Что делать?
Теперь покопаемся в настройках каждого компьютера:
- Через «Панель управления» или контекстное меню «Пуск» переходим в раздел подключения и выберем пункт, отвечающий за создание локальной сети;
- С помощью правой кнопочки мышки активируем свойства данного пункта и переходим во вкладку «Протокол интернета TCP/IP»;
- Здесь, опять-таки в свойствах, прописываем IP-адрес, который для одного ПК будет «192.168.0.1», а для другого «192.168.0.2». Маска подсети указывается везде одинаковая «255.255.255.0»;
- Дабы наш принтер смог как-то отличать два ПК, необходимо каждому из них дать оригинальное имя (лучше латинскими и без пробелов). Делается это в «Свойствах» «Моего компьютера» на вкладке «Имя компьютера». Здесь же можно установить или изменить имя рабочей группы.


Мы готовы к работе по локальной сети, но для корректного взаимодействия между ее компонентами следует зайти в настройки Домашней группы (это там, где Сеть и Интернет) и открыть «Изменение параметров общего доступа». Здесь следует поставить отметки напротив всех разрешающих пунктов. Теперь уделим внимание непосредственно принтеру.
- На компьютере, к которому он непосредственно подключен заходим в меню «Устройства и принтеры» и находим наш печатающий прибор. В его свойствах (через правую кнопочку мышки) переходим в «Доступ» и отмечаем предоставление прав общего доступа. Если у принтера слишком длинное название, а он у вас один, то здесь можно поменять ему и имя на более лаконичное (запишите его сразу на бумагу, это может пригодиться);
- На втором компьютере нам потребуется установить принтер. Для чего переходим в меню с их обзором выбрать «Добавление устройств». В идеале Windows просканирует все сетевое окружение и отобразит найденные устройства, среди которых должен быть и наш принтер. При таком раскладе выбираем его из списка и активируем автоматическую установку. Не забыв и про драйверы.

Принтер не отображается
- Если ноутбук не видит принтер, данную операцию придется выполнить вручную. Для этого не покидаем окно поиска устройств, нажимаем на пункт «Нужный принтер отсутствует в поиске», расположенный внизу. Здесь выбираем «Найти принтер по адресу» и прописываем следующее «\IP основного компьютераназвание принтера» (тут нам и пригодится записка с его именем).


У вас все должно найтись, а вашей задачей останется правильная установка принтера. Кстати, описанные технические приемы работы с локальной сетью и поиском устройств я рекомендую взять на вооружение. Так как они могут пригодится в разных вариантах подключения печатающего устройства.
Вышеописанный способ удобен для распечатывания документов с разных устройств, но имеет один существенный недостаток. Компьютер, к которому подключен принтер, должен быть включен. Данная проблема исключена, когда принтер имеет встроенную сетевую карту и подключен как обособленное сетевое устройство.
Подключение через сеть
Самым простым, доступным, технически грамотным способом подключения печатающего устройства к двум компьютерам, является Ethernet. Причем сеть может быть развернута на паре компьютеров, соединенных сетевым кабелем. Можно ли это сделать самостоятельно? Это решение потребует некоторых установок в параметрах сети.
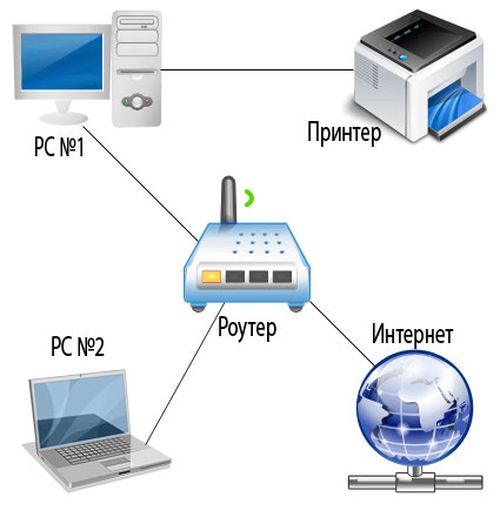
Подключение через сеть
Инструкция по подключению без сети Интернет в Windows 7, X:
- Соедините компьютеры одним сетевым кабелем.
- Зайдите на каждом из них в папку «Сетевые подключения» в Панели управления.
- Задайте параметры сети и адресов компьютеров 192.68.0.21 и 192.68.0.22, установите маску подсети.
- Далее проинсталлируйте девайс на одном из компьютеров.
- На другом компьютере перейдите в Панель инструментов во вкладку Принтеры.
- Нажмите на меню, позволяющее добавить сетевой и другие виды печатных устройств.
- Укажите – найти принтер по сетевому адресу, введите 192.68.0.21 или 192.68.0.22 соответственно, укажите его имя, уберите галочку по автоматическому выбору драйвера.
- В окне драйвера выбирается модель установленного устройства, при необходимости установите его с диска.

После этого вы можете использовать принтер на нескольких компьютерах без ограничений. Подобная установка является классической, наиболее оптимальной в большинстве случаев. В данном случае стандартный сетевой интерфейс используется для подключения к печатному устройству всей рабочей группы компьютеров.

Подключение через USB-разветвитель
Принцип действия соответствует принципу свитча или хаба, в качестве которого работает один из компьютеров. Другие отправляют через него данные на печать. В таких случаях обработка происходит в фоновом режиме Windows 7, а документы печатаются согласно очереди поступления на печать.
Если вас такой вариант не устраивает, рекомендуем подключить через USB разветвлитель, который можно приобрести в магазинах.
Рекомендации
В процессе анализа используемых для подключения нескольких ПК к одному печатному устройству необходимо в первую очередь уделить внимание наиболее важным факторам. Выбирая подходящую схему, стоит учитывать следующие моменты:
- наличие локальной сети, особенности сопряжения и взаимодействия ее элементов;
- наличие Wi-Fi-роутера и его конструктивные особенности;
- какие именно варианты подключения техники доступны.

Независимо от выбранного способа подключения, сам принтер должен быть установлен на одном из ПК сети. Важно инсталлировать последнюю работоспособную версию соответствующего софта (драйверов). Сейчас практически для всех моделей принтеров и МФУ можно найти ПО в Интернете.
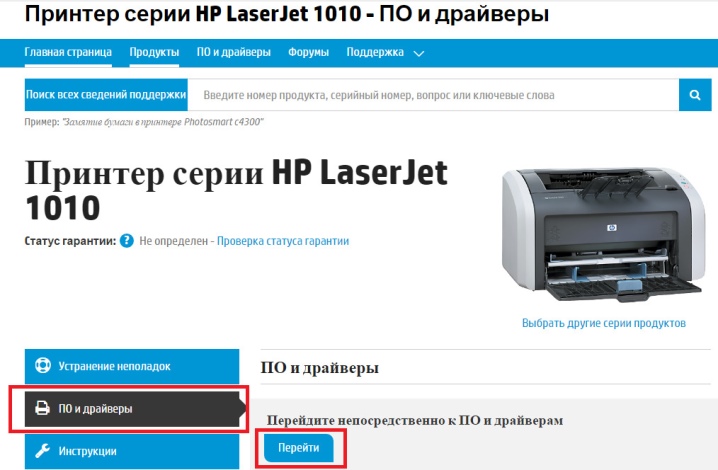
В некоторых ситуациях периферийное устройство может быть «невидимым» после инсталляции и подключения. Для устранения проблемы в процессе поиска потребуется воспользоваться пунктом меню «Нужный принтер отсутствует» и найти девайс по его названию и IP основного ПК.
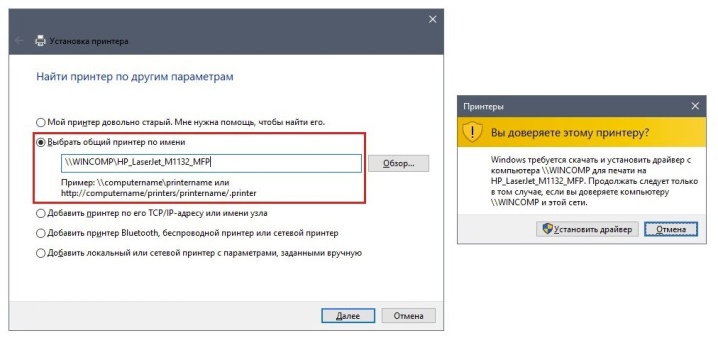
Наглядное и подробное подключение принтера к общему доступу по локальной сети представлено в следующем видео.
Правильная пайка
В процессе изготовления этой схемы пострадало несметное количество USB-портов. Но в процессе я здорово прокачал навыки пайки. В процессе припайки крохотных проводов к крохотным контактам очень помогла система «третья рука» с магнитными захватами.

После пары подходов я поумнел и начал использовать термоусадку, чтобы мои комки припоя не касались друг друга (из-за вибраций при нажатии на педаль).

Да, да. Очень «профессионально».
Подключение принтера через USB-переходник

Если же вы решите присоединить два компьютера к одному принтеру посредством юсб, в таком случае вам понадобится usb переключатель для принтера или специальный разветвитель для принтера. Следует отметить, что usb переключатель для принтера позволяет подключить, с одной стороны, любую USB-оргтехнику, а с другой два компьютера. В целом все очень просто и практично.
Создаем рабочую группу
После того как вы соединили 2 ПК между собой, воспользовавшись для этой цели соответствующими кабелем, можете заняться настройкой необходимого ПО. Для этого нужно создать домашнюю группу локалки.
- Откройте меню «Пуск» и перейдите в раздел под названием «Подключение».
- Кликните на пункт, который отвечает за отображение всех подключений, и выберите вариант, подразумевающий организацию подключения по локалке.
- Вызовите контекстное меню данного элемента и откройте его свойства.
- В новом открывшемся окне вам следует перейти на вкладку «Протокол интернета TCP/IP».
- Найдите кнопку со свойствами и кликните на нее, после чего перед вами откроется поле, предназначенное для редактирования сетевых параметров.
- Впишите на одном ПК в поле IP-адрес значение «192.168.0.1», а в поле маска подсети – «255.255.255.0». На другом ПК вам предстоит вписать «192.168.0.2» и «255.255.255.0» соответственно. Обязательно не забудьте сохранить внесенные изменения.
Теперь для дальнейшего решения задачи о том, как подключить к 1 оргтехнике несколько компьютеров, в частности два, вам предстоит создать т.н. рабочую группу из имеющихся единиц электронной техники.
- Откройте контекстное меню «Мой компьютер», после чего выберите пункт, который открывает свойства системы.
- Перейдите на вкладку «Имя компьютера» и кликните на «Изменить».
- Теперь перед вами должно появиться пустое поле, куда необходимо ввести любое наименование для ПК. Сохраните сделанное изменение нажатием кнопки «ОК».
- Перезагрузите компьютер и выполните все то же самое с другой компьютерной техникой. Однако имя ему нужно будет задать другое.
- После очередной перезагрузки вы получите локалку, состоящую из двух соединенных друг с другом устройств.
Настраиваем принтер
Для нахождения ответа на вопрос о том, как два компьютера подключить к одному принтеру теперь остается произвести лишь настройку самой печатающей оргтехники. По умолчанию, ее установка должна быть выполнена на одном из ПК. Он же, в свою очередь, и будет являться главным в созданной ранее локалке. Поэтому для начала нужно будет поработать именно с ним.
- Откройте список панели управления через меню «Пуск».
- Перейдите в раздел, содержащий список принтеров, где вам нужно найти значок своего девайса.
- Откройте меню девайса, кликнув на его значке правой кнопкой мыши, и нажмите на его свойства.
- Перейдите на вкладку «Доступ» и отметьте пункт, обозначающий предоставление общего доступа к данной оргтехнике. Если есть необходимость, то можете изменить ее наименование.
- Теперь нужно произвести настройку второй единицы ПК. В этом случае вам нужно выполнить все то же самое, что и с первой компьютерной техникой, но только до категории «Принтеры и факсы».
Благодаря перечисленным выше действиям, вы сможете сделать один принтер, доступным для двух персональных компьютеров, объединенных друг с другом единую локальную сеть. Но учтите, что установленная оргтехника хоть и будет работать, обрабатывая задания, поступающие с обоих компьютеров, но лучше не отправлять документы на печать одновременно со всех устройств. В противном случае при бездумном применении данная оргтехника может начать тормозить или и вовсе зависнуть.
Есть третий вариант, самый сложный.
Когда у вас, допустим, компьютер, TV ресивер, игровая консоль или две, но потребляете вы контент с них иногда на мониторе, а иногда на телевизоре (или проекторе) и хотите чтобы любое из устройств вы могли выводить по своему желанию на любой из экранов по всей квартире (дому). К сожалению тут уже всё чуть дороже, но выбора тоже довольно много. HDMI коммутатор (2 входа — 4 выхода) или HDMI коммутатор (3 входа — 2 выхода) или вот ещё HDMI коммутатор (2 входа — 4 выхода).

Но есть помимо всего этого ещё и комбинации первой группы устройств (с USB портами) и второй группы устройств (с HDMI портами).
Называются эти устройства KVM свитчи (где K — кейборд, V — видео, M — моуз). Нужны они для полноценного переключение рабочего места (равно как и места отдыха) между разными системами.
То есть одним нажатием кнопки на свитче вы переключаетесь между компьютерами, при этом вся ваша периферия переключается одновременно с картинкой на экране. Вот один вариант. Тот что по ссылке переключает между двумя системами. Бывают они и на большее, число систем, например на четыре. Важно ещё отметить, что для игровой периферии очень важно чтобы у KVM свитча были обычные USB кроме специализированных для мышки и клавиатуры, потому что медиаклавиши и настраиваемые клавиши будут работать только на обычных USB портах, а на специализированных — не будут. В свитчах по ссылкам выше — обычные USB есть, так что игровую периферию к ним подключить можно.

KVM свитчи так же очень пригодятся профессиональным стримерам, у которых два компьютера — норма жизни. То есть на одном идёт игра, а на другом стоит карта видеозахвата, получающая картинку с игрового компьютера и второй компьютер занимается кодированием видеопотока стрима. И для всего этого нужно много мониторов, и два набора мышек и клавиатур. Схема подключения этого всего через KVM свитч довольна запутана, но при этом уменьшается количество требуемых мониторов на 1 штуку, и количество мышек и клавиатур для всего этого дела нужно по одной штуке (в два раза меньше, чем без KVM свитча).
В общем — для стримеров KVM свитч — это вообще Must Have устройство, которое и денег прилично сэкономит и места свободного на столе будет больше. Касаемо подключения — тут проще посмотреть на видео-версии этой статьи.












