Одновременное подключение нескольких устройств к интернету
Сегодня, не редки случаи, когда одна семья пользуется несколькими устройствами – стационарным компьютером, ноутбуком и коммуникатором. В таких случаях, рано или поздно возникает вопрос: Как подключить все устройства к интернету и связать между собой. Тут есть несколько вариантов, которые мы рассмотрим.
Если ваш стационарный компьютер подключен к интернету, а ноутбук вы используете только вне дома, самым подходящим вариантом для вас будет заключение нового контракта с провайдером. На сегодняшний день существует много компаний, которые предоставляют доступ в интернет посредством 3G модема, практически в любой точке вашей страны и на приличной скорости. Но такой вид подключения не подойдет любителям скачивать большой объем информации, потому что, как правило, трафик довольно дорогой. Если же интернет вам нужен для недлительного веб серфинга, проверки почты, онлайн общения – этот вариант вам идеально подойдет.
Как подключить два компьютера к интернету через один кабель
Можно несколькими способами подключить пару компьютеров к сети интернет, имея в распоряжении один кабель провайдера. Некоторые из них практически бесплатны, другие требуют приобретения нового оборудования.

- Как подключить два компьютера к интернету через один кабель
- Как подключить к одному сетевому кабелю два компьютера
- Как развести интернет на два компьютера
- сетевой кабель, сетевая карта.
Давайте рассмотрим вариант дешевого подключения к интернету. Он отлично подойдет тем, у кого один из компьютеров практически не выключается. Все затраты в данном случае сведутся к покупке одного сетевого кабеля и дополнительной сетевой карты (если такой еще нет).
Начинать нужно с выбора компьютера, который будет подключен к интернету напрямую. Параметры выбора достаточно просты: он должен быть включен большее количество времени и обладать достаточной мощностью, чтобы обрабатывать два потока интернет-соединения. Данный метод был опробован на ПК со следующими характеристиками: одноядерный процессор с частотой 2,2 ГГц, 2 Гб ОЗУ, операционная система – Windows 7.
Как видно из предыдущего описания, вам совершенно не обязательно обладать очень мощным компьютером. Подключите к выбранному ПК вторую сетевую карту. Это может быть как внутренняя карта с разъемом PCI, так и внешний USB-адаптер.
Начнем, пожалуй, с настройки второго компьютера. Соедините оба ПК сетевым кабелем. Откройте настройки локальной сети второго ПК. Перейдите к свойствам протокола TCP/IPv4. Задайте статический адрес, равный 192.168.0.2. Обратите внимание на пункты «Основной шлюз» и «Предпочитаемый сервер DNS». Их нужно заполнить обязательно, иначе компьютер не получит доступа к интернету. Введите в них IP-адрес 192.168.0.1.
Оставьте второй ПК и перейдите к первому. Настройте подключение к интернету. Вам лучше знать, как это сделать. Если вы сомневаетесь в правильности настроек, обратитесь к специалистам провайдера.
Откройте меню «Сетевые подключения». У вас должен появиться значок вашего соединения с интернетом. Откройте его свойства. Выберите вкладку «Доступ». Установите галочку возле самого верхнего пункта. Он отвечает за обеспечение доступа к интернету других компьютеров в сети. В следующем поле укажите ваше сетевое подключение.
Откройте настройки локальной сети между компьютерами. Введите постоянный IP-адрес 192.168.0.1. Переподключитесь к интернету.
Прямое открытие доступа
Раздача интернета при прямом соединении между двумя компьютерами (например, через телефонный модем или сетевой кабель) может быть выполнена средствами Windows. Основной способ остается практически неизменным, начиная от Windows NT и заканчивая «десяткой».
-
Нажмите сочетание клавиш «Win+R» на основном компьютере. В появившейся строке введите команду «ncpa.cpl», которая откроет меню подключений.

Нажимаем сочетание клавиш «Win+R», набираем команду «ncpa.cpl» и жмём «ОК»
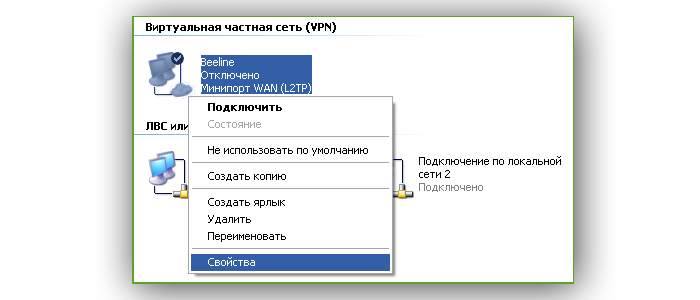
Кликаем правой кнопкой по интернет-соединению
Перейдите в свойства подключения.
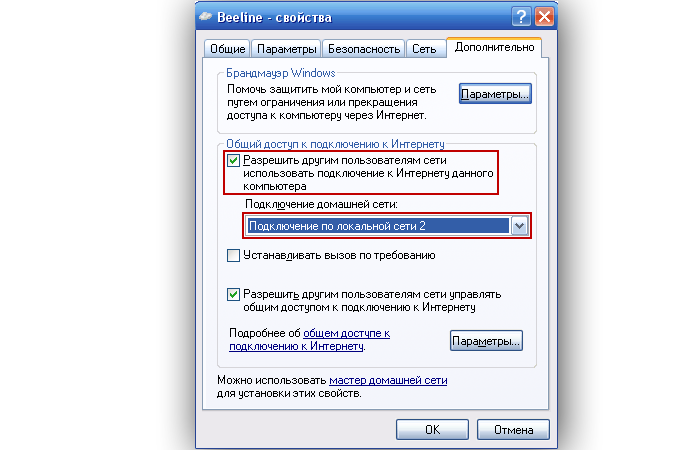
В разделе «Дополнительно» ставим галочку на общем доступе к подключению
Примечание! Несколько сетей выбрать нельзя — это создаст ошибки в маршрутизации, для такой ситуации придется использовать соединение типа «Мост».
Если все было сделано правильно, рядом с соединением появится надпись «Общедоступно».
Способ соединить два компьютера с помощью Wi-Fi роутера, ну или свитча.
У кого стоит роутер или свитч, соединить два компьютера в 2 раза проще. Даже если у вас Wi-Fi точка, соединили вы компьютер по шнуру или по беспроводному соединению Wi-Fi не имеет значения. Это одно и тоже, главное чтобы подсеть была одинаковая (например 192.168.1.*)
Для начала нужно проверить, чтобы рабочая группа была одинаковая, иначе второй компьютер не увидит первый. Идем в панель управления и выбираем система.

Далее смотрим какая у вас рабочая группа. Если разная везде, называем одинаковым именем. Чтобы это сделать нажимаем изменить параметры.


И меняем название. Главное чтобы это название было одинаковое на всех компьютерах!

Итак, для соединения компьютеров идем в панель управления и выбираем домашняя группа.

Далее выбираем создать домашнюю группу.

Далее выбираем, какие общие папки вы хотите расшарить.

Далее сохраните пароль, который вам выдадут. Он понадобится, чтобы подключить другие компьютеры.

Далее, нужно на других компьютерах соединиться с этой группой. Заходим так же в панель управления — домашняя группа и видим, что компьютер увидел домашнюю группу. Нажимаем присоединиться.
Некоторые думают что подключение по проводу и по Wi-Fi это разные вещи. По этому для разрушения мифа как соединить два компьютера между собой через wifi, я решил подключиться по Wi-Fi и проделать все тоже самое.

Идем по порядку.

Предоставляем доступ, необходимым файлам.

Далее вводим пароль, который давался при открытии группы выше.

Все, вы подсоединились к группе.

Далее, если вы хотите обмениваться файлами , делаем следующее — Заходим в панель управление и центр управления сетями и общим доступом.
Нажимаем изменить дополнительные параметры общего доступа.

И выбираем все пункты как у меня:

Все. Теперь проверяем. Создаем папку, я например создал на рабочем столе ноутбука (которые подсоединен по wi-fi).
Далее нажимаем на ней правой кнопкой мыши и выбираем свойство. Вкладка доступ. Сначала Общий доступ, потом расширенная настройка.

Пишем все, или определенного пользователя, далее можем поставить что ему разрешено и нажимаем общий доступ.

В расширенной настройке ставим галочку и нажимаем ок. Если нужны расширенные права, то кнопка расширенные.

Теперь проверяем. В компьютере нажимаю пуск, захожу в сеть. И вижу свой ноутбук (именем компьютера я не заморачивался).

Заходим и видим папку, которую я создавал в ноутбуке.

Ethernet-кабель витая пара
Кабель витая пара состоит из восьми медных, переплетенных попарно, заключенных в пластиковую оболочку проводников, иногда с экранированием в виде алюминиевой фольги или оплетки. Снаружи кабель имеет внешнюю оболочку из ПВХ.

Ethernet-кабель витая пара с экранированием в виде алюминиевой фольги

Ethernet-кабель витая пара с экранированием в виде оплетки
Переплетение и экранирование пар применяется для уменьшения количества помех на кабеле и увеличения скорости передачи данных. Кабель имеет обозначения UTP (неэкранированная) и FTP (экранированная витая пара).
Существует семь категорий кабеля, определяющих его пропускную способность. Для построения локальных сетей, используемых для передачи данных между ПК, используется кабель не ниже 5-й категории.

Для подключения двух ПК используется кабель не ниже 5-й категории
Схема разводки одного Ethernet кабеля на два устройства
Важно не перепутать провода и разводить их строго по номерам. В нашем варианте должны быть задействованы контакты 1, 2, 3 и 6 для обоих частей кабеля.
Допустимо использование любых цветов кабеля только при выполнении двух условий:
- номера контактов с обоих сторон должны соответствовать (1-1, 2-2, 3-3 и 6-6);
- в пару должны быть скручены жилы 1-2 и 3-6.
Если не соблюсти хотя бы одно условие, то домашняя сеть работать не будет. Поэтому лучше придерживаться стандартной цветовой схемы, указанной в таблице:
| Номер контакта | 1 | 2 | 3 | 6 | |
| Цвет жилы | Разъем 1 | Бело-оранжевый | Оранжевый | Бело-зеленый | Зеленый |
| Разъем 2 | Бело-синий | Синий | Бело-коричневый | Коричневый | |
Если все сделать правильно, то мы получим из одного восьмижильного кабеля витая пара два четырехжильных, которые будут работать на линии для 10/100 Мбит Ethernet.









