Совместное использование клавиатуры и мыши на разных компьютерах
Нередко несколько компьютеров работают одновременно. Например, вы можете одновременно использовать свой ноутбук и настольный компьютер. Если вам нужно работать с несколькими ПК с Windows одновременно, то все назад и вперед между ними может быть немного утомительным.
Чтобы вам было проще, вы можете использовать программное обеспечение, которое позволяет вам клавиатура и мышь между двумя компьютерами. Вам не придется двигаться, пока вы управляете системой. Итак, вот несколько простых способов поделиться своей мышью и клавиатурой между компьютерами Windows. Но сначала…
 Как подключить два компьютера к одному монитору?
Как подключить два компьютера к одному монитору?
Это руководство с несколькими методами, которые помогут подключить два или более компьютеров к одному монитору.
Метод 1: Использование нескольких портов
Как и смарт-телевизоры, мониторы также имеют несколько входных портов. Например, на обычном мониторе установлены два разъема HDMI или DisplayPort. Некоторые мониторы имеют порты VGA, DVI и HDMI. Они могут отличаться в зависимости от модели монитора.
Чтобы подключить один или несколько компьютеров к одному монитору, можно получить доступ к внутреннему меню монитора, а затем изменить его вход.
Плюсы:
- Можно использовать монитор, который уже есть у вас дома, если он совместим.
- Это простой и эффективный метод, позволяющий быстро установить соединение.
Минусы:
- Для этого метода вам может потребоваться купить новый монитор с несколькими входными портами.
- Главный недостаток заключается в том, что вам потребуются отдельные устройства ввода (клавиатура и мышь) для доступа к двум разным компьютерам или вам придется подключать и отключать устройства ввода каждый раз, когда вы садитесь за другой компьютер. Если одна из систем используется редко, этот метод подойдет. Иначе будет хлопотно.
- Только сверхширокий монитор может полностью отображать изображение двух компьютеров. Не рекомендуется тратиться на покупку устройств ввода, если его у вас нет.
Метод 2: Использование KVM-переключателей
KVM можно расширить до клавиатуры, видео и мыши.
Использование аппаратных KVM-переключателей
Сегодня на рынке доступны различные KVM-переключатели, предлагающие уникальные функции по разным ценам.
- Можно подключить несколько компьютеров с помощью аппаратного переключателя KVM, чтобы принимать от них входные данные.
- Затем переключатель отправит вывод на один монитор.
Плюсы:
- Их легко и просто использовать.
Минусы:
- Между всеми компьютерами и аппаратным переключателем KVM должно быть физическое соединение.
- Длина кабеля, необходимая для всей установки соединения, увеличивается, тем самым увеличивая бюджет.
- KVM-переключатели немного медленнее по сравнению со стандартными обычными переключателями. Переключение между системами может занять несколько секунд, что может быть неудобно.
Использование программных KVM-переключателей
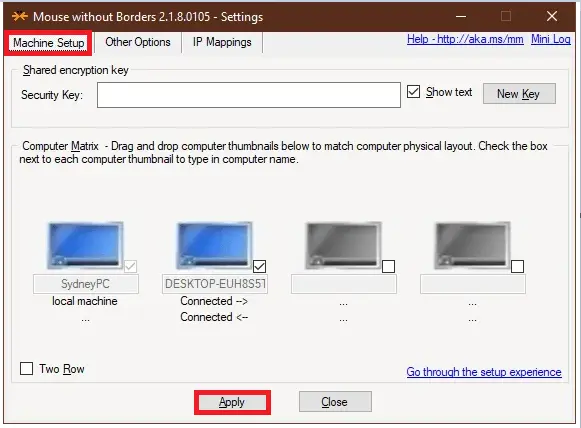
Это программное решение для подключения двух или более компьютеров к устройствам ввода основного компьютера. Эти KVM-переключатели не могут напрямую помочь вам подключить два или более компьютеров к одному монитору. Однако они могут использоваться вместе с аппаратными KVM для управления такими соединениями совместимым образом.
Вот несколько примеров этих программных пакетов:
-
(доступно для разовой покупки) (доступно бесплатно для личного использования) (доступно бесплатно для личного использования) (доступно бесплатно) (Поставляется с 30-дневной бесплатной пробной версией)
Минусы:
- Программные KVM-переключатели работают не так точно, как аппаратные KVM-переключатели.
- Каждому компьютеру нужны индивидуальные устройства ввода, и все компьютеры должны находиться в одной комнате.
Метод 3: Использование решений удаленного рабочего стола
Если вы не хотите реализовывать вышеупомянутые методы или не желаете раскошеливаться на аппаратный/программный переключатель KVM, то клиентское и серверное приложение удаленного рабочего стола будет работать лучше всего.
1. Запустите клиентское приложение в системе, в которой вы работали.
2. Запустите серверное приложение на другом компьютере.
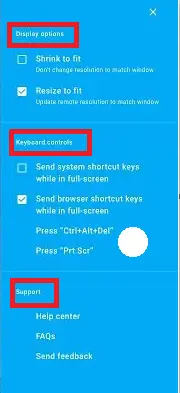
3. Клиентская система отобразит экран второй системы в виде окна. Вы можете увеличить или уменьшить его в любое время по своему усмотрению.
Примечание. Если вы ищете хорошие варианты, вы можете бесплатно скачать VNC Viewer и Удаленный рабочий стол Chrome.
Плюсы:
- Используя этот метод, вы можете сразу соединить два компьютера с помощью кабеля Ethernet.
- Вы можете включить программное обеспечение с помощью этого подключения.
- Этот метод быстрый и совместимый.
Минусы:
- Вы не можете управлять другими компьютерами без сетевого подключения. Проблемы с подключением к сети приводят к снижению производительности и задержке воспроизведения аудио- и видеофайлов.
Похожие статьи

3 программных KVM для замены физического коммутатора
Критическим для успеха виртуального KVM является простота использования. Следующие программы представляют собой самый простой способ поделиться мышью и клавиатурой, не требуя физического KVM-переключателя.
1. ShareMouse
ShareMouse — самая простая из трех программ для настройки и запуска. После установки он отображается на панели задач в виде значка стрелки. Наведите указатель мыши на значок, чтобы увидеть, сколько других компьютеров в вашей локальной сети настроено с ShareMouse и готово к использованию. ShareMouse мгновенно обнаруживает мой ноутбук и рабочий стол.
ShareMouse имеет несколько интересных функций. Особенно мне нравится возможность затемнения монитора, который вы не используете. Это отличное напоминание об экране, на котором в данный момент скрывается ваша мышь, но также помогает сохранить драгоценное время автономной работы ноутбука, если вы не заряжаете.
Еще одна отличная функция — перетаскивание файлов и общий буфер обмена между вашими компьютерами. ShareMouse определенно позволяет легко обмениваться файлами без использования флэш-накопителя USB или иным образом.
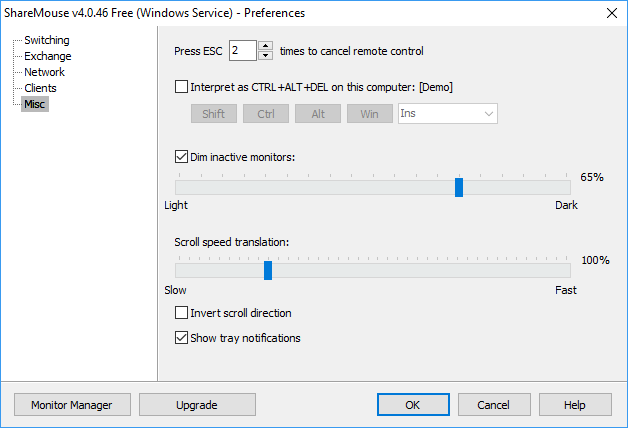
Вы можете использовать Диспетчер мониторов, чтобы сообщить ShareMouse, где ваши мониторы связаны друг с другом. Диспетчер мониторов прост в использовании; просто перетащите ваши мониторы в правильное положение. ShareMouse отображает букву монитора на каждом экране по мере их перемещения, чтобы вы знали, что есть что.
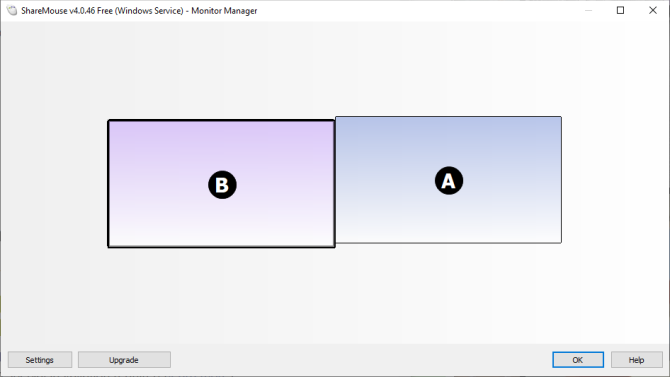
Бесплатная версия ShareMouse имеет несколько ограничений. Например, вы можете использовать только два компьютера, и каждый из них должен иметь только один экран. Вы не можете использовать бесплатную версию в серверной среде.
Скачать: ShareMouse для Windows | macOS (бесплатно)
2. LiteManager
LiteManager немного отличается от других параметров KVM в этом списке. LiteManager больше похож на средство просмотра VNC, но имеет много общих характеристик мыши и клавиатуры, которые вы хотите использовать в KVM. (Вот еще 7 инструментов совместного использования экрана и удаленного просмотра
7 лучших программ для совместного использования экрана и удаленного доступа
7 лучших программ для совместного использования экрана и удаленного доступа
Совместное использование экрана Windows имеет много преимуществ. Используйте эти бесплатные инструменты, чтобы поделиться экранами или получить удаленный доступ к другому компьютеру.
Прочитайте больше
для вас, чтобы проверить.)
Основное отличие состоит в том, что вместо того, чтобы перемещать мышь в сторону монитора, чтобы управлять вторым экраном, LiteManager отображает вторую систему на экране, над которым вы работаете. В этом отношении LiteManager лучше подходит для многосистемных установок, в которых компьютеры находятся в разных комнатах (хотя это также идеально подходит для параллельной конфигурации).
После загрузки LiteManager необходимо установить программное обеспечение Viewer (клиент) или Сервер в зависимости от того, какой компьютер вы используете. Например, я в основном использую свой рабочий стол, так что это мой сервер. Мой ноутбук Viewer.
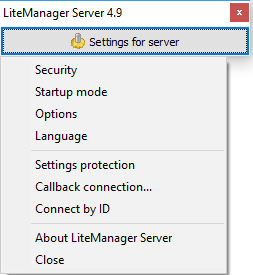
После завершения установки сервера выберите открыто LiteManager Бесплатный сервер сейчас вариант. Новый значок появится в вашем системном трее. Если навести на нее указатель мыши, значок сервера LiteManager отобразит список IP-адресов, которые можно использовать для подключения средства просмотра (на другом компьютере) к серверу.
Скопируйте один из локальных IP-адресов и перейдите на второй компьютер, на котором вы установили Viewer. Откройте Viewer, затем выберите Добавить новое соединение, Вставьте локальный IP-адрес и все пароли, и все готово. Вы можете получить доступ к новому удаленному соединению, дважды щелкнув экран в разделе «Онлайн».
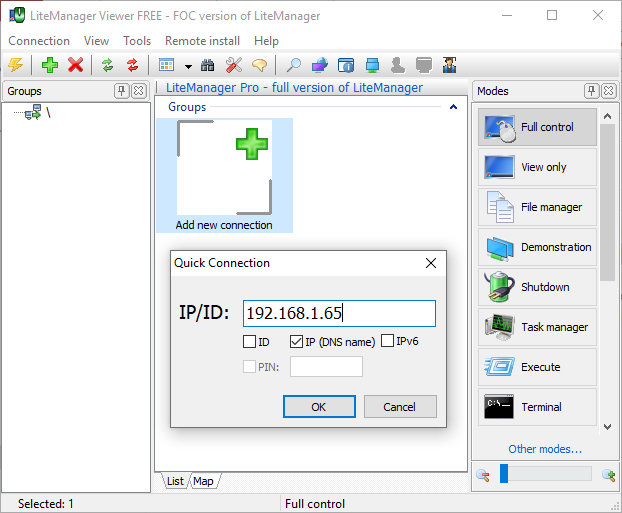
LiteManager Free поставляется с широким спектром инструментов для управления удаленным подключением. Например, вы можете заблокировать мышь и клавиатуру сервера, удалить обои сервера, отключить синхронизированный буфер обмена и многое другое.
Вы также можете изменить ряд параметров безопасности, таких как уровень шифрования для соединения, сложность пароля, IP-фильтрация с белыми или черными списками и запрет определенных типов соединений.
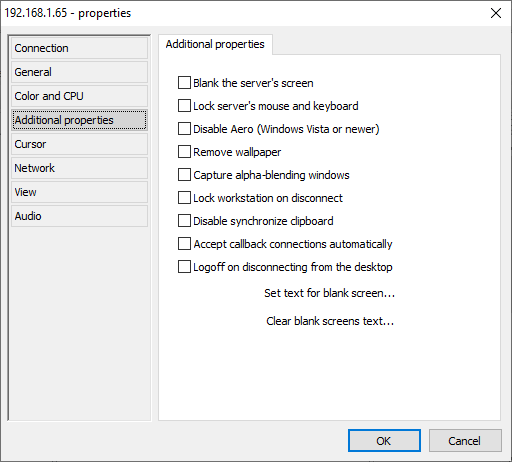
LiteManager Free доступен для нескольких различных операционных систем, расширяя функциональность инструмента и вашу производительность!
Скачать: LiteManager Бесплатно для Windows | macOS | Android | iOS (бесплатно)
3. Входной директор
Input Director — это последняя виртуальная программа KVM, которую вы должны рассмотреть. Входной директор использует при установке, чтобы дать вам возможность быть ведущим (сервер) или ведомым (клиент). Вы запускаете Master в своей основной системе, а затем устанавливаете Slave на столько дополнительных систем, сколько хотите. При этом Input Director позволяет создавать обширную сеть систем Master / Slave, используя одну клавиатуру и мышь.
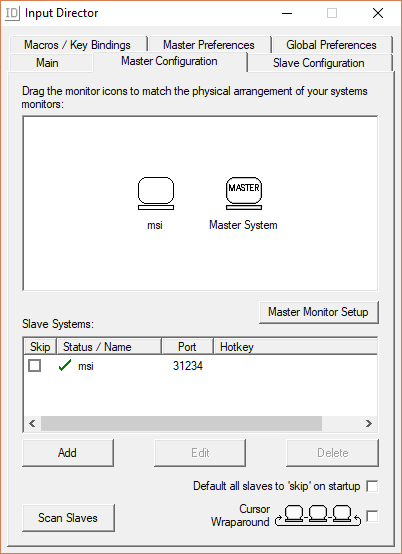
Настройка размещения ваших экранов не так хороша, как ShareMouse, но делает свое дело. Вы можете добавить Slave, используя их сетевой IP-адрес или имя хоста, указанное в каждом окне Input Director. Настройка сети во всех системах, которыми вы хотите управлять, — это просто.
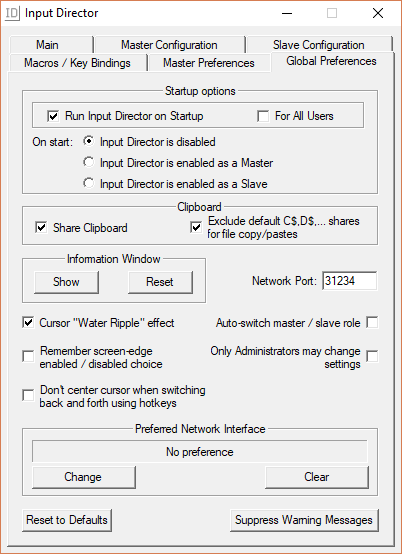
У Input Director также есть несколько интересных функций. Если вы включите функцию Cursor Wraparound, вы можете отвести курсор от края любого экрана на другой (а не параллельно). Еще одна удобная функция — эффект пульсации курсора. Когда вы приближаетесь к краю экрана, курсор получает эффект водной ряби, давая вам знать, что вы приближаетесь к переходной зоне.
Скачать: Входной директор для Windows (бесплатно)
Как подключить два системника к одному монитору
При наличии у монитора двух разъёмов, можно не прибегать к переходникам и коммутаторам, и подсоединить его к системным блокам напрямую. Переключать их можно посредством встроенного меню. Подробнее процесс подключения описан ниже.
Если у монитора не предусмотрено подключение двух системных блоков, придётся дополнительно приобретать KVM-свитч — устройство, позволяющее разветвлять по нескольким каналам сигналы с монитора, клавиатуры, мыши, звукового устройства и так далее. Что примечательно, управление можно осуществлять посредством одной мыши и одной клавиатуры.
С помощью KVM-переключателя
Аббревиатура KVM расшифровывается как keyboard-video-mouse, что характеризует назначение свитча. На его корпусе выполнены разъёмы под клавиатуру, мышь и кабель монитора, как правило, DVI-стандарта. Также есть гнёзда под микрофон и наушники. На одной стороне свитча изображена маркировка с надписью «OUT». Данные гнёзда предназначены для подключения мыши, клавиатуры и разъёма монитора.

К оставшимся разъёмам подсоединяют шнуры от первого и второго системных блоков соответственно. Перепутать что-то сложно, но можно. Поэтому прежде чем включить системники, следует ещё раз убедиться в правильности подключения.
ВНИМАНИЕ! При неправильном подключении возможен выход оборудования из строя. Если неуверен в правильности подсоединения – пригласи специалиста.
Для переключения между системными блоками действуют в следующей последовательности:
- включают оба компьютера;
- дожидаются загрузки операционной системы на обеих машинах;
- посредством двойного нажатия NumLock и клавиши 1 или 2 осуществляют переключение между системниками.
СПРАВКА! Производители коммутаторов KVM поставляют дополнительное программное обеспечение для удобства работы с двумя блоками.
Решения для удаленного рабочего стола
Если вам нужно управлять двумя компьютерами с помощью одного монитора и аппаратного KVM-переключателя, то о чем вы можете говорить? Особенно, если вы не хотите раскошелиться на профессиональный программный KVM-переключатель.
Оптимальный ответ — использовать клиентское и серверное приложение удаленного рабочего стола. По сути, вы запускаете клиентское приложение на компьютере, за которым вы физически сидите, и запускаете серверное приложение на втором компьютере, которым вы хотите управлять.
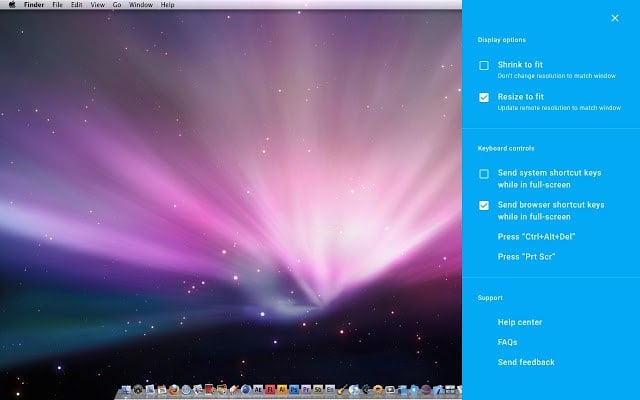
Экран удаленного компьютера существует как окно на вашем основном компьютере. Вы можете максимизировать его в любое время, и в этом случае использовать его так же, как сидеть перед самой машиной.
Существует также множество бесплатных клиентов для удаленного рабочего стола, так что на самом деле использование приложения для удаленного рабочего стола — лучшее решение из всех, верно? Ну, есть много потенциальных мух, которые могут оказаться в этой мультикомпьютерной мази.
Поскольку вы полагаетесь на сетевое соединение, могут возникнуть проблемы с этими соединениями. Отсутствие сети означает отсутствие контроля над другими машинами. Плохое соединение может привести к плохой производительности, включая задержку аудио и видео. Кроме того, если удаленный компьютер зависает или имеет какие-либо проблемы, требующие физического исправления, вы не можете просто достать и исправить это.
Конечно, нет причин, по которым вы не можете использовать технологию удаленного рабочего стола на машине, которая находится прямо там. Фактически, с небольшим вмешательством под капотом, вы можете соединить два компьютера напрямую с помощью кабеля Ethernet и запустить программное обеспечение удаленного рабочего стола через это соединение, которое будет почти на 100% надежным и более чем достаточно быстрым.
Есть много хороших вариантов, но VNC Viewer а также Удаленный рабочий стол Chrome это и отличный выбор, и бесплатный!
Как подключить два ПК к одному монитору
Первый ответ исходит от самих современных компьютерных мониторов. Большинство мониторов теперь имеют несколько входов, как и телевизоры. Очень часто можно найти два разъема HDMI или Displayport, но у вас также может быть монитор со смесью VGA, DVI и HDMI. Все зависит от его возраста и модели. Чтобы переключаться между компьютерами с монитором, вам необходимо войти во внутреннее меню монитора и изменить вход.
Основное преимущество этого подхода в том, что вы, вероятно, можете использовать уже имеющийся у вас монитор. Основным недостатком является то, что вам по-прежнему нужны два набора устройств ввода, или вам придется вручную подключать клавиатуру и мышь к другому компьютеру при каждом переключении. Для компьютера, который вам нужен только изредка, например домашнего медиасервера, это быстрый и удобный подход, но он не идеален для других ситуаций.
Некоторые сверхширокие дисплеи могут одновременно отображать ввод с двух разных компьютеров в конфигурации с разделенным экраном. Который, очевидно, имеет свое применение, но если у вас еще нет сверхширокого монитора, не стоит выходить и покупать его только по этой причине.
Дополнительные настройки мыши
Скорость движения указателя мыши при работе на двух и более мониторах.
Если медленно перемещается мышь на двух экранах.
Для удобной работы задайте этот параметр таким, чтобы движение кистью руки перемещало курсор мыши по диагонали из одного угла монитора в противоположный угол второго монитора:



Все знают стандартные настройки – открытие двойным кликом, выделение – одинарным. Гораздо удобнее открывать файлы одинарным щелчком, а выделять наведением курсора.
Как это сделать? Жмем кнопку “Пуск” – находим “Панель управления” – заходим в “Параметры папок” (для Win7) или “Свойства папки” (для WinXP), для Windows 10 это “Параметры Проводника”- и изменяем “Щелчки мыши” – на “Открывать одним щелчком,выделять указателем”. Всё. Жмите – Применить – ОК.

Открывать файлы одним щелчком
Курсор мыши на кнопке по умолчанию сделает более удобной навигацию при работе, для этого в Панели управления выберите “Мышь” и на вкладке “Параметры указателя” поставьте галку “На кнопке выбираемой по умолчанию”.

Просмотреть, как выглядит эта настройка можно на примере Очистки корзины – “Вы действительно хотите удалить этот файл?” – по умолчанию подтверждается курсором на кнопке “Да”
Некоторые компьютерные вирусы блокируют окна и бывают неприятные моменты, когда открывается окно какой-нибудь программы, а кнопки управления – ОК или Отказаться и т.п., находятся вне рабочего стола ; и шапка окна не позволяет переместить окно программы вверх-вниз или вправо-влево. В этом случае поможет программа KDE Mover-Sizer 2.8 скачать (программа работает в фоне)
удерживая клавишу ALT при нажатой левой кнопке мыши (ЛКМ) можно перемещать окно,
при нажатой правой (ПКМ) – изменить размер окна ;
курсор должен находится в любом места внутри изменяемого окна.
На компьютер+ 2 монитора или компьютер+монитор +телевизор системах, или когда на рабочем столе открыто несколько окон добавим еще одну опцию – активировать окно при наведении на него курсора мыши.
Для этого жмем “Пуск” – Панель управления – Все программы – Стандартные – Специальные возможности – Центр спец.возможностей – находим “Облегчение работы с мышью” – и в этом окне ставим галку на пункте “ Активировать окно при наведении ” – Применить – ОК.


Ваши вопросы по настройке мыши для многомониторных систем задавайте в комментариях.












