Что делать, если DS4windows не видит dualshock 4
Доброго времени суток, игроманы! Я вам уже рассказывал о полезных приложениях, которые помогают подключить геймпад от соньки к ПК. Было у вас такое, что вы подключили свой джойстик к ПК, а ds4windows не видит dualshock 4?
Что делать в таком случае? Как поступить?
Не паникуйте, это можно исправить. Решить данную проблему можно несколькими способами. Сейчас я расскажу как.
Подключение DualShock 4 к ПК на Windows при помощи кабеля с micro-USB
Первый способ подключения вашего геймпада к ПК — это подключение его при помощи обычного кабеля с micro-USB на конце. Если раньше приходилось устанавливать всякие сторонние приложения, то сейчас, при первом подключение DualShock 4 Windows должен в автоматическом режиме скачать и установить все необходимые драйвера от Sony, которые не потребуют никакого вашего участия. А после успешной синхронизации с ПК на DualShock 4 должен загореться световой индикатор, оповещающий о готовности работы. В большинстве случаев контроллер сразу должен быть работоспособным и играх.
Второй вариант подключения — Bluetooth-соединение с ПК. Для этого вам надо зайти в меню управления устройствами Bluetooth на Windows, а на DualShock 4 нужно одновременно зажать на 3 секунды две кнопки — Share и PS , после чего световой индикатор начнет быстро моргать белым цветом — это значит, что джойстик перешел в режим обнаружения Bluetooth-соединения. После этого на ПК под управлением Windows в меню управления устройствами Bluetooth должен появиться ваш беспроводной контроллер. Выбирайте его и жмите на кнопку «связать» для синхронизации устройств. Подключение может длиться несколько минут, так как будут устанавливаться необходимые для подключения драйвера. После чего можно запустить игру и проверить работоспособность DualShock 4 подключенного к ПК при помощи Bluetooth.
«Дуалшок 4» не подключается к PS4

Это проблема — одна из самых распространенных среди геймеров на PlayStation. Порой геймпад просто не синхронизируется с консолью. Итак, если беспроводное соединение вас подвело, то попробуйте следующие действия. В большинстве случае, выполнение этих шагов поможет:
- Подключите DualShock 4 к приставке
через провод mini-USB. Запустится процесс новой синхронизации с консолью, и геймпад должен вернуться к жизни.
. Оберните геймпад обратной стороной к себе и найдите на корпусе маленькую дырочку рядом с кнопкой L2. Подойдет булавка, скрепка или любая длинная тонкая иголка — нужно просунуть ее внутрь и нажать скрытую кнопку. Удерживайте кнопку несколько секунд, а затем попробуйте заново синхронизировать контроллер.
Также не забывайте, что DualShock 4 использует беспроводное соединение Bluetooth для подключения. Если геймпад подключен к какому-то другому устройству, например, к ПК, то следует сначала отключить его перед попыткой соединения с PS4.
Как настроить геймпад в Steam
Простое подключение геймпада к ПК или ноутбуку вовсе не даёт гарантий, что он будет нормально работать и задействовать при работе все свои возможности и функции. Для того, чтобы в Dualhok 4 работали такие функции, как: панель, использующая сенсорный интерфейс, вибрация, гироскоп, динамик и некоторые другие, нужно произвести настройку. Сейчас мы рассмотрим один из её возможных вариантов.
Важно! На данный момент в популярнейшем сервисе цифрой дистрибуции Steam уже имеется поддержка контроллера Dualshok 4, что несколько упрощает жизнь многим геймерам.
Следуйте инструкциям о том, как правильно его подключить:
Шаг 1. Во вкладке «Вид» нужно включить режим «Big Picture».

Шаг 2. Затем зайти в «Настройки» и «Настройки контроллера».


Шаг 3. Там выберите пункт «Поддержка контроллера PS4».

Шаг 4. В появившемся окне дайте имя устройству, а также настройте вибрацию, цвет и яркость подсветки. Перезапустите контроллер, после чего настройка завершиться и он начнет работать.

Игры, поддерживающие контроллер, имеют небольшую иконку в виде геймпада, в правом нижем углу. Если же изображена клавиатура, то поддержка геймпада не осуществлена в данной игре. По умолчанию будут использоваться предустановленные схемы настройки контроллера Dualshol 4 во всех поддерживающих eго игр. При необходимости, в каждой из поддерживающей контроллер игре из вашей библиотеки Steam можно будет настроить управление геймпада под себя.
Секретная кнопка
Вы, вероятно, видели это иногда, но не знали точно, что это было. Твой Dualshock 4 скрывает секретную кнопку внизу, которая позволит нам стереть вашу память за считанные секунды. Это служит для того, чтобы отсоединить его от всех устройств и сделать его похожим на новое, что может стать жемчужиной не раз.
Кнопка расположена на задней панели пульта, рядом с правым верхним винтом. Вы должны использовать острый и твердый предмет, так что клип или извлечение SIM-карты будет стоить активировать его.
Как подключить DualShock 4 в Steam
На игровой платформе Steam недавно вышло обновление, позволяющее игру с DualShock 4 на ПК во время игры на сервисе.
Хотя поддержка геймпада находится на стадии «бета», вы все равно можете задействовать контроллер на ПК и играть на нем в игры. Режим Big Picture поддерживает использование геймпада, а в играх появляется соответствующее символам PlayStation обозначение кнопок.
Чтобы играть на «Дуалшок 4» в Steam, запустите приложение, скачайте последнее обновление и присоедините DualShock 4 по проводу или через Bluetooth.
Для тех, кто не играет по Steam, ниже представлен другой способ воспользоваться геймпадом.
Решение 5 – Отключить геймпад
Если ваш геймпад не распознается в Windows 10, вы можете решить эту проблему, просто отключив и включив контроллер. Это может заставить Windows повторно инициализировать устройство и установить необходимые драйверы.
Чтобы отключить ваше устройство, вам просто нужно сделать следующее:
- Откройте Диспетчер устройств и найдите свой геймпад.
- Нажмите его правой кнопкой мыши и выберите в меню Отключить .
- Откроется диалоговое окно подтверждения. Выберите Да , чтобы отключить его.
- Теперь подождите несколько секунд, снова нажмите правую кнопку мыши на отключенном геймпаде и выберите в меню Включить .
После включения геймпада Windows распознает его и попытается установить для него необходимые драйверы.
Что делать, если джойстик не работает
Решить проблему самостоятельно на уровне программного обеспечения вполне возможно. Но если речь идёт о механических повреждениях, а также о проблемах с несъемным USB-шнуром (съемный кабель можно заменить на аналогичный от другого производителя), следует обратиться в мастерскую или сервисный центр.
Чтобы решить проблемы со стороны Виндовс, следуйте этому руководству.
Установите драйвера
Первым делом нужно установить необходимые драйвера либо с официального сайта производителя вашего джойстика, либо с установочного диска, довольно часто входящего в стандартную комплектацию устройства. Если ваше игровое устройство ввода полностью совместимо с операционной системой Виндовс, все драйвера поставятся автоматически, без какого-либо участия пользователя в этом.

Диски с драйверами, которые идут в комплекте с игровым устройством
Выполните калибровку устройства
После установки драйверов потребуется перезагрузить систему компьютера, затем ваше игровое устройство нужно откалибровать. Как это сделать:
Шаг 1. Сначала зайдите в «Пуск», расположенный в левой части экрана.

Заходим в «Пуск», открываем «Панель управления»
Шаг 2. Затем найдите «Панель управления», в ней нас интересует пункт «Устройства и принтеры», откройте его.

В режиме «Просмотр» выставляем «Мелкие значки», находим и открываем пункт «Устройства и принтеры»
Шаг 3. В появившемся окне найдите ваше игровое устройство ввода и кликните по нему правой клавишей мыши для открытия контекстного меню. В нем нам нужна графа «Параметры игровых устройств управления».

Нажимаем по значку игрового устройства правой кнопкой мышки, затем левой кнопкой по опции «Параметры игровых устройств управления»
Шаг 4. Откроется окно с названием «Игровые устройства». Кликните по «Свойства», находящиеся в самом низу.

Кликаем по кнопке «Свойства»
Шаг 5. Вы увидите окно, содержащее информацию о свойствах вашего джойстика или любого другого устройства. Перейдите в самую первую вкладку «Параметры», здесь вам будет предложено откалибровать ваше устройство. Чтобы совершить это, кликните по пункту с текстом «Откалибровать».

Переходим во вкладку «Параметры», нажимаем по кнопке «Откалибровать»
Шаг 6. Запустится системная программа «Мастер калибровки игрового устройства». Читайте информацию, жмите «Далее».

Шаг 7. Затем выполните калибровку, придерживаясь предоставленными программой инструкциям, это займет совсем немного времени.

Настроив параметры, нажимаем «Далее»

Выполнив указанные действия, нажимаем «Далее»
Как подключить контроллер PS4 к ПК
1. Скачайте DS4Windows
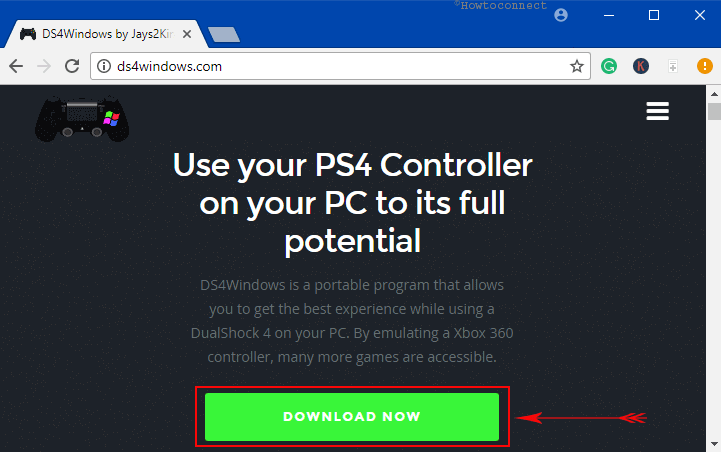
Вам понадобится дополнительная программа для полноценной поддержки контроллера на ПК. Аппликация известна под названием DS4Windows, и она позволяет быстро настроить геймпад от «Сони». Программа обманывает компьютер и внушает ему, что DualShock 4 — это геймпад от Xbox 360, изначально поддерживаемый в Windows. Чтобы найти программу в интернете, вбейте название в любом поисковике — Google или «Яндекс».
2. Установите DS4Windows
Откройте скачанный файл (он будет иметь название DS4Windows.zip), нажмите правой кнопкой и выберите опцию «Извлечь все. ». Выберите, куда извлечь файлы — в ту же папку, где содержится архив, или куда-нибудь еще.
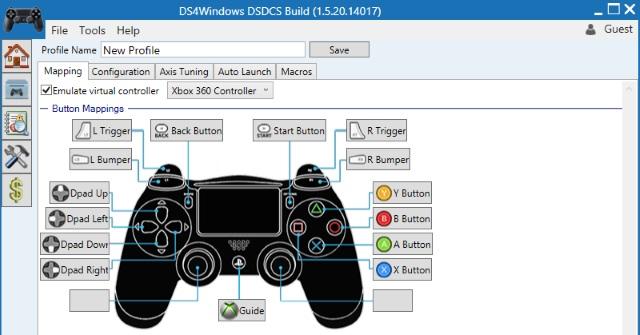
У вас будет два файла. DS4UPDATER.EXE — программа для установки самых последних драйверов для DS4Windows. Второй файл, DS4WINDOWS.EXE, начинает установку аппликации, которая позволит играть на ПК с DualShock 4.
3. Настройте DS4Windows
Запустив DS4Windows в первый раз, вы должны определить, в какую папку сохранять свойства — мы советуем выбрать назначение по умолчанию.
Откроется новое окно. Выберите «Install the DS4 Driver» для того, чтобы включить игру на DualShock 4 в Windows 8, 8.1 и 10.
Внимание обладателям Windows 7 — вам понадобится также установить драйвер для геймпада Xbox 360.
4. Как подключить контроллер PS4 к ПК через USB
Проделав вышеуказанные шаги, вы можете играть с DualShock 4 на ПК. Есть два способа — по проводу или беспроводным способом. Для первого способа подойдет обычный кабель MicroUSB — он поставляется со всеми современными смартфонами (но не Apple).
Подключив провод одним концом к DualShock, а другим — к ПК, вы откроете Windows доступ к устройству.
5. Как подключить контроллер PS4 к ПК через Bluetooth
DualShock 4 удобен в том отношении, что есть возможность игры в беспроводном режиме. Контроллер от Sony использует Bluetooth для передачи данных, так что на компьютере должен быть соответствующий приемник. Если его нет, вы можете купить специальный адаптер Bluetooth, работающий от USB. Они недорого стоят, и их можно найти на почти любом рынке техники.
Для подключения контроллера по Bluetooth, удерживайте кнопки PS и SHARE три секунды. Полоска LED наверху контроллера станет быстро моргать.
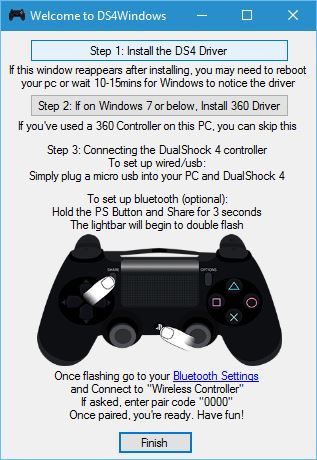
Теперь зайдите в свойства Bluetooth на своем ПК. Обладатели Windows 10 должны нажать на иконку речевого облака в области панели задач. Появится Центр действий — кликните на Bluetooth, а затем — «Беспроводной контроллер».
Может потребоваться ввод пароля — наберите 0000. После всех действий DualShock 4 подключится к ПК беспроводным способом.
В магазине PiterPlay вы можете выбрать и купить контроллеры DualShock 4 на любой вкус.
Похожие статьи
Стоит ли прошивать PlayStation 4?
В интернете в последнее время появляется много информации о взломе ПС4, однако часто эти сообщения являются «уткой». Впрочем, один способ играть бесплатно в игры на консоли есть. Сразу скажем, что сделать это довольно сложно, и наша статья носит скорее ознакомительный характер. Из этого текста вы узнаете, стоит ли прошивать PS4 и каким образом действует прошивка.
Как разобрать контроллер DualShock 4. Подробное объяснение с пошаговой инструкцией
Говоря в целом, геймпад DualShock 4 очень хорошо собран, и необходимость чинить его обычно возникает редко. Если вам нужно изменить внешний вид геймпада или поменять деталь внутри, то в этой статье мы подробно расскажем вам, как разобрать контроллер DualShock 4.
Как обойти блокировку PSN: три способа вернуться в сетевые баталии
С недавнего времени в сети стали появляться жалобы на невозможность подключиться к PSN. У кого-то сеть работает с перебоями, другие вовсе не могут подключиться к серверу Sony, в то время как состояние статуса показывает, что все службы работают нормально. По всей вероятности, проблема заключается в недавней попытке блокировки «Роскомнадзором» мессенджера Telegram. В этой статье мы расскажем о том, как обойти блокировку PSN, а также укажем причину, почему у некоторых игроков не работает ПСН.
Что нужно знать перед покупкой PlayStation 4 в 2019 году
Sony PlayStation 4 — самая продаваемая консоль на рынке в 2019 году. Однако это еще не значит, что она есть у всех. Если вы думаете о том, чтобы приобрести консоль, то наша статья призвана вам помочь с этим. В 2019 году PS4 исполнится уже шесть лет, и покупка консоли означает знание некоторых деталей о ее работе. В этом тексте мы расскажем что нужно знать перед покупкой PlayStation 4 в 2019 году.
Что такое PlayStation Store? Когда бывают скидки в PlayStation Store?
PlayStation Store, или сокращенно PS Store — сетевой сервис компании Sony по распространению игр и медиа-контента цифровым способом. Одна из самых привлекательных особенностей сервиса — возможность покупки цифровых версий игр, часто по скидкам. В этой статье мы расскажем, что такое PlayStation Store более подробно. Также вы узнаете, когда в PS Store бывают скидки на игры.
Купил Bluetooth адаптер ORICO BTA-403, для подключения моего Dualshock 4 к пк по bluetooth. Геймпад подключается, но не работает. При подключении горит серый индикатор, в отличие от подключения по usb (синий).
Вот что любопытно. http://img11.lostpic.net/2018/08/02/fb0b46ee02fde79726f7f82325f4439f.png
ds4 не конектится. http://img11.lostpic.net/2018/08/02/08f9945ba9aa69f552ed504c3b2f17b9.png
Но тут потом появляется http://img11.lostpic.net/2018/08/02/f857a70a27d4875fca9aebbf1863458d.png
не знаю насколько актуально сейчас, но купил дуалшок была такая же проблема и помог вот этот гайд https://youtu.be/bxerBhG1Rgo
а зачем ты ему драйвера от хбокс ставиш ?
перезалил картинки чтобы понятнее было
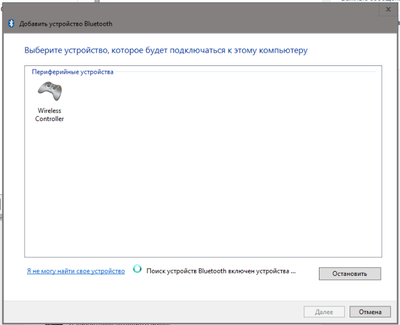
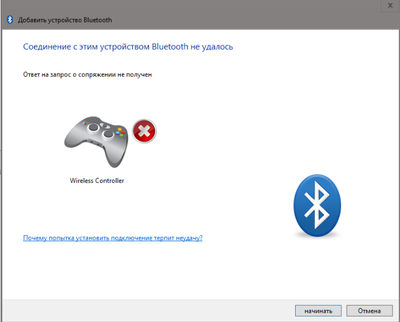
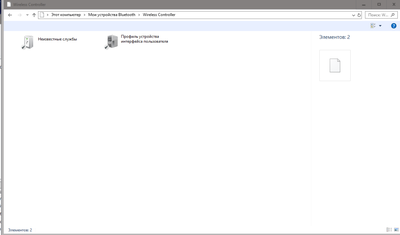
Вот к чему я смог прийти сегодня http://lostpic.net/image/nQLl
Вместо стоковых драйверов на блютуз я поставил от тошиба.
Все клавиши работают, но в ds4 и input mapper и steam геймпада нету
С чего ты взял что от xbox? Может винда не правильно устройство определяет
Опять же, все работает, но только через usb
Есть путь проще и приятнее, к тому же, позволяющий выжать все соки из DualShock 4. Называется он InputMapper. Данная утилита позволяет подключить оригинальный геймпад от PS4 и использовать его на полную катушку: будет работать и сенсорная панель, и датчики ускорения. Всё, что потребуется для установки — сам геймпад, последняя версия программы (взять можно вот здесь) и пять минут на простую установку.
Программа простая, с её установкой PS4 геймпад превращается в такой же понятный и доступный системе девайс, как оригинальный XBox 360 Gamepad for Windows с двумя приятными бонусами. Сенсорная панель работает как трекпад — вы можете управлять с неё курсором. Не сказать, что очень необходимая штука, но иногда так лень тянуться к мышке или вставать с дивана… Акселерометры тоже работают (правда, я не знаю, где их можно использовать и какие игры их поддерживают, но наличие фичи лучше, чем её отсутствие).
Чтобы подключить PS4-геймпад по Bluetooth, необходимо перевести его в режим pairing: зажать кнопку «share» (в играх она выполняет роль «back») и PS на несколько секунд, дождаться, когда геймпад начнёт быстро и прерывисто мигать сигнальным светодиодом, зайти в меню Bluetooth-подключения на вашем компьютере и просто подключить контроллер к ПК. InputMapper прекрасно распознаёт как проводное, так и беспроводное подключение.
Здравствуйте. Я прошу совета.
Заранее извиняюсь, что спрашиваю об этой чисто технической проблеме здесь, на информационно-развлекательном сайте, но веры в сообщество DTF у меня больше, чем в сообщество многих других сайтов.
Итак, суть проблемы: есть DualShock 4 (официальный), есть вот такой USB-Bluetooth-донгл (куплен у китайцев черте-когда), есть USB-порт 3.0 на компе под Win7 SP1, и есть DS4Windows свежайшей версии (1.7.3). Геймпад расположен в одном метре от передатчика, единственная преграда – ручка дивана.
Когда я добавляю геймпад в качестве беспроводного устройства Windows, он благополучно и быстро определяется – он становится виден в DS4Windows, тачпад начинает работать как мышь, короче, все красиво. Начинаю играть. Однако через некоторое время – ориентировочно, 20-30 минут – геймпад отваливается. Винда выдает ошибку, что « устройство отключено », и он пропадает.
Любые попытки по-быстрому подключить его снова проваливаются: он включается, мигает лайтбаром, но DS4Windows его в упор не видит. И даже если полностью удалить его из системы и начать сопрягать заново, он может не установиться (всплывающее окно в трее: « драйвер устройства не был установлен »). Единственное, как можно подключить его заново – это полностью перезагрузить компьютер, но это, сами понимаете, не вариант.
И такая проблема возникает регулярно: когда-то его хватает на 15 минут работы, когда-то на 40, но так или иначе он отрубается и больше уже не может подключиться ни по-быстрому, ни полной переустановкой сопряжения, вплоть до перезагрузки компа.
Соответственно, вопрос: что делать? Может ли быть суть проблемы в дешевом и старом Bluetooth-донгле, который просто теряет сигнал? И если да – то как выбрать подходящий, мощный и стабильный донгл? На что смотреть? Меня сориентировали на вот такие две модели донглов — раз, два — эти подойдут? Как вообще выбирать подобные устройства, на что обратить внимание, кроме версии блютуса (у меня, напомню, на системнике есть BT 3.0).
Если беда не в донгле – то в чем? В драйвере? Но DS4Windows вроде бы устанавливает актуальную версию драйвера геймпада от X360, разве этого недостаточно? Вообще, куда копать и на что конкретно смотреть, если работать в этом направлении? Как отследить, что драйвер «шалит»? Где взять стабильный?
Буду очень признателен за любые соображения по теме, описание вашего опыта и подсказки: куда и как именно копать? Куда зайти и что ткнуть?
Пару уточняющих соображений напоследок:
- Steam / Big Picture – не наш вариант. Геймпад мне нужен для игр не только из Стима, но и, гхм, из другого лаунчера, который мы лучше не будем называть;
- Покупать официальный контроллер от Х360/XOne тоже бы не хотелось, нет стольких лишних денег, да и к Дуалшоку я уже привык;
- . Равно как и официальный богоугодный «адаптор» от Sony™©® — здесь уже дело не столько в деньгах, сколько в целесообразности: блютус на компе иногда бывает нужен не только для геймпада, но и для других вещей. Редко, но бывает. А родной соневский «адаптор» вряд ли захочет видеть что-то кроме Дуалшока;
- Подключать по кабелю тоже очень-очень нежелательно. Не хочу много говорить на эту тему, но просто: не надо. Интересует чисто BT-подключение.
Еще раз извините и большое спасибо.
Материал опубликован пользователем.
Нажмите кнопку «Написать», чтобы поделиться мнением или рассказать о своём проекте.
Потому что пора бы уже на виндовс 10 обновиться
хватит сидеть на софте 1913 года
Мой комментарий из соседней темы: Недавно была проблема с драйверами CSR донгла (они полное говно 2012 года). Сбрасываешь на стандартные драйвера Windows 10 и никаких проблем больше не будет. По крайней мере, в моей ситуации с DualShock было так. Вот видео от неадеквата с кучей воды, но зато с решением проблемы по пунктам. Можешь смотреть с 3 минуты, я кидаю самую суть с 3:25. https://youtu.be/bxerBhG1Rgo?list=LLHzNRQjFpZCNDualKwizHLw&t=205
UPD: На Win7 можешь даже не пытаться. Мёртвая система, себе же дороже ей пользоваться.
Если хочешь через стим попробовать, то нужно добавить в библиотеку таким образом и запускать из неё же
Чел, забыл дописать шо у меня как и у тебя Windows 7 х 64
Пад и свисток на скрине
https://c.radikal.ru/c10/1803/00/a530d3b87a89.jpg
Драйвера на Блютуз я ставил из самой семёрки, специально отключив комп от Инета, Windows 7 поставила без Инета свои старые драйвера на Блютуз из своей внутренней базы
Блютуз свисток какой то там Асус из Юлмарта за 690 рублей на 50 метров.
Всё. Больше у меня инфы по теме нет. Ставь DS4Windows версии 1.4.52 играй и радуйся.
Нашёл в хистори своих покупок Юлмарта какой свисток точно пашет с ДС4 падами нашими,
Это адаптер USB Bluetooth v4.0 Readyon RD-45009, до 50 метров [CSR8510 A10]
https://technopoint.ru/product/2e64bcaed3a98a5a/bluetooth-adapter-readyon-rd-45009-sale/
Не надо брать какашки всякие в китае и потом сидеть без пада и без игр. Этот точно окей для пада и для всего, у меня через него Смарт LG с ПК взаимодействует без проблем
Купишь, отключи комп от Инета и сунь свисток. Винда тебе сама всё на него установит
Потом зажимаешь на паде кнопки SHARE + PS вместе долго секунд на 6 и ждёшь пока пад не замигает долго баром синим цветом. На компе врубаешь в настройках Блютуза » Разрешить устр-ам обнаруживать этот комп и «Разрешить устройствам подключатца к данному компу» Твой свисток начнёт искать Блютуз девайсы, а тут как раз твой пад моргает синим. Свисток обнаружит твой пад и подсоединит к компу
Ты вообще как сопрягал комп и пад? Ты на паде кнопки SHARE + PS зажимал на несколько секунд для сопряжения?? По моему — нет.
Ты на паде кнопки SHARE + PS зажимал на несколько секунд для сопряжения?
Ну конечно. Я же говорю, поначалу все хорошо и быстро подключается, все кнопки работают. Проблема в том, что через 20 минут все это счастье ломается. И после этого хоть как — хоть перезагружай геймпад ресетом, хоть выключай через PS+Opts, хоть через Share+PS ищи новое сопряжение — вообще никак. Все сочетания клавиш перепробовал, без толку. Только ребутать комп.
Насчет DS4W 1.4.62 спасибо, попробую установить, да.
[quote]». Если у вас первое поколение ds4 то у них проблемы с работой по Bluetooth(иногда даже с консолью такое бывает), «[/quote]
У меня первое поколение сего гейпада от йапонской приставки 15-ого года и не отваливается же ничего. У меня самая первая ревизия. По проводу через тоже DS4Windows пашет идеально и видится как 360-ый. Без DS4Windows тоже пашет и во всех Отсоссинах и прочих играх, видится как Двойной Шок 4
Я ещё года два назад пошёл в Детцкий Мир под боком, купил за 120 р. самый тонкий USB удлинитель в три метра, и в ус не дую если он во время игры по Блютузу внезапно чутарик подсел. Но это редко
По блютузу удобнее, его можно кинуть на стол и не будут мешать никакие провода
http://gifok.net/images/2016/07/23/SonyDualshock4.jpg
Тем более, мой лично свисток бьёт по всей трёхкомнатной квартире, я проверял, заппускал на компе фильм, брал ds4 и уходил далеко на кухню, ведь ds4 можно через профиль DS4Windows использовать как пульт от управления проигрывателем фильмов на компе по воздуху. А если комп подключён по hdmi кабелю к большой ТВ панели на стене, то взяв SonyDualshock4, можно сесть в кресло и управлять им фильмами сидя в кресле издалека по воздуху
—————————————————————————————————————-
Эй, Рома, открой панель задач и позырь, кстати, нет ли ошибок в устройстве твоего гейпада .Смотри скрин внизу, нет ли у тебя рыжего треугольника Ахтунга как у меня горит на скрине на моём смарте LG. А.
И ставить надо не DS4Windows версии 1.4.62., а именно 1.4.52. Если нету её в Инете, я дам.
Ещё. В проге DS4Windows надо обязалово поставить «спрятать контроллер DS4» — это даже жЫрным написано в Справке DS4Windows.












