Можно ли подключить дисковод от компьютера к ноутбуку?
Как и флешка, съемный диск подключается к разъему USB компьютера или ноутбука. Для подключения используется специальный шнур, который поставляется в комплекте со съемным диском. С одной стороны такого шнура находится штекер USB, с другой – маленький штекер для подключения шнура непосредственно к съемному диску. Важно.
Как подключить дисковод к ноутбуку
- В случае USB-интерфейса на дисководе следует подключить его к любому из USB портов и включить ноутбук. …
- В случае с дисководом с интерфейсом SATA при его подключении к ноутбуку необходимо приобрести специальный переходник “USB-IDE/SATA”.
Удаление старого и подключение нового дисковода

Дисковод (он же оптический привод) – устройство для чтения и записи оптических дисков. Сейчас привод уже не так нужен пользователям в связи с широким распространением других типов съемных носителей, но отказываться от него всё-таки рано. В любом случае, пользователи должны знать, как подключить дисковод, чтобы при необходимости заменить его на своем компьютере.
Подготовка
Прежде чем подключать жесткий диск, оптический привод или любое другое оборудование, необходимо выполнить ряд подготовительных действий.
Обесточьте компьютер! Не просто завершите работу систему, а отключите провода, идущие к блоку питания. Так вы гарантированно избежите ударов током.

Снимите боковые крышки. Если при подключении видеокарты достаточно убрать одну боковую панель, то в данном случае нужно снять две панели, чтобы было удобнее подсоединять оборудование.
Стенки фиксируются четырьмя болтами, которые легко откручиваются.
Если в системном блоке есть старый дисковод, аккуратно снимите его. Для этого нужно отключить все провода, идущие к нему (всего их два) и открутить фиксирующие винты. После этого привод можно доставать из системного блока, немного подтолкнув его изнутри.
Подключение
После освобождения отсека для привода можно переходить к установке нового дисковода. Возьмите привод и вставьте его в свободный отсек.
Важно! Оптический привод устанавливается только снаружи! Не пытайтесь протолкнуть его изнутри, отключив, например, блок питания.

Зафиксируйте дисковод крепежными винтами. Лучше использовать все четыре винта – тогда дисковод будет держаться крепче и работать тише, без вибрации и других раздражающих звуков.
Оборудование вы установили. Теперь важно правильно подключить провода. В зависимости от типа дисковода, он может работать по интерфейсу SATA или IDE. Перепутать их у вас не получится – уж больно отличаются эти два интерфейса.
Современные дисководы оснащены разъемами SATA, поэтому их и рассмотрим (IDE подключается аналогичным образом):
- Подключите один конец кабеля SATA в порт на материнской плате, а другой – в разъем на дисководе.
- Подключите кабель от блока питания к оптическому приводу.
- Убедитесь, что соединение установлено корректно.
Включите компьютер – система должна автоматически определить и установить новое оборудование. Проверить наличие привода и его работоспособность можно через «Диспетчер устройств» или «Мой компьютер».
Раз уж вы разобрали системный блок, не поленитесь подключить USB, добавив несколько свободных портов. Лишними они точно не будут, учитывая, какое количество устройство использует этот интерфейс для передачи данных.
Как подключить дисковод к ноутбуку

Случается так, что в ноутбуке выходит из строя оптический привод. Может потребоваться немало времени для гарантийного ремонта или замены, тогда как необходимо как можно скорее открыть диск на ноутбуке. Как вариант – создание на другом компьютере виртуального образа диска, копирование образа на флешку, скачивание программы для монтажа виртуального образа для открытия диска. Однако существует другой вариант. С домашнего компьютера берётся дисковод и на время подключается к ноутбуку. Данный способ является более быстрым и удобным.
Способы подключения к ноутбуку дисковода непосредственно зависят от интерфейса привода ноутбука.
1. В случае USB-интерфейса на дисководе следует подключить его к любому из USB портов и включить ноутбук. Остаётся дождаться обнаружения системой подключения нового оборудования и установления драйвера. Затем появится уведомление о подключении устройства и его готовности к работе. Устройством можно пользоваться после появления значка подключенного дисковода в “Мой компьютер”.
2. В случае с дисководом с интерфейсом SATA при его подключении к ноутбуку необходимо приобрести специальный переходник “USB-IDE/SATA”. Помимо оптических приводов к этому переходнику возможно подключение жёстких дисков и другого оборудования, которое поддерживает этот интерфейс.
3. При подключении адаптера USB-IDE/SATA в порт USB необходимо подключить оптический привод ноутбука к адаптеру USB-IDE/SATA. В комплект таких адаптеров входят несколько дополнительных блоков питания. Остаётся подключить к адаптеру питания дисковод, а затем в электросеть включить адаптер.
4. Следующий вариант – включить ноутбук, подождать запуска операционной системы, дождаться срабатывания мастера подключения и настроек нового оборудования так же, как и в способе USB-дисковода. Дальнейший алгоритм действий аналогичен.
5. Если дисковод не был обнаружен системой автоматически, необходимо вызвать контекстное меню на значке “Мой компьютер”, выбрать меню “Свойства”. Затем нажать на вкладку “Диспетчер устройств”, после чего появляется список оборудования. На самой верхней строчке нужно щёлкнуть правой кнопкой мыши и выбрать пункт “Обновить конфигурацию”.
6. В случае появления в списке неопознанного устройства нужно нажать на него правой кнопкой мыши и выбрать пункт “Обновить драйвера”. В появившемся окне выбрать “Автоматический поиск драйвера”.
Как использовать компьютер без дисковода
Некоторые компьютеры больше не поставляются со встроенным дисководом, что считается проблемой, если у вас есть оптический носитель, который хотите прочитать или записать. Но существуют внешние устройства для чтения компакт-дисков.

Внешний дисковод для подключения через USB кабель
Первым решением может быть использование другого компьютера с дисководом компакт-дисков. Можно скопировать файлы с оптического носителя на флэш-накопитель, а затем скопировать файлы с флэш-накопителя на компьютер, который нуждается в них. Программное обеспечение для копирования DVD полезно, если нужно сделать резервную копию DVD на компьютере. Но этот тип установки не идеален для долгосрочной работы, и у вас может даже не быть доступа к другому компьютеру с дисководом.
Если файлы на диске существуют в Интернете, например, драйверы принтера, всегда можно загрузить одно и то же программное обеспечение с официального сайта производителя или с другого ресурса загрузки драйверов.
Цифровое программное обеспечение, которое приобретаете сейчас, в любом случае загружается у распространителей программного обеспечения. Поэтому приобретение программного обеспечения, такого как MS Office или Adobe Photoshop, может быть осуществлено полностью без использования ODD . Steam — это популярный способ загрузки видеоигр для ПК. Любой из этих методов позволит вам загрузить и установить программное обеспечение без необходимости использования дисковода ни разу.
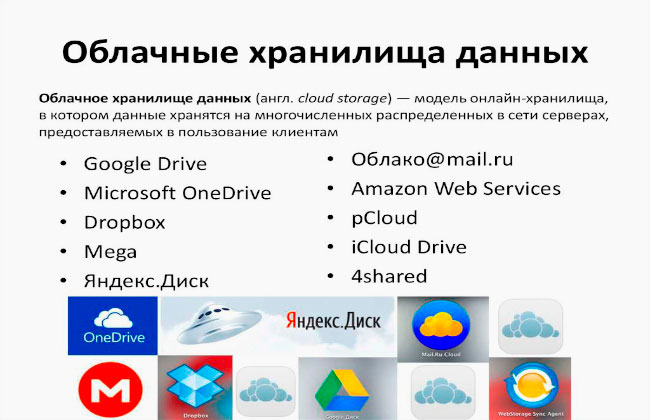
Некоторым пользователям нравится использовать пластиковые носители для резервного копирования своих файлов. Возможно уже хранить копии своих данных даже без дисковода оптических носителей. Онлайн-сервисы резервного копирования предоставляют способ резервного копирования файлов в Интернете. Автономные инструменты резервного копирования можно использовать для сохранения файлов на флэш-накопителе, другом компьютере в сети или на внешнем жестком диске.
Если решили, что нужен дисковод для компакт-дисков, но хотите пойти простым путем и не открывать компьютер для его установки. Для этого приобретите внешний дисковод (см. Некоторые на AliExpress), который работает так же, как внутренний, но подключается к компьютеру снаружи через USB.
Замена дисковода типа SATA
Замена оптического привода, который базируется на основе SATA-интерфейса, проводится абсолютно таким же образом. Единственно отличие этой процедуры будет заключаться только в том, что на корпусе этого устройства отсутствуют специальные перемычки. В этом случае подключать дисковод к материнской плате компьютера придется через плоский кабель, который носит название “SATA” (откуда и пошло название интерфейса).
Важно! Работы предстоит не мало, так что вовсе не помешает приобрести помощницу-мышь. А затем узнайте:











