Руководство по подключению дисковода
Сообщение [Страница 1 из 1]
1 Руководство по подключению дисковода в Вт Сен 25, 2012 9:23 pm
Сообщения : 16Дата регистрации : 2012-09-25
Детали, находящиеся внутри системного блока, являются технически сложными устройствами. Рекомендуем доверять их подключение только лицам и организациям, занимающимся такими работами по роду своей деятельности.Системный блок содержит крайне чувствительные к статическому электричеству микросхемы. При работе соблюдайте следующие меры предосторожности:1. Выключите компьютер и отключите шнур питания компьютера из розетки.2. Снимите статическое электричество с тела, дотронувшись обеими руками до неокрашенных металлических частей корпуса компьютера.3. Берите детали за края, не касаясь микросхем, деталей, выводов.Если данное руководство в чем-то противоречит инструкции, прилагаемой изготовителем, то следует руководствоваться инструкцией изготовителя!НАЗНАЧЕНИЕ И РАЗНОВИДНОСТИ.Дисковод представляет собой устройство для записи и чтения информации с CD, DVD и BLU-RAY (BD) дисков. По типу подключения (интерфейсу) дисководы подразделяются на IDE и SATA.
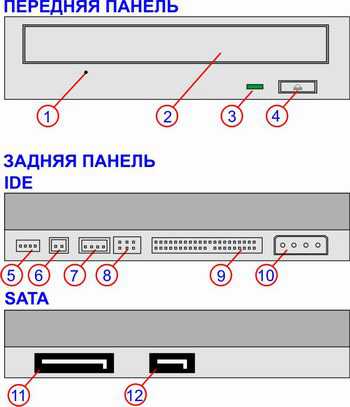
Назначение разъемов:1 — отверстие для аварийного извлечения диска. Для использования выключите системный блок. Разогните скрепку на длину около 5 см, вставите её в отверстие и нажмите — лоток слегка выдвинется вперед. Выньте скрепку, рукой потяните лоток на себя и выньте диск. Не прилагайте при аварийном извлечении диска больших физических усилий к дисководу!2 — выдвижной лоток для установки CD/DVD/BD диска.3 — индикатор активности устройства.4 — кнопка открытия/закрытия лотка.5 — служебный разъем (может отсутствовать)6 — выход цифрового звукового сигнала (может отсутствовать)7 — выход аналогового звукового сигнала. 8 — перемычки для задания режима подключения. Если у Вас два устройства подключены к одному кабелю IDE, то следует установить перемычку на одном в положение “Master”, а на другом — “Slave”. Если на кабеле подключено только одно устройство, то его следует подключать к разъему, находящемуся на конце кабеля, и устанавливать перемычку в положение “Master”. Не рекомендуется без особой необходимости подключать на один IDE кабель дисководы и жесткие диски.9 — разъем для подключения кабеля IDE. Кабель надо подключать к разъему таким образом, чтобы первый (обычно красный) провод был со стороны первой ножки разъема (на данном рисунке — справа).10 — разъем питания IDE. Подключается к блоку питания компьютера.11 – разъем для подключения питания стандарта SATA. Подключается к блоку питания компьютера (при необходимости может потребоваться переходник).12 – разъем для подключения кабеля SATA. Количество и расположение разъемов может отличаться от указанного.При транспортировке и подключении дисковода оберегайте его от толчков, вибраций и резких перепадов температуры и влажности! Это может привести к выходу устройства из строя или уменьшению срока его службы. ПОРЯДОК ПОДКЛЮЧЕНИЯПри подключении соблюдайте следующие правила:Убедитесь, что дисковод с данным типом разъемов поддерживается материнской платой, и блок питания имеет соответствующий разъем для подключения питания.Полностью отключите системный блок от сети. Снимите крышки системного блока, которые открывают доступ к месту крепления дисковода.Вставьте дисковод в один из свободных отсеков. Надежно закрепите его в корпусе системного блока (в зависимости от конструкции корпуса способ крепления может отличаться). Если конструкция системного блока предполагает использование винтов, следует производить крепление винтами с соответствующей резьбой и длиной не более 6 мм во избежание повреждения устройства. При установке избегайте больших физических усилий – это может привести к механическим повреждениям. Запрещается наносить какие-либо повреждения пломбам фирмы-изготовителя.Подключите провод питания и шлейф IDE или SATA. Для устройств с интерфейсом IDE необходимо произвести установку перемычек, задающих режим работы. Положение перемычки указано на корпусе устройства. Как правило, используются следующие режимы работы:“MASTER” — устанавливается в случае, если к шлейфу IDE подключается только одно устройство. Желательно дисковод с режимом “MASTER” подключать к разъему на конце шлейфа (обычно черного цвета).“SLAVE” — устанавливается в случае, если на шлейфе уже есть подключенное устройство, установленное в режим «MASTER». Желательно дисковод с режимом “SLAVE” подключать к разъему в середине шлейфа (обычно серого цвета). При наличии на одном кабеле IDE двух устройств одно из них должно иметь режим «MASTER», другое “SLAVE”.“CABLE SELECT” – в этом режиме дисковод, подключенный к крайнему (черному) разъему будет определяться как “MASTER”, а подключенный к среднему (серому) — как “SLAVE”. Поскольку данный режим не всегда корректно работает на разных типах дисководов, кабелей IDE и материнских плат, не следует выбирать его без крайней необходимости.Не рекомендуется подключать на один шлейф устройства с разными режимами UDMA (например, дисковод и жесткий диск; современный дисковод с режимом UDMA 100 и старый дисковод с UDMA 33). Это может привести к снижению скорости работы устройств.Установите боковые крышки компьютера на место и подключите его к сети.ЭКСПЛУАТАЦИЯПосле подключения дисковода устанавливать драйвера не нужно — система обнаружит новое устройство и автоматически установит нужный драйвер. Для записи дисков некоторых форматов Вам может потребоваться установка специальной программы для записи дисков (например, «NERO»). Для просмотра фильмов в формате DVD или BLU-RAY Вам может потребоваться установка программы, позволяющей воспроизводить видеофильмы.Правила эксплуатации:Не закрывайте лоток дисковода руками. Используйте для этого кнопку на передней панели.Не засовывайте никакие предметы внутрь дисковода через имеющиеся на нем отверстия. Не допускайте попадания жидкости в дисковод и его эксплуатацию в условиях повышенной запыленности.Внимательно следите за состоянием используемых дисков. Запрещается использовать диски при наличии на них небольших трещин, сколов, глубоких царапин и деформаций. Это может привести к тому, что диск разлетится внутри дисковода. При этом дисковод получит механические повреждения, что приведет к снятию с гарантийного обслуживания.Вынимая диск из коробки, не прилагайте к нему значительных усилий. От изгибов могут появиться трещины около внутреннего отверстия диска. Не храните диски россыпью — используйте для этого специальные коробки, конверты или сумки.Не беритесь пальцами за нижнюю сторону дисков — берите их за ребро или центральное отверстие. Испачканные и поцарапанные диски могут плохо читаться дисководом или не читаться совсем. Для протирки дисков или для удаления царапин можно использовать специальные средства.Делая надписи на верхней поверхности диска, используйте только предназначенные для этого маркеры. Обычные фломастеры могут разрушить защитный лакокрасочный слой на диске и привести к сбоям в чтении.Помните, что проблемы с записью и чтением дисков могут быть связаны с качеством самих дисков.При появлении в процессе эксплуатации дисковода сильной вибрации, нагрева, шума, проблем с записью или чтением дисков следует прекратить его эксплуатацию и обратиться к продавцу.
Удаление старого и подключение нового дисковода
 Дисковод (он же оптический привод) – устройство для чтения и записи оптических дисков. Сейчас привод уже не так нужен пользователям в связи с широким распространением других типов съемных носителей, но отказываться от него всё-таки рано. В любом случае, пользователи должны знать, как подключить дисковод, чтобы при необходимости заменить его на своем компьютере.
Дисковод (он же оптический привод) – устройство для чтения и записи оптических дисков. Сейчас привод уже не так нужен пользователям в связи с широким распространением других типов съемных носителей, но отказываться от него всё-таки рано. В любом случае, пользователи должны знать, как подключить дисковод, чтобы при необходимости заменить его на своем компьютере.
Подготовка
Прежде чем подключать жесткий диск, оптический привод или любое другое оборудование, необходимо выполнить ряд подготовительных действий.
Обесточьте компьютер! Не просто завершите работу систему, а отключите провода, идущие к блоку питания. Так вы гарантированно избежите ударов током.
Снимите боковые крышки.  Если при подключении видеокарты достаточно убрать одну боковую панель, то в данном случае нужно снять две панели, чтобы было удобнее подсоединять оборудование.
Если при подключении видеокарты достаточно убрать одну боковую панель, то в данном случае нужно снять две панели, чтобы было удобнее подсоединять оборудование.
Стенки фиксируются четырьмя болтами, которые легко откручиваются.
Если в системном блоке есть старый дисковод, аккуратно снимите его. Для этого нужно отключить все провода, идущие к нему (всего их два) и открутить фиксирующие винты. После этого привод можно доставать из системного блока, немного подтолкнув его изнутри.
Подключение
После освобождения отсека для привода можно переходить к установке нового дисковода. Возьмите привод и вставьте его в свободный отсек.
Важно! Оптический привод устанавливается только снаружи! Не пытайтесь протолкнуть его изнутри, отключив, например, блок питания.
Зафиксируйте дисковод крепежными винтами. Лучше использовать все четыре винта – тогда дисковод будет держаться крепче и работать тише, без вибрации и других раздражающих звуков.
Оборудование вы установили. Теперь важно правильно подключить провода. В зависимости от типа дисковода, он может работать по интерфейсу SATA или IDE. Перепутать их у вас не получится – уж больно отличаются эти два интерфейса.
Современные дисководы оснащены разъемами SATA, поэтому их и рассмотрим (IDE подключается аналогичным образом):
- Подключите один конец кабеля SATA в порт на материнской плате, а другой – в разъем на дисководе.
- Подключите кабель от блока питания к оптическому приводу.
- Убедитесь, что соединение установлено корректно.
Включите компьютер – система должна автоматически определить и установить новое оборудование. Проверить наличие привода и его работоспособность можно через «Диспетчер устройств» или «Мой компьютер».
Раз уж вы разобрали системный блок, не поленитесь подключить USB, добавив несколько свободных портов. Лишними они точно не будут, учитывая, какое количество устройство использует этот интерфейс для передачи данных.
Как подключить дисковод к компьютеру
 Дисковод, или привод оптических дисков, это устройство, использующееся для чтения и записи оптических дисков. Несмотря на то, что оптические диски с каждым годом теряют свою популярность, обойтись без дисковода пока еще нельзя, особенно на настольном компьютере. В данной статье мы расскажем о том, как подключить дисковод к компьютеру.
Дисковод, или привод оптических дисков, это устройство, использующееся для чтения и записи оптических дисков. Несмотря на то, что оптические диски с каждым годом теряют свою популярность, обойтись без дисковода пока еще нельзя, особенно на настольном компьютере. В данной статье мы расскажем о том, как подключить дисковод к компьютеру.
Шаг № 1. Подготовка компьютера к подключению дисковода.
Перед тем, как приступать непосредственно к подключению дисковода к компьютеру, необходимо выполнить ряд подготовительных операций. Во-первых, компьютер необходимо полностью обесточить. Не просто, выключить, а полностью обесточить. Для этого нужно вытащить кабель, который подключает блок питания компьютера к сети электропитания. Это простое действие обезопасит вас от удара током и сохранит вам жизнь. 
После того как вы обесточили компьютер вам необходимо снять боковые крышки системного блока. Снимать нужно обе крышки, поскольку для подключения дисковода к компьютеру нам понадобится доступ к обеим сторонам системного блока.

Как правило, боковые крышки фиксируются четырьмя винтами в задней части системного блока. Открутив эти винты, немного сдвиньте боковые крышки назад и после этого снимите их.
Шаг № 2. Отличите старый дисковод от вашего компьютера.
Если в вашем компьютере установлен старый дисковод, который вы хотите заменить, то сначала вам нужно отключить и снять старый дисковод. Для этого открутите винты, которыми фиксируется дисковод. Как правило, этих винтов четыре штуки, по два с каждой стороны дисковода.

После того как вы открутили винты дисковод нужно аккуратно вытащить из системного блока. Для этого немного подтолкните дисковод из внутренней стороны системного блока и вытащите его наружу.
 Нужно отметить, что дисковод устанавливается и снимается только снаружи системного блока. Поэтому не стоит пытаться протолкнуть дисковод вовнутрь корпуса компьютера.
Нужно отметить, что дисковод устанавливается и снимается только снаружи системного блока. Поэтому не стоит пытаться протолкнуть дисковод вовнутрь корпуса компьютера.
Шаг № 3. Подключение дисковода к компьютеру.
Теперь мы подошли к самому важному вопросу этой статьи, как подключить дисковод к компьютеру. Для этого вставьте дисковод в свободный отсек с передней стороны корпуса и протолкните его вовнутрь до упора. После того как дисковод встал на свое место его нужно зафиксировать с помощью винтов. Не стоит экономить винты, закрутите все четыре штуки, по два с каждой стороны дисковода. Если дисковод плохо зафиксировать, то он будет вибрировать и издавать много шума во время записи или чтения дисков.
После того как дисковод установлен его нужно подключить к компьютеру. Все современные дисководы подключаются точно также как жесткие диски, с помощью SATA кабелей. Все что вам необходимо сделать, это воткнуть узкий SATA кабель (чаще всего красного цвета) в свободный SATA порт на материнской плате и в дисковод. Также необходимо подключить кабель с SATA питанием, который идет от блока питания. Кабель SATA питания немного шире и состоит из 4 проводников. 
После того как вы подключили SATA кабели к вашему дисководу можно закрывать боковые крышки и включать компьютер. На этом процесс подключения дисковода к компьютеру завершен.
Как подключить дисковод к компьютеру
Дисковод, или привод оптических дисков, это устройство, использующееся для чтения и записи оптических дисков. Несмотря на то, что оптические диски с каждым годом теряют свою популярность, обойтись без дисковода пока еще нельзя, особенно на настольном компьютере. В данной статье мы расскажем о том, как подключить дисковод к компьютеру.
Подготовка компьютера к подключению дисковода
Перед тем, как приступать непосредственно к подключению дисковода к компьютеру, необходимо выполнить ряд подготовительных операций. Во-первых, компьютер необходимо полностью обесточить. Не просто, выключить, а полностью обесточить. Для этого нужно вытащить кабель, который подключает блок питания компьютера к сети электропитания. Это простое действие обезопасит вас от удара током и сохранит вам жизнь.
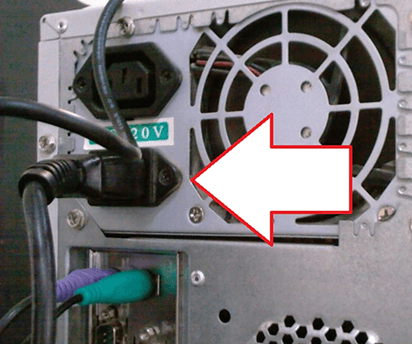
После того как вы обесточили компьютер вам необходимо снять боковые крышки системного блока. Снимать нужно обе крышки, поскольку для подключения дисковода к компьютеру нам понадобится доступ к обеим сторонам системного блока.

Как правило, боковые крышки фиксируются четырьмя винтами в задней части системного блока. Открутив эти винты, немного сдвиньте боковые крышки назад и после этого снимите их.
Отключите старый дисковод от вашего компьютера
Если в вашем компьютере установлен старый дисковод, который вы хотите заменить, то сначала вам нужно отключить и снять старый дисковод. Для этого открутите винты, которыми фиксируется дисковод. Как правило, этих винтов четыре штуки, по два с каждой стороны дисковода.
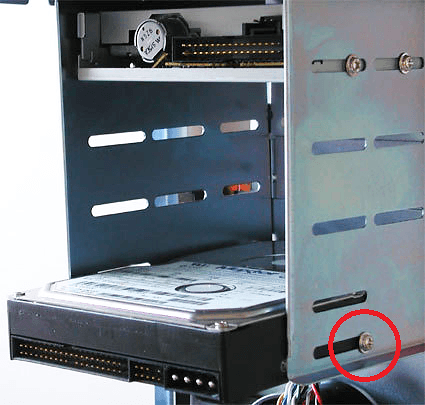
После того как вы открутили винты дисковод нужно аккуратно вытащить из системного блока. Для этого немного подтолкните дисковод из внутренней стороны системного блока и вытащите его наружу.

Нужно отметить, что дисковод устанавливается и снимается только снаружи системного блока. Поэтому не стоит пытаться протолкнуть дисковод вовнутрь корпуса компьютера.
Подключение дисковода к компьютеру
Теперь мы подошли к самому важному вопросу этой статьи, как подключить дисковод к компьютеру. Для этого вставьте дисковод в свободный отсек с передней стороны корпуса и протолкните его вовнутрь до упора. После того как дисковод встал на свое место его нужно зафиксировать с помощью винтов. Не стоит экономить винты, закрутите все четыре штуки, по два с каждой стороны дисковода. Если дисковод плохо зафиксировать, то он будет вибрировать и издавать много шума во время записи или чтения дисков.
После того как дисковод установлен его нужно подключить к компьютеру. Все современные дисководы подключаются точно также как жесткие диски, с помощью SATA кабелей. Все что вам необходимо сделать, это воткнуть узкий SATA кабель (чаще всего красного цвета) в свободный SATA порт на материнской плате и в дисковод. Также необходимо подключить кабель с SATA питанием, который идет от блока питания. Кабель SATA питания немного шире и состоит из 4 проводников.

После того как вы подключили SATA кабели к вашему дисководу можно закрывать боковые крышки и включать компьютер. На этом процесс подключения дисковода к компьютеру завершен.
Создатель сайта comp-security.net, автор более 2000 статей о ремонте компьютеров, работе с программами, настройке операционных систем.
![]()
Изложено всё хорошо! Однако следовало бы дополнить информацией для пользователей стареньких компов.
![]()
Сегодня по вашей инструкции подключила сама дисковод, все доступно написано. Спасибо
Как установить Windows 10
-
- Регистрация
- Войти

- Просмотров: 99 281
- Автор: admin
- Дата: 15-03-2012
Как подключить дисковод
Как подключить дисковод интерфейса SATA или IDE к компьютеру, если на моей материнской плате нет ни одного свободного разъёма. Всё занято жёсткими дисками, два разъёма SATA и один разъём IDE. Другими словами в системном блоке установлено три винчестера и на всех установлены операционные системы и находятся файлы, все они нужны. А вот для дисковода выходит места нет, а потребность в нём есть, друзьям фильмы на DVD-диск записать и так далее. Внешний USB-дисковод не советуйте, он дорогой. Артур г. Харьков.
Как подключить дисковод
Есть друзья у нас с вами хорошая статья, Переходник IDE-SATA, в которой мы подсоединили с помощью 3-х портового SATA и IDE контроллера — VIA VT6421A к материнской плате сразу два винчестера SATA и IDE, которые затем прекрасно определились в Windows 7 и стали работать. Мало того, мы приспособились делать в программе Акронис бэкапы системы и хранить их на этих винчестерах (с загрузочного диска, программа оказывается прекрасно видит жёсткие диски подключенные через наш SATA и IDE контроллер и работает с ними). Если кому интересно, могут почитать нашу статью.
- Возьмите на заметку: имейте ввиду, Вы можете подсоединить обычный дисковод или простой жёсткий диск даже к ноутбуку при помощи переходника AgeStar!
Берём простой системный блок с одним жёстким диском SATA, на котором находится операционная система Windows 7, как видим, внутри него нет ни одного дисковода. Производим все действия на выключенном компьютере.

В первую очередь берём наш 3-х портовый SATA и IDE контроллер. Как мы видим на нашем контроллере имеется три разъёма SATA и один IDE, более, чем достаточно, для наших двух дисководов.

Вставляем его в разъём PCI контроллера нашей материнской платы и закрепляем винтом.


В нашей статье мы усложним себе задачу и подсоединим к нашему системному блоку, через вышеупомянутый контроллер сразу два дисковода SATA и IDE фирмы Sony Optiarc,


затем включим компьютер и посмотрим, увидит ли два наших разных DVD-рома, наша операционная система и программы работающие с DVD-ромом. Переходник IDE-SATA стоит примерно 350-400 рублей и вполне нас устроит.
Итак мы заранее подготовили два DVD-рома, как я уже сказал, один SATA, другой IDE, вставляем их в корпус. Старайтесь расположить дисководы в системном блоке, НЕ вплотную друг к другу.
Затем подсоединяем их по очереди к нашему переходнику с помощью информационных шлейфов SATA и IDE, далее подсоединяем два наших дисковода к блоку питания двумя кабелями.


Прикрепляем оба дисковода к системному блоку с помощью четырёх винтов. Вот всё и готово, крышку пока закрывать не будем.

Включаем наш компьютер, запускается операционная система Winows 7. Сразу открываем окно Компьютер и видим наши два дисковода.

Так же идём в Управление дисками и видим два наших DVD-рома, обозначенными как 0 и 1.

Убеждаемся в том, что все программы работающие у нас с нашим дисководом тоже видят два наших DVD-рома и главное могут с ними работать. К примеру Ashampoo® Burning Studio и Nero прекрасно записали DVD-диски и вели себя так, как будто два наших дисковода подключены обычным образом.

Ну и под конец зайдём в диспетчер устройств, так же видим два наших DVD-рома и и наш контроллер — VIA VT6421A.
Как подключить дисковод к материнской плате: порядок действий и рекомендации

В рамках данного обзора будет описан алгоритм того, как подключить дисковод к материнской плате. В дополнение к этому будет указан список необходимых инструментов для его реализации. Также будут приведен список коммуникационных интерфейсов, который может использоваться при реализации данной операции. Этот материал представляет наибольший интерес для начинающих компьютерных специалистов, которые хотят самостоятельно установить, подключить и настроить устройство чтения компакт-дисков.

Общий порядок действий
Общий алгоритм действий, позволяющий подсоединить дисковод к материнской плате, состоит из таких основных этапов:
- Изучение документации на ПК. Выбор правильных комплектующих.
- Разборка системного блока персонального компьютера во включенном состоянии.
- Подготовка места установки привода. Его монтаж.
- Реализация коммутации в полном объеме.
- Сборка корпуса ПК.
- Включение вычислительной системы. Ее настройка.
Виды интерфейсов
До того как подключить дисковод к материнской плате, разберемся с теми портами, которые для этих целей могут использоваться.
На устаревших модификациях компьютерах используется порт IDE. Он имеет 80 контактов. Этот интерфейс применяется для соединения между системной платой и приводом. Второй возможный вариант, который встречается уже на современных ПК, — это разъем SATA. С его помощью также коммутируются материнская плата и устройство чтения или же записи компакт — дисков.
Также во всех случаях нужно подключать разъем от блока питания. Без него такое устройство не сможет функционировать.

Что понадобиться?
На первом данной операции необходимо выяснить, какая материнская плата стоит на компьютере. Уточнить эту информацию можно тремя способами. Один из них — это изучение документации на компьютер. Если она по каким-либо причинам не сохранилась, то можно разобрать корпус и посмотреть маркировку на плате. Затем скачать документацию из Глобальной паутины. Еще один метод базируется на применении диагностических программ. Наиболее важная информация в данном случае — это тип портов для подключения к накопителям и дисководам. Как ранее было отмечено, для этих целей используются либо порты SATA, либо разъемы IDE. Именно отталкиваясь от типа используемого интерфейса и нужно выбирать такое устройство. И поэтому ответ на вопрос вроде «какая у меня материнская плата» установлена в ПК, знать действительно важно.
При разборке ПК и монтаже привода понадобится набор отверток. Также потребуется на данном этапе интерфейсный шнур. Причем в случае старого ПК нужен шлейф IDE. Если планируется установка привода в новый системный блок, то уже нужен провод SATA.
Кроме того, нужно обратить внимание на блок питания. У него должен быть свободный разъем. Причем такой, который подходил бы для коммутации дисковода.

Разбор корпуса ПК. Первый этап
Прежде чем подключить дисковод к материнской плате, необходимо осуществить разборку корпуса системного блока в выключенном состоянии. Для этого отключаем силовой шнур. Далее выкручиваем винты на задней части корпуса, которые фиксируют боковые стенки. Затем последние выдвигаются назад и демонтируются. Причем с обеих сторон.
После этого рекомендуется осуществить сухую уборку корпуса ПК. Сколько бы он ни находился в эксплуатации, а пыль внутри него все же собирается. Поэтому ее удаление из внутренних частей ПК — это обязательное условие его длительной и надежной работы.

Монтаж дисковода
До того как осуществить подключение дисковода к материнской плате, нужно выполнить его установку в корпус системного блока. Для этого слот внутри системного блока в форм-факторе 5,25”, в который будет осуществляться монтаж. Опять-таки, в этом случае нужно учесть два момента. Первый из них сводится к тому, чтобы после установки привод не ограничивал доступ к остальным элементам вычислительной системы, например, видеокарте или же оперативной памяти. Второе же условие — это возможность вывода на переднюю панель корпуса.
Как только необходимый слот для выполнения монтажа выбран, демонтируем аккуратно его переднюю заглушку. Затем через переднюю панель устанавливаем устройство чтения или же записи дисков. Далее фиксируем устройство с использованием винтов. Рекомендуется использовать четыре таких элемента крепления. Это исключит возможное появление вибрации в процессе использования дисковода.

Коммутация привода
Следующий важный этап — это подключение устройства чтения или же записи оптических дисков.
При этом необходимо учитывать одну особенность организации устаревших дисковых систем на базе интерфейса IDE. На одном шлейфе может быть до двух накопителей. Один из них работает в режиме Master, а второй — Slave. Если на одном шлейфе находятся два таких устройства, то уточняем настройки ранее подключенного накопителя. Как правило, он функционирует как Master. Тогда второй с помощью перемычек переводим в режим Slave или наоборот.
Далее с помощью провода SATA (в новых компьютерах) или же шлейфа IDE (в устаревших модификациях ПК) соединяем системную плату и оптический привод. Опять-таки, тип подключения, как было ранее отмечено, определяем с помощью документации из интернета. То есть используем соответствующий кабель для подключения дисковода к материнской плате.
Затем разъем от блока питания также коммутируем с подключаемым приводом.
При коммутации нет нужды применять силу. То есть все разъемы должны легко устанавливаться в гнезда подключения. Поэтому обращаем внимание на форму как первых, так и вторых. У каждого из них есть специальный “ключ”. При коммутации их расположение должно совпасть. Это защита оборудования от неправильной коммутации. За счет этого разъем провода питания или же интерфейсного шнура должен будет легко войти в гнездо оптического привода. Так что ни в коем случае не применяем существенных усилий, которые могут повредить один из компонентов персонального компьютера.

Сборка корпуса
Далее проверяем еще раз правильность монтажа и коммутации оптического привода. После этого устанавливаем боковые крышки корпуса системного блока. Нельзя при этом их перепутать местами. В одной из них есть отверстия, и она устанавливается со стороны процессорного вентилятора, а во второй — нет, и она монтируется со стороны системной платы. Далее эти металлические крышки с помощью винтов фиксируются. Корпус ПК устанавливается на место постоянной эксплуатации и в его силовой разъем подключается соответствующий кабель.
Включение и настройка
На завершающем этапе рекомендуется осуществить проверку работоспособности дисковода оптических дисков. Для этого включаем персональный компьютер. После этого в обязательном порядке нужно дождаться окончания его загрузки. При этом появится сообщение о том, что найдено новое оборудование, и произойдет автоматическая его настройка. То есть будут установлены необходимые драйвера. По окончании этого этапа рекомендуется установить в привод диск и убедиться в том, что с него считывается информация, например, будет осуществляться воспроизведение какого-то мультимедийного файла.
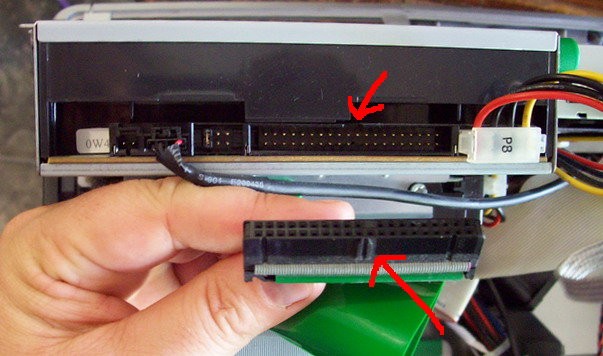
Заключение
В рамках этого материала описан общий порядок того, как подключить дисковод к материнской плате. Также даны рекомендации относительно того, как правильно подобрать такой оптический привод для различных модификаций персональных компьютеров. Чего-то действительно сверх сложного в этой операции уж точно нет. Поэтому с ней уж точно сможет справиться начинающий компьютерный специалист с базовым уровнем знаний. Ну а у профессионалов тем более не должно возникнуть проблем с ее реализацией.
Единственный важный нюанс — это то, что такие устройства постепенно выходят из обихода. Им на замену приходят различные флеш-накопители. У них и быстродействие выше, и простота использования на порядок ниже, и стоимость демократическая. Поэтому будущее оптических дисководов уже предопределено и они устарели. Как результат, не всегда такой привод можно встретить на современных компьютерах.
Также приведены некоторые способы, позволяющие узнать, какая материнская плата стоит на компьютере. Без этого при покупке такого компьютерного элемента, как оптический привод, просто не обойтись.
Как подключить сидиром к материнской плате

Несмотря на огромную популярность флешек, оптические диски все ещё в ходу. Поэтому производители материнских плат по-прежнему обеспечивают поддержку CD/DVD-приводов. Сегодня мы хотим рассказать вам, как подключать их к системной плате.Как подключить дисковод
Подключение привода оптических дисков производится следующим путем.
- Отключите компьютер, и, следовательно, материнскую плату от электросети.
- Снимите обе боковые крышки системного блока, чтобы получить доступ к материнской плате.
- Как правило, перед подключением к «материнке» дисковод потребуется установить в соответствующее отделение в системном блоке. Его примерное расположение показано на изображении ниже.

Установите привод лотком наружу и зафиксируйте его винтами или защелкой (зависит от системного блока).
Далее самый важный момент — подключение к плате. В статье о разъёмах материнской платы мы вскользь коснулись основных портов подключения устройств памяти. Таковыми являются IDE (устаревший, но все еще используемый) и SATA (самый современный и распространённый). Чтобы определить, какого типа у вас дисковод, взгляните на шнур подключения. Вот так выглядит кабель для САТА:
А вот так — для ИДЕ:

К слову, приводы флоппи-дисков (магнитных дискет) подключаются только по IDE-порту.
Подсоедините привод к соответствующему коннектору на плате. В случае SATA он выглядит так:В случае IDE — так:
Затем следует подключить кабель питания к БП. В САТА-разъёме это более широкая часть общего шнура, в IDE — отдельный блок проводов.

- Проверьте, правильно ли вы подключили привод, затем верните на место крышки системного блока и включайте компьютер.
- Вероятнее всего, ваш дисковод не будет сразу же виден в системе. Для того чтобы ОС корректно его распознала, привод требуется активировать в BIOS. В этом вам поможет статья ниже.
Урок: Активируем дисковод в БИОС
Готово — CD/DVD-привод будет полностью готов к работе.
Как видите, ничего сложного — в случае необходимости вы сможете повторить процедуру на любой другой материнской плате.
Отблагодарите автора, поделитесь статьей в социальных сетях.
Привет, друзья! В предыдущих публикациях мы с вами начали собирать компьютер, а сегодня продолжим это увлекательнейшее занятие. Сегодня уже разберем как подключается оптический привод.
p, blockquote 1,0,0,0,0 —>

Компонент для современного компьютера не такой уж обязательный, как все прочие, однако для кого-то также может оказаться востребованным.
p, blockquote 2,0,0,0,0 —>
Подключение двд привода к материнской плате, похоже на подключение винчестера, однако имеет некоторые особенности. Их нужно учитывать при сборке системного блока, особенно если вы делаете это впервые. В конце поста вы найдете тематическое видео с детальной инструкцией.
p, blockquote 3,0,0,0,0 —>
Монтаж дисковода
Для установки оптического привода, в большинстве корпусов предусмотрено посадочное место – специальный карман размеров 3,5 дюйма, обычно расположенный спереди в верхней части.
p, blockquote 4,0,0,0,0 —>
Такая компоновка удобна тем, что даже если компьютер стоит на полу, для того чтобы вставить диск в лоток, пользователю не пришлось наклоняться.
p, blockquote 5,0,1,0,0 —>
Как правило, таких карманов несколько. Рекомендую для монтажа дисковода использовать самый верхний из них, по выше обозначенной причине. При этом следует учитывать длину дата шлейфа и расположение портов для подключения на материнской плате: вполне возможно, что длины кабеля окажется недостаточно.
p, blockquote 6,0,0,0,0 —>
Обычно, карманы под ДВД закрыты с помощью пластиковых заглушек, которые можно аккуратно удалить, по мере необходимости. Монтировать дисковод удобнее с лицевой стороны системника: габариты как раз позволяют в аккурат войти устройству в предназначенный для него отдел.
 Некоторые модели корпусов укомплектованы заглушкой с откидной крышкой, которая отодвигается лотком дисковода при открытии. В этом случае, такую заглушку необходимо снять и поставить обратно после монтажа дисковода.
Некоторые модели корпусов укомплектованы заглушкой с откидной крышкой, которая отодвигается лотком дисковода при открытии. В этом случае, такую заглушку необходимо снять и поставить обратно после монтажа дисковода.p, blockquote 7,0,0,0,0 —>
Изнутри корпуса, вставить оптический привод, может помешать блок питания. Однако, если этот компонент расположен в нижней части корпуса, то и проблем с установкой не возникнет.
p, blockquote 8,0,0,0,0 —>
При монтаже привода в корпус Slim, то есть вертикально, убедитесь в правильности его положения – держатель для диска на выдвинутом лотке, должен располагаться снизу, чтобы диск не выпадал.
p, blockquote 9,0,0,0,0 —>
Подключение питания
Современные приводы подключаются к БП с помощью кабеля питания формата SATA.
 Если при сборке системного блока оказалось, что свободных штекеров больше нет, можно воспользоваться переходником с четырехпинового коннектора Молекс на интерфейс САТА.
Если при сборке системного блока оказалось, что свободных штекеров больше нет, можно воспользоваться переходником с четырехпинового коннектора Молекс на интерфейс САТА.p, blockquote 10,0,0,0,0 —>
Стоят они копейки, а купить их вы можете в этом замечательном интернет-магазине комплектующих и сопутствующих товаров.
p, blockquote 11,1,0,0,0 —>
Подключение дата шлейфа
У разных брендов – Gigabyte, Msi, Asus и менее популярных, а также у разных форм факторов, количество и расположение портов САТА для подключения комплектующих, может отличаться. Как правило, расположены они в нижнем правом углу материнской платы, но это совсем не является аксиомой.
p, blockquote 12,0,0,0,0 —>
Главная сложность при монтаже привода – расположить его так, чтобы к нему доставал кабель питания от БП, а дата шлейф, в свою очередь, доставал до материнской платы.
Особенно актуально это при сборке ПК в корпусе BigTower – расстояния между отсеками там существенно больше, чем у «средних башен», соответственно и длины шлейфа может не хватить. Рекомендую покупать шлейфы увеличенной длины.
p, blockquote 14,0,0,0,0 —>

p, blockquote 15,0,0,0,0 —>
Как я уже писал ранее, в САТА порт под номером 0 (а если его нет, то 1), всегда подключается винчестер. Дисковод можно подключить к следующему свободному.
p, blockquote 16,0,0,0,0 —>
Для увеличения эстетичности внутренностей компа, особенно если вы собираете его в корпусе с прозрачной боковой крышкой, дата шлейфы от винчестера и дисковода, можно перед подключением к материнке намотать спиралью – так они и места меньше занимают, и выглядят необычно.
p, blockquote 17,0,0,1,0 —>
Финальный штрих – перед установкой операционной системы, проверить в настройках БИОСа, не назначен ли дисковод основным загрузочным устройством. Если это так, следует изменить настройки: основным должен быть винчестер с установленной на нем ОС.
p, blockquote 19,0,0,0,0 —>
Как видите, этот этап сборки также не вызвал у нас никаких сложностей и можно двигаться дальше. Еще советую почитать как подключить кулер к материнской плате , если нет свободных разъемов и как звуковую карту подключить к материнской плате . Более детально об установке видеокарты на компьютер, вы узнаете здесь .
p, blockquote 20,0,0,0,0 —>
Вот собственно, и все на сегодня. Не забываем подписываться на новостную рассылку и делиться моими постами в социальных сетях. До завтра!
p, blockquote 21,0,0,0,0 —>
p, blockquote 22,0,0,0,0 —> p, blockquote 23,0,0,0,1 —>
Установка DVD-ROM и диска
Установка устройства «DVD-ROM» очень проста. Необходимо только определить стандарт подключения устройства: «IDE» как еще его называют «SATA»? Отталкиваясь от этого соединительные кабели (данные и силовые кабели) будут отличаться.

Так выглядит наше IDE-устройство на обратной стороне (где выполняется соединение).
Большой овал указывает расположение кабеля для передачи данных и меньше. источник питания. То, нашему клиенту остается здесь точно так же, как если проход подключения жесткого диска.
DVD-ROM установлен в пространстве, зарезервированном для него в системном блоке (обычно это передняя верхняя часть корпуса). Мы подключаем мощность и «цикл данных». Обращать внимание! В «петле» для правильной ориентации в посадочном слоте находится «ключ». Для дисков «IDE» соединение должно выглядеть так.
Теперь нам остается надежно зафиксировать наше устройство с обеих сторон четырьмя болтами и подключить второй конец «петли» непосредственно к материнской плате.
Для дисков «SATA» этот процесс полностью идентичен описанному здесь, и старый стандартный кабель передачи данных DVD должен быть подключен к одному из каналов IDE контроллера на плате.
На приведенном выше рисунке мы имеем следующие номера:
- 1. Первый контроллер «IDE» (два устройства могут быть установлены: «master» и «slave»)
- 2. Второй контроллер IDE (также возможно подключить два устройства: в главном режиме, ведущий и ведомый)
- 3. Контроллер привода (контроллер FDC)
Подключение (установка, замена) ПК-привода. Замена ноутбука.
Рассмотрим варианты для дисков, IDE, SATA. интерфейсные разъемы. как подключить, замещать водить машину к компьютеру.
Читайте также






Установка диска в компьютер.
Если вы хотите заработать на YouTube, нажмите ссылку. Здравствуйте. дорогие зрители.
По стандартам и интерфейсам ATA / ATAPI. SATA, мы поговорили с вами в следующей статье.
Итак, для контроллера под номером 3 мы подключим наш диск. Его также называют «гибким диском» или «3,5-дюймовым диском» (размер гибких дисков, с которыми он работает).
Привод выглядит так:
И здесь. его разъемы на задней стороне:
Отличный овал. Разъем для подключения кабеля для передачи данных, белый с четырьмя контактами. разъем питания. Кабель данных привода немного уже, чем «кабель IDE» на жестком диске, поэтому вы не можете смешивать и подключать его неправильно
Вот как это выглядит:

Читайте также






Кабель также оснащен специальным «ключом» для предотвращения его неправильной установки. Соответствующий «ключ» также доступен на контроллере материнской платы.
Кабель питания на гибкий диск поставляется непосредственно из питания компьютера. Он имеет специальный разъем и подключается следующим образом:

Обратите внимание, какая сторона соединителя подключена к устройству (это единственное правильное положение). В противном случае дискета не будет работать.
В конце статьи я хочу дать небольшой совет: если вам нужно открыть CD-DVD-ROM, не включая компьютер (например, вы забыли диск в нем), тогда обратите внимание на специально разработанный для это небольшое отверстие на передней панели.
Выровняйте скрепку (или используйте иглу), вставьте ее в отверстие и осторожно нажмите на нее. Лоток блока слегка слегка открывается. Полностью вытяните его рукой, извлеките диск и нажмите на него. Не волнуйся, он не сломается. Просто не делайте этого, когда диск вращается внутри устройства! ?
Как установить оптический привод в компьютер, см. Видео ниже:











