Bluetooth-наушники – здорово упрощают нам жизнь. С ними вечная проблема запутанных проводов ушла в сторону. Теперь при использовании гарнитуры вы не привязаны к своему ПК на расстоянии длины соединительного кабеля и можете передвигаться по комнате свободно. Если уж вы задались вопросом «как подключить Bluetooth-наушники к компьютеру», то все плюсы вам и так известны. Ну а мы в свою очередь поможем вам разобраться с настройкой соединения гарнитуры с вашим десктопом.
- Как подключить Bluetooth-наушники к компьютеру без адаптера
- Как подключить Bluetooth-наушники к компьютеру на базе Windows
- Как подключить Bluetooth-наушники к компьютеру Mac OS
- Как подключить беспроводную гарнитуру к Linux
- Как подключить сразу 2 блютуз-гарнитуры
Как подключить Bluetooth-наушники к компьютеру без адаптера 
Производители bluetooth-наушников позаботились о том, чтобы их гаджет можно было использовать на любом устройстве с любой операционной системой, будь то Windows или Mac, Android или iOS. Но сегодня речь в нашей статье пойдет только о стационарных компьютерах и ноутбуках. Для начала подключения нам нужно иметь работающую bluetooth-гарнитуру и встроенный или съемный bluetooth-адаптер для ПК. Как правило, крупные производители, например, JBL, Sony или Xiaomi, в коробку к наушникам кладут и USB-адаптер, и кабель со входом 3,5 мм. Но если по каким-то причинам этого адаптера у вас нет, то попробуйте проверить свой десктоп на наличие встроенного bluetooth-модуля. Для этого вам нужно:
для ОС Windows
- Запустите утилиту «Выполнить», одновременно зажав на клавиатуре « Win» + «R »;
- В строке «Открыть» пропишите « devmgmt.msc » и жмем на «Ок» или «Enter»;
- В открывшемся окне «Диспетчер устройств» будут указаны все подключенные устройства, в том числе и bluetooth-модуль, если он есть.

для Mac OS
- Откройте меню Apple;
- Запустите окно « Системные настройки »;
- В разделе « Интернет и беспроводная сеть » будет размещен значок « Bluetooth », если такой модуль установлен на ПК.

Для Linux
- Запускаем командную строку (или иначе терминал), зажав горячие клавиши «Alt» + «Ctrl» + «T»;
- В поле ввода пишем команду « sudo lsusb |grep Bluetooth »;
- Далее в окне будет выведен доступный bluetooth-модуль, если поле останется пустым, то модуль отсутствует.

Если на вашем компьютере есть блютуз-модуль, то следуйте нашим рекомендациям по подключению, расположенным ниже. В противном случае его вам придется купить, без адаптера подключение невозможно.
Как подключить Bluetooth-наушники к компьютеру на базе Windows
Для начала вам нужно включить работу bluetooth на наушниках и на десктопе. Если модуль уже встроен в ноутбук, то на клавиатуру скорее всего будет вынесена специальная кнопка с логотипом блютуз. Чтобы запустить работу, нажмите просто на нее или в сочетании с клавишей «Fn», в зависимости от вашей модели гаджета. Если у вас стационарный компьютер или на клавиатуре отсутствует такая кнопка, то обратите внимание на панель задач Windows. Обычно система автоматически выносит на нее ярлык для управления состоянием bluetooth. Щелкните на ярлык и включите соединение либо откройте меню «Пуск» напишите «Параметры Bluetooth и другие устройства» выберите свое устройство и нажмите «Включить». 
Когда 2 устройства (и ПК, и наушники) будут находиться в зоне видимости друг друга, система сама автоматически запустит окно настройки соединения, и при необходимости установит необходимые драйвера. Если же этого не произошло, то зайдите в «Пуск», там выберите меню «Устройства и принтеры», а в открывшемся окне щелкните на кнопку «Добавить устройство». Система запустит сканирование доступных для подключения гаджетов. Выбираем наши наушники, а далее следуем инструкции на экране.
Подключение не сработает в двух случаях: или на каком-то из устройств не работает bluetooth–соединение, или драйвера блютуз на ПК не обновлены. Обновить их можно запустив «Диспетчер устройств» и выбрав соответствующий компонент.
Далее мы снова кликаем на панели задач на иконку bluetooth правой кнопкой мыши. Из выпадающего контекстного меню выбираем строку «Устройство воспроизведения». В новом диалоговом окне проверяем список доступных гарнитур. Для активации нам нужно кликнуть правой кнопкой навигационной мыши на наши наушники и выбрать пункт «Включить». Как только эти действия будут завершены, можно проверять работу гарнитуры.
Как подключить Bluetooth-наушники к компьютеру Mac OS
Эта инструкция подойдет для Apple Airpods, а также и для наушников от других производителей.
Первым делом мы включаем блютуз на Макбуке. Самый простой способ – найти соответствующий ярлык на панели инструментов, кликнуть по нему и из предложенного меню выбрать пункт «Включить». Далее с помощью этого же ярлыка открываем настройки bluetooth. В диалоговом окне высветятся все доступные устройства. Теперь включаем сами наушники с помощью кнопки на их корпусе. В окне настроек сразу же отобразится подключаемая гарнитура, а напротив появится кнопка «Создать пару». Для подключения нужно только кликнуть на эту кнопку, остальное система сделает за вас. После этого наушники готовы к использованию. 
Как подключить беспроводную гарнитуру к Linux
Для того, чтобы установить соединение между наушниками и компьютером Linux стандартных средств операционной системы недостаточно, нужно будет установить утилиту для управления bluetooth-подключениями. Одним из таких приложений является Blueman с поддержкой A2DP. Также для направления звукового потока именно на наушники должен быть установлен звуковой сервер Pulseaudio. Если у вас ОС Ubuntu, то такой сервер уже предустановлен в системе. Как только вы убедитесь, что все из перечисленного подключено и работает исправно, то в трее (или панели задач) высветится эмблема блютуз. Кликните на нее и перед вами запустится диалоговое окно для работы с беспроводными подключениями. 
В окне «Устройства Bluetooth» включаем соединение, также включаем его и на наушниках. В окне появится строка с нашим устройством. Щелкаем на нее и устанавливаем соединение. Иногда система запрашивает пароль, по умолчанию это «0000». Также нужно установить атрибут «Доверяемое». Снова щелкаем по строке с именем наушников для вызова контекстного меню, а в нем выбираем опцию «Audio Sink». Она отвечает за автоматический вывод звука на нашу гарнитуру. На этом настройка окончена и можно наслаждаться использованием наушников.
Как подключить сразу 2 блютуз-гарнитуры
Операционная система компьютера настроена на одноканальную передачу звука, то есть в обычном режиме можно использовать только одни наушники. Даже если на ПК будут установлены оба устройства, работать будет только одно из них. Но разомкнуть этот круг помогут специальные утилиты. На форумах часто советуют попробовать Virtual Audio Cable. Может вам понравится какая-то другая программа. Поэтому подробно на этом останавливаться не будем, просто укажем, что подключить 2 пары наушников реальная задача.
Если вы четко следовали нашим инструкциям «как подключить Bluetooth-наушники к компьютеру», а звук так и не появился, то советуем ознакомиться с этой статьей — Как подключить наушники к компьютеру, где мы решаем проблемы с воспроизведением звуков при подключении гарнитуры к ПК.
Как быстро подключить беспроводные наушники к компьютеру по Bluetooth?
Ох, сколько раз я падал со стула, после того как, забыв, что на мне наушники – пытался встать. Я думаю всем знакома такая картина. Проблема в том, что таким образом можно не только сломать проводные наушники, но и вырвать порт звуковой карты – что может привести к поломке звуковухи или материнской платы.
Именно поэтому я решился – и всё же купил себе беспроводные наушники. На своём примере я покажу – как подключить блютуз наушники к компьютеру или ноутбуку.
ПОМОЩЬ! Уважаемые читатели нашего беспроводного сайта. Я попытался раскрыть все стороны этой злосчастной проблемы в статье. Если у вас, что-то не получается – то пишите свои вопросы в комментариях, и я с радостью вам помогу. Да прибудет с вами Wi-Fi Гид.
- Плюсы и преимущества Bluetooth гарнитуры
- Подключение наушников без дополнительного адаптера
- Шаг 1: Проверка «Голубого зуба»
- Шаг 2: Настройка соединения
- Шаг 3: Проверка связи
- Подключение наушников с дополнительным адаптером
- Видео инструкция
- Настройка Skype
- Решение проблем
- Нет Bluetooth в диспетчере задач
- Нет звука
- Компьютер не видит наушники
Плюсы и преимущества Bluetooth гарнитуры
- Большинство современных наушников имеют «Технологию «hands free». Ты можешь ходить по комнате, делать и заниматься своими делами и при этом легко управлять переключением песен, ставить на паузу, перематывать – с помощью специальных кнопок на девайсе.
- Все устройства адаптированы под любую операционную систему, будь это Windows 7, 8, 10, XP или даже iOS. Можно спокойно подключать их не только к ПК, но также к смартфонам или планшетам.
- Сколько у меня было проводных наушников, и у всех была проблема перелома одного проводка у основания. В итоге работает только одна часть. У беспроводных такого нет – так как провода полностью отсутствуют.
Подключение наушников без дополнительного адаптера
Шаг 1: Проверка «Голубого зуба»
И так, небольшой проблемой может встать отсутствие встроенного Bluetooth модуля. К сожалению, даже не на всех ноутбуках есть этот передатчик, не говоря уже о стационарных компьютерах. Сейчас то мы и проверим, есть ли у нас Блютус или нет.
- Одновременно зажимаем кнопку Windows и R. Вылезет окно выполнения команды. Вписываем такую строчку «devmgmt.msc» жмём «ОК» или Enter.
- Смотрим в диспетчер устройств. Надо найти любое упоминание Bluetooth, что будет говорить, что данная технология присутствует в вашем компьютере.
- Два раза кликните именно по устройству адаптера. Вылезет окно, где будет написано, что устройство работает нормально.
Если устройство не обнаружено, но вы знаете, что оно есть – то перейдите к главе решение проблем в этой же статье.
Шаг 2: Настройка соединения
- В трее в нижнем правом углу вы должны видеть значок Bluetooth. Если он скрыт, то просто нажмите на стрелочку, которая указывает вверху для открытия скрытых иконок.
- Теперь нажимаем на значок «Голубого зуба» и из выпадающего списка «Добавление устройств Bluetooth». Если устройство выключено – включите!
- Далее нужно включить наушники. У меня они активируются с помощью кнопки включения, которую нужно зажать, до тех пор, пока девайс не начнет гореть. У некоторых моделей есть отдельная кнопка Блютус, которая активирует передатчик.
- Компьютер будет пытаться найти любые устройства и в окне «Параметры» вы увидите название наушников и слово «Сопряжено», если подключение произошло без сбоев.
Шаг 3: Проверка связи
Уже на этом этапе можно попробовать воспроизвести любую музыку, но могут возникнуть проблемы. Дело в том, что успешный коннект не говорит, что после этого звук будет воспроизводиться без проблем. Так что, если звук прерывается или наушники молчат – идём настраивать звук.
- Переходим в «Пуск» и ищем «Панель управления».
- Далее в зависимости от версии ОС, надо перейти в настройки звука. Просто найдите иконку с динамиком и кликните два раза.
- Откроется меню настроек. Нас интересует первая вкладка «Воспроизведение».
- Нажмите два раза на наушники. После этого в строке «Применение устройства», должно стоять «Использовать это устройство (вкл.)». Если этого нет, то активируйте наушники. Жмём «Применить».
- На всякий пожарный перезагрузите комп или ноут. После этого включите Bluetooth на компе, потом активируйте наушники и снова попробуйте прослушать звук.
Подключение наушников с дополнительным адаптером
Расскажу вам также как подключить Bluetooth наушники к компьютеру, у которых сразу идёт встроенный адаптер для ПК, имеющий вид флэшки. То есть даже если на компе не будет Блютуса – то наушниками спокойно можно пользоваться.
- Включите наушники и вставьте адаптер в USB порт.
- В пуске в поисковой строке введите «Подключение устройств», нажимаем «просмотри устройств и принтеров».
- Далее кликаем правой кнопкой на свободное поле – выбираем «Добавление устройств».
- Операционная система начнёт судорожно искать подключённые устройства. Также начнётся установка драйверов. В самом конце вы увидите окно с сообщением, что устройство добавлено.
- Теперь там же в «Устройствах и принтерах» нажимаем на нашу гарнитуру правой кнопкой и выбираем «Операции Bluetooth».
- Система автоматически произведёт поиск необходимых служб. В самом конец жмём «Слушать музыку».
Теперь можно включить любой проигрыватель, видео или смотреть фильмы в интернете, а слушать звука с новеньких наушников. Если появились ошибки при установке, то установите драйвера с диска, так как обычно с такой гарнитурой идёт добавочный диск с программным обеспечением. В любом другом случае можно скачать ПО с официального сайта.
Видео инструкция
Настройка Skype
Если у вас полноценная гарнитура с микрофоном как у меня (от фирмы Bluedio), то вы можете общаться по скайпу и ходить по дому в наушниках. Это довольно удобно, правда перед этим нужно произвести некоторые манипуляции с настройками в скайпе.
- Запускаем Skype.
- Переходим в настройки. Версии скайпа постоянно обновляются, и эта кнопка по-разному открывается в разных версиях программы – так что просто поищите по кнопкам.
- Идём в раздел «Звук и видео». В разделе «микрофон» должно стоять наше Bluetooth устройство. Если стоит «Устройство связи по умолчанию», то просто нажмите на эту надпись и выберите вашу гарнитуру.
Решение проблем
Нет Bluetooth в диспетчере задач
- Возможно у вас просто установлены драйвера для адаптера. Там же в диспетчере устройств перейдите во вкладку «Другие устройства». Возможно «Неизвестное устройство» – и будет нашим Bluetooth.
- Кликаем по нему два раза и во вкладке «Драйвер», нажимаем «Обновить». Если драйвера не обновятся из Windows сервера, то надо будет искать драйвера от материнской платы, так как Блютуз адаптер вшит туда. Также вы можете скачать пак драйверов с https://drp.su/ru/foradmin . Пролистайте немного вниз до раздела «Драйверпаки» и скачайте оба пака.
- Если в других устройствах вообще ничего нет, а вы нутром чувствуете, что у вас есть Блютуз. То возможно он отключен в BIOS. При перезагрузке зажмите одну из клавиш: Del, F2, F3 (кнопка зависит от версии и вида биос, так что надо пробовать все кнопки).
- Как только появитесь в самом нутре вашего ПК, перейдите во вкладку устройства. Если найдёте Bluetooth просто включите его переводом в режим «Enabled».
Если и там его нет, то вам придётся приобрести внешний адаптер в любом компьютерном магазине. Выглядят они как маленькие флэшки и стоят в районе 1000 рублей.
- Для установки достаточно вставить аппарат в доступный USB-порт.
- Далее драйвера должны скачаться автоматически.
- Если этого не произошло, то идём в диспетчер задача во вкладку «Другие устройства».
- Там и будет новый аппарат. Наша задача обновить драйвера. Иногда вместе с аппаратом идёт диск, тогда стоит сделать установку с него или скачать дрова с официального сайта.
Нет звука
Если есть проблемы с воспроизведением аудио – в первую очередь проверьте что звук выставлен на полную. Для этого нажмите на динамик в правом нижнем углу и посмотрите, чтобы уровень звука на ваших наушниках был выше нуля.
- Если и после этого нет звука, то скорее всего проблема в драйверах. Также идём в диспетчер устройств и пытаемся обновить драйвер.
- Далее вылезет окно с установкой или система сообщит, что ПО не нуждается в обновлении. Тогда стоит скачать драйвера на материку или внешний адаптер с официального сайта. Для внешнего носителя надо вписать в любой поисковик в интернете название аппарата.
- Для внутреннего модуля всё куда сложнее. Если у вас есть диск от материнской платы с оригинальными драйверами, то установите ПО оттуда. В противном случае надо будет искать название модели материнской платы вручную. Тыкаем «Пуск» и прописываем «CMD». Запускаем командную строку. Прописываем эту команду:
wmic baseboard get product,Manufacturer,version,serialnumber
- Вылезет сообщение с полной информацией о модели материнки. Нас интересует строка под «Product». Открываем браузер и в Яндекс или Google вписываем это сочетание букв и цифр. Откроется ссылка на официальный сайт с этой материнкой, где можно будет скачать дрова. Далее просто их устанавливаем.
Компьютер не видит наушники
- Попробуйте перезапустить сами наушники.
- Если это не поможет, полностью зарядите их и снова попробуйте коннект.
- Перезагрузите ПК.
- Обновите драйвер на Bluetooth адаптер и материнскую плату.
- Возможно есть проблема с Блютус адаптером или операционной системой (у меня такое было с беспроводной мышкой). Попробуйте подключить их к телефону или другому ПК, ноуту, планшету – чтобы проверить работоспособность.
Если проблема сохранится, то значит проблема в них и надо отдавать беспроводную гарнитуру по гарантии.
Как подключить проводные и беспроводные наушники к компьютеру
Даже в такой простой операции есть свои нюансы.
Какие способы подключения существуют
Есть несколько вариантов подключения аудиоустройств. Какой из них выбрать, зависит от разъёмов самих наушников и имеющихся в компьютере интерфейсов. Всего есть три основных способа.
Мини-джеки
Самый распространённый вид подключения — 3,5-миллиметровые аудиоразъёмы звуковой карты. В стационарных компьютерах для наушников и микрофона используются отдельные гнёзда (Mic и Line out), в ноутбуках ради экономии места — одно, комбинированное.
Bluetooth
Проводные наушники постепенно вытесняются беспроводными, которые обычно подключаются по Bluetooth. Для работы нужен соответствующий модуль. В ноутбуках он есть по умолчанию, в стационарных компьютерах, как правило, только в дорогих моделях материнских плат.
К универсальному разъёму USB можно подключить массу различных устройств, в том числе и наушники. Довольно экзотический вариант, применяется чаще всего в стационарных ПК для подключения игровых гарнитур.
Сейчас читают ?
- Какую технику стоит купить, пока цены не выросли в несколько раз
Как подключить проводные наушники без микрофона к компьютеру
Проблем с подключением таких наушников, скорее всего, не возникнет, но на всякий случай рассмотрим и этот вариант. Поскольку микрофона нет, провод будет всего один. Вставить его нужно в аудиоразъём зелёного цвета на задней или передней панели компьютера. В ноутбуках цветовой маркировки может не быть, а в качестве обозначения используется символ наушников.
Как подключить проводные наушники с микрофоном к компьютеру
Подключение гарнитуры не намного сложнее. Если провода два, то нужно лишь вставить их в аудиоразъёмы в соответствии с цветовой или символьной маркировкой. Провод наушников обычно зелёный, микрофона — розовый.
Затруднение вызывают ситуации, когда количество проводов и доступных гнёзд не совпадает. В таком случае понадобятся соответствующие переходники.
 Иллюстрация: Артём Козориз / Лайфхакер
Иллюстрация: Артём Козориз / Лайфхакер
Например, для подключения стандартной гарнитуры с двумя проводами к ноутбуку с одним комбинированным аудиоразъёмом понадобится адаптер, с одной стороны которого два гнезда 3,5 мм, а с другой — штекер.
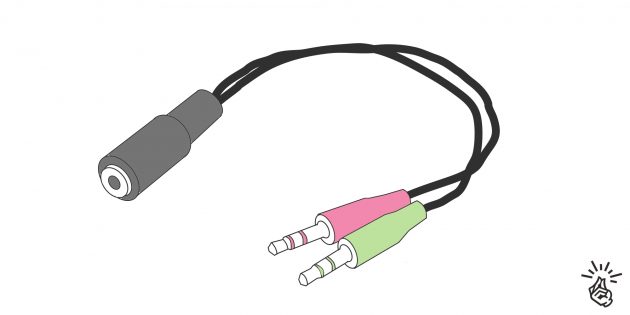 Иллюстрация: Артём Козориз / Лайфхакер
Иллюстрация: Артём Козориз / Лайфхакер
Для подключения гарнитуры с одним проводом к стационарному ПК с двумя разъёмами нужен обратный переходник: с одной стороны гнездо на 3,5 мм, с другой — два штекера.
Как подключить USB-наушники к компьютеру
Наушники с USB-кабелем подключаются предельно просто. Для этого нужно найти свободный разъём USB и вставить в него штекер. Через несколько секунд аудоустройство автоматически определится в системе и заработает.
В теории для подключения наушников подходят любые разъёмы, но иногда гнёзда на передней панели могут не поддерживаться. В таком случае следует переключить штекер в один из разъёмов материнской платы сзади компьютера.
Как подключить беспроводные наушники к компьютеру
Для работы беспроводных наушников в компьютере должен быть встроенный или внешний Bluetooth-модуль. Для подсоединения убедитесь, что он активирован, включите наушники, а затем перейдите в настройки Bluetooth. Дождитесь, пока система обнаружит наушники, найдите их в списке и нажмите «Подключить».
Как проверить работу наушников
Протестировать работу наушников можно, если включить воспроизведение звука в любом приложении. Например, запустив видео на YouTube или музыку в плеере. Для проверки микрофона можно записать звук в стандартном диктофоне или позвонить кому-то в Telegram либо другом мессенджере.
Если наушники по какой-то причине не работают, воспользуйтесь советами из статьи Лайфхакера для решения проблемы.
Можно ли к компьютеру подключить блютуз наушники Виндовс 7 — 10 с адаптером и без?
Можно ли к компьютеру подключить блютуз наушники Виндовс 7 — 10? Гарнитура через bluetooth намного удобнее, чем через обычное соединение с компьютером через шнур. Пользователю не мешает никакой провод. Вам совсем необязательно всё время находится рядом с компьютером, можно немного отойти. Всё зависит от радиуса действия компьютера. Кроме этого, вы можете просто потанцевать в таких наушниках, при этом, никому не мешая.
Рассмотрим достоинства и недостатки

- Данные гаджеты могут взаимодействовать в любой операционной системе, от Виндовс разных видов, до iOS. Данную гарнитуру можно подключить не только к компьютерам, но и телефонам с планшетами;
- У подобных гаджетов имеется технология «hands free». Иными словами, у вас возникает возможность прогуливаться по комнате, занимаясь собственным занятием, и всё это время слушать песни с переключением на нужную. Делать паузу, перемотку, применив отдельные кнопочки устройства;
- Если блютуз наушники сравнить с наушниками, подсоединёнными к кабелю, то проблема последних зарыв одного из проводов рядом с основанием. Что мы получаем? Функционирует лишь один наушник. Если же гарнитура беспроводная, эта проблема отпадает.
Как подключить компьютер к bluetooth наушникам без адаптера?
Шаг 1 Исследование ярлыка bluetooth
- Первой помехой иногда становится, если у вас отсутствует встроенный модуль «Блютуз». Хотя тут особой проблемы не видно. Просто идём в магазин, и покупаем блютуз адаптер! Он не дорогой. Но, продолжим. Данный модуль отсутствует, в том числе и во многих ноутбуках, а об обычных ПК и говорить не стоит. Итак, давайте проверим, есть он у вас на компьютере, или нет. В одно время жмем Win+R. В появившееся окошко нужно вписать сочетание «devmgmt.msc». Нажимаем Ок;

- У нас открывается окошко «Диспетчера устройств». Просматриваем данные из этого окна. Ищем любую строку, где будет упоминаться блютуз устройство;

- Итак, мы данный прибор увидели. Теперь, пару раз кликнем по строке с данным прибором. Появится окошко, в котором нам сообщать, что прибор функционирует отлично.
Шаг 2 Настраиваем связь
- На панели быстрого запуска внизу справа должен отображаться ярлык данного устройства. Если его нет, кликнем по стрелке рядом со знаком соединения, чтобы открылось окошко со скрытыми устройствами;
- Итак, жмем на ярлык bluetooth и в контекстном меню выбираем «Добавление устройств Bluetooth». Если данный прибор выключен, его нужно включить;

- Затем, нам остаётся включить гарнитуру. Обычно на подобных наушниках есть кнопочка, которая их включает, если на неё нажать и ждать, пока загорится кнопочка включения. Просмотрите свой гаджет, и активируйте данную кнопочку;
- Теперь, ПК начнёт искать все приборы bluetooth и найдя их, в окошке «Параметры» пользователю компьютер покажет, как называется компания производитель прибора и выражение «Сопряжено», когда соединение появилось.
Шаг 3 Проверяем связь
После проделанных двух шагов можно испытать вашу гарнитуры и посмотреть, как она воспроизводит музыкальные произведения. Хотя, на данном шаге не исключены ошибки. Получается так, что успешное соединение не означает, что в дальнейшем воспроизведение песен пройдет без ошибок. Поэтому, если у вас начал замолкать звук, или гарнитура перестала воспроизводить музыку, нужно настроить звук.
- Заходим в панель управления. Для этого кликнем на Ярлык «Лупа» и в строку ввода впишем «Панель управления». Затем кликнем на появившийся файл;

- Выбираем «Крупные значки» вверху окна, затем «Звук»;

- В открывшемся окошке нам интересно меню «Воспроизведение»;
- Далее, нам нужно кликнуть по надписи «Наушники». Затем, в открывшемся окошке ставим «Использовать это устройство (вкл)». Нажимаем «Применить» и ОК;

- Итак, теперь желательно провести перезагрузку ПК. Затем вновь нужно включить блютуз на ПК, включить наушники и вновь испытать их.
Как подключить адаптер для Bluetooth?

Если в первом пункте анализ показал, что блютуз у вас отсутствует, идёт в магазин и приобретаем адаптер блютуз. Он напоминает флешь карту.
- Включаем нашу гарнитуру, затем вставляем купленный адаптер в USB вход;
- Входим в панель управления, затем выбираем «Крупные значки», далее «Устройства и принтеры»;

- Windows покажет вам все устройства, которые сейчас подключены. В том числе и адаптер блютуз. Если вместе с ним прилагался диск с драйверами, нужно эти драйвера установить. Итак, мы видим оповещение, что ОС добавила новое устройство;
- В окошке «Устройства и принтеры» кликнем по добавленному адаптеру и выберем «Операции Bluetooth» в контекстном меню;

- После этого, Windows начнёт искать нужные службы. Нажимаем «Слушать музыку».

После этого, включаем установленный плеер и запускаем фильм, клип, просто музыку и прослушиваем звуки через нашу гарнитуру. Если у вас пошло что-то не так, возможно вы установили неправильно драйвера. Заходим на сайт производитель и скачиваем нужные с ресурса производителя.
Как настроить Skype?
Через подобные наушники, если производитель позволяем, есть возможность также проводить общение в скайпе. Разумеется, это удобно. Вы занимаетесь домашними делами и общаетесь по скайпу через блютуз. Но, перед этим, нужны настройки в Skype:
- Необходимо запустить Скайп;
- Далее, нужно войти в «Настройки». Для этого, кликнем по 3 горизонтальным точкам вверху и в контекстном меню выберем «Настройки»;

- Входим в команду «Звук и видео». Во вкладке «Микрофон» у вас должно появиться блютуз устройство. Если же установлено «Устройство связи по умолчанию», нужно поменять её на наши наушники.
Нет звука
Если у вас ошибка с воспроизведением звука, нужно проверить, включён ли вообще звук. Итак, жмём по динамику в панели быстрого запуска, и у нас появляется окно. Выбираем устройство воспроизведения Bluetooth и выставляем звук на максимум.
- У вас все равно отсутствует звук? Значит, что-то не так с драйверами. Открываем «Диспетчер устройств», выбираем Bluetooth правой клавишей мышки и в ниспадающем меню обновляем драйвер;

- Затем, система начнет сама обновлять нужные драйвера;
- Для внешнего адаптера обновление происходит похожим образом. В «Диспетчере устройств» выбираем «Контроллеры USB» и далее проделываем аналогичные действия, что и выше. После скачивания драйверов, перезагружаем ПК. После перезагрузки не забудьте создать новое соединение;

- Если у вас встроенный блютуз, дело более сложное. У вас есть диск от системной платы? Вставляем его и устанавливаем нужные драйвера с него. Если диска нет, можно посмотреть название платы на её коробке, или просто выключить ПК, открыть системный блок и узнать, как называется плата;
- Кроме этого, узнать все о вашей плате можно через программу Speccy или AIDA. Для Speccy открываем программу, и во вкладке «Системная Плата» узнаём всю нужную про неё информацию;

- Теперь, нам осталось ввести её полное название в поисковик. После этого появляется сайт производитель, откуда мы и скачиваем драйвера на нашу материнку. После установки драйверов, проблема должна исчезнуть.
Видео как подключить беспроводные наушники к компьютеру
На вопрос: — Можно ли к компьютеру подключить блютуз наушники? Отвечаем, что можно и практически за несколько минут. Далее, наслаждаемся любимой музыкой! Успехов!
Как подключить Bluetooth-наушники к компьютеру или ноутбуку

Обновлено 26 мая 2020
Можно ли подключить блютуз-наушники к компьютеру: удобство и практичность – два в одном
Да, Bluetooth-наушники подключаются к любому стационарному ПК или ноутбуку под управлением Windows, Mac и прочих операционных систем. В некоторых ситуациях даже лучше использовать подобную аппаратуру вместо проводных вариантов, ведь она не сковывает движения и даёт свободу действий.
Содержание:
- Из чего состоят и как работают беспроводные Bluetooth-наушники
- Как подключить блютуз-наушники к компьютеру: инструкция для стационарного ПК
- Как подключить несколько беспроводных блютуз-наушников к одному компьютеру
- Как подключить блютуз-наушники к ноутбуку: тонкости настройки
- Как решить проблемы с подключением, если ПК или ноутбук не «видит» блютуз-наушники
- Как пользоваться беспроводными наушниками
Современные блютуз-наушники отличаются достойным качеством звука и минимальным искажением сигнала, что положительно скажется на впечатлении от прослушивания. Плюс ко всему − стоимость многих моделей позволяет не урезать семейный бюджет ради покупки продвинутого аксессуара. Так что число положительных моментов при эксплуатации с лёгкостью затмевает единичные мелкие недостатки устройства. Вы ощутите максимальный комфорт уже при первом использовании – проводную модель покупать точно не захочется.
Из чего состоят и как работают беспроводные Bluetooth-наушники
По своей конструкции герои нашей статьи мало чем отличаются от своих проводных «собратьев». Вернее, именно отсутствием проводов они и выделяются из всего сегмента подобной техники. А так, всё те же мягкие амбушюры с оголовьем или вакуумные «затычки».
От ассортимента выпускаемой продукции подчас в прямом смысле слова разбегаются глаза. А какой в них звук! Для работы наушников необходимо наличие специального модуля, подключаемого к компьютеру через определённый порт. Он служит передатчиком сигнала с ПК. В свою очередь, в корпус носимого устройства вмонтирован приёмник данных. Сопряжение происходит за счёт особого вида радиоволн, которые и транслируют аудиофайлы в динамики аппарата.

Благодаря этой крохе, монтируемой на материнскую плату, и осуществляется передача данных Прослушивание композиций на высокой громкости принесёт куда больше вреда, чем излучение
Как подключить блютуз-наушники к компьютеру: инструкция для стационарного ПК
Итак, мы заканчиваем с вводной частью и переходим к самому важному – как самостоятельно правильно и быстро подключить Bluetooth-наушники к ПК. Первым делом рассмотрим стандартный персональный компьютер, состоящий из системного блока, монитора и периферийных устройств. Такой вариант очень полезен для людей, которым музыка помогает сосредоточиться на работе
Проверка наличия адаптера для блютуз-наушников
Несколько абзацев назад мы писали про специальный модуль, необходимый для корректной работы гаджета. Если ваш системный блок был куплен не более чем два-три года назад, то в нём должен присутствовать адаптер, встроенный в материнскую плату. Если вы работаете в операционной системе Windows, то для того чтобы проверить наличие встроенного элемента, нужно осуществить следующие действия:
- Нажимаем на кнопку «Пуск».
- Заходим в раздел «Панель управления».
- Находим там пункт «Диспетчер устройств» и открываем его.
- Если среди списка оборудования есть раздел «Радиомодули Bluetooth», то у вас есть необходимый компонент для работы.

Нашли подобную пиктограмму у себя на компьютере? Радуйтесь, у вас есть радиомодуль. Если подобная иконка отсутствует, то необходимо приобрести специальную модификацию, о которой мы расскажем в следующем разделе.
Подключение через внешний Bluetooth-адаптер для наушников
Внешний вариант беспроводного модуля либо идёт в комплекте с гарнитурой (более удобное решение, т.к. оно гарантирует полную совместимость устройств), либо покупается отдельно (совместная работа гарантируется не всегда, зато широк спектр подключаемых аксессуаров).

Спектр моделей очень широк, а купить подобный аксессуар можно хоть в специализированном магазине, хоть на AliExpress! Подключается он через USB-разъём на корпусе компьютера или в специализированном «коннекторе» − разветвителе. За счёт этого можно осуществлять подключение Bluetooth-наушников к другим ПК, также не имеющим адаптера.

USB-вход есть абсолютно на любом компьютере, промахнуться просто невозможно. Для работы комплектующего достаточно просто вставить его в соответствующий порт.
Как настроить и включить беспроводные блютуз-наушиники в ОС Windows
Думаем, с подключением всё понятно. Давайте перейдём к более сложному и серьёзному делу – настройке в операционной системе. Этот шаг требует больше навыков и времени, но только для неопытного пользователя. Итак, давайте приступим!
Как подключить по Bluetooth-наушники к компьютеру, используя стандартные средства системы
Первым обязательным пунктом нашей инструкции будет установка драйверов. Во многих случаях они поставляются с внутренним или внешним адаптером и устанавливаются автоматически при первом подключении к ПК. Если этого не произошло, то необходимо произвести манипуляции вручную. Есть два наиболее распространённых варианта самостоятельной установки необходимого ПО:
- Заходим в «Панель управления», находим уже известный нам «Диспетчер устройств». Находим значок с модулем. Нажимаем правой клавишей и выбираем пункт «Обновить драйверы». В дальнейшем необходимо просто щёлкнуть по варианту «»Автоматический поиск» и дождаться окончания установки.

- Этот метод является наиболее распространённым, хотя предпочитают его далеко не все
- Устанавливаем программу со специального диска, которым некоторые производители комплектуют свои изделия. В качестве альтернативы можно найти актуальную версию драйвера на официальном сайте компании-изготовителя.
Носитель с необходимым программным обеспечением можно найти у любого более-менее официального устройства. Разобравшись с этим важным процессом, необходимо выполнить следующую последовательность действий (далее берём за основу ОС Windows 7).
| № п/п | Описание действия | Иллюстрация |
| 1 | Включаем гарнитуру. |  |
| 2 | Включаем Bluetooth-адаптер. |  |
| 3 | В правом нижнем углу экрана находим соответствующий значок. Нажимаем на него правой клавишей и выбираем пункт «Добавить устройство». |  |
| 4 | В открывшемся окне дожидаемся, когда система найдёт наши блютуз-наушники, и нажимаем кнопку «Далее». |  |
| 5 | Нажимаем кнопку «Пуск» и заходим в раздел «Устройства и принтеры». |  |
| 6 | Видим там иконку с наушниками, нажимаем на неё правой клавишей и кликаем по пункту «Свойства». |  |
| 7 | Заходим во вкладку «Службы», выбираем там необходимый нам функционал. Жмём «Применить», следом «Ок». |  |
| 8 | Вновь открываем «Панель управления», идём в раздел «Оборудование и звук», выбираем «Звук». |  |
| 9 | В разделе отображено наше беспроводное оборудование, кликаем правой клавишей и выбираем пункт «Подключить». Всё готово! |  |
Используем специальную программу для подключения блютуз-наушников к компьютеру
Недаром говорят, что «голь на выдумки хитра». Не всем приходится по душе описанный выше метод того, как подключить блютуз-наушники к ПК. И тогда на помощь приходят различные сторонние программы, созданные как на коммерческой основе, так и абсолютно бесплатные. Среди всего разнообразия наша редакция хочет выделить два наиболее интересных варианта – Widcomm и BlueSoleil. Рекомендуем вам изучить одно очень познавательное видео о том, как настроить Bluetooth-наушники одной из упоминаемых нами программ.
Как подключить несколько беспроводных блютуз-наушников к одному компьютеру
Иногда людям недостаточно использовать только одну гарнитуру (например, в большой семье). Специально для таких случаев можно использовать упоминаемую нами ранее программу BlueSoleil. Заинтересовались и хотите узнать, как подключить через блютуз две пары наушников к ноутбуку или ПК? Тогда внимательно смотрите видео от талантливого мастера настройки.
Как подключить блютуз-наушники к ноутбуку: тонкости настройки
Надеемся, что теперь вам стало ясно, как справиться с классическим ПК. Но редакция Tehno.guru не забыла и про тех, у кого вместо крупного и производительного стационарного компьютера дома находится компактный и стильный ноутбук. Каждый преследует свои цели, используя гарнитуру совместно с портативным оборудованием. Думаете о том, как подключить наушники по Bluetooth к ноутбуку? На самом деле последовательность действий будет незначительно отличаться от метода для персонального компьютера. Особенность заключается в том, что вы можете активировать модуль адаптера, минуя открытие каких-либо окон. Для этого достаточно нажать комбинацию из «Fn» и определённой функциональной клавиши ряда «F1-F12» на клавиатуре (см. Скриншот № 18). Для лучшего ориентирования производители наносят характерный логотип блютуз-соединения на определённую для этого клавишу.

Каждый производитель назначает включение Bluetooth-модуля на определённую функциональную клавишу. Несмотря на сходство, есть один особый случай. Пользователи, пытающиеся определиться с тем, как подключить беспроводные наушники к ноутбуку, работающему под управлением Windows 10, должны следовать вот такой инструкции.
| № п/п | Описание действия | Иллюстрация |
| 1 | Заходим в «Центр уведомлений». |  |
| 2 | Если там есть значок «Bluetooth», нажимаем на него и пользуемся наушниками. |  |
| 3 | Если значка нет, сначала заходим в раздел «Все параметры». |  |
| 4 | Выбираем пункт «Устройства». Нажимаем на подраздел «Bluetooth». Протягиваем ползунок, чтобы он был в положении «Вкл.». |  |
Как решить проблемы с подключением, если ПК или ноутбук не «видит» блютуз-наушники
Бывают ситуации, когда попытки использовать ваш девайс оканчиваются полным фиаско – блютуз-наушники не подключаются к компьютеру или ноутбуку. Каким образом решать данный вопрос? Вот несколько распространённых решений:
- Проверить, включена ли функция Bluetooth в настройках. Метод активации был описан нами ранее.
- Удостовериться, что на компьютере установлены драйверы, и их версия актуальна для корректной работы устройства.
- Исследовать радиомодуль или внешний адаптер на наличие механических повреждений. При необходимости – заменить.
- Провести проверку антивирусной программой – вредоносные элементы могут блокировать работу ПО и комплектующих.
Если описанные нами решения не помогли, и блютуз-наушники так и не подключаются к ноутбуку или ПК, то необходимы кардинальные меры – отнесите девайс в сервисный центр или полностью замените его на другую модель.

Ремонт наушников – дело непростое, лучше доверить его профессионалам
Как пользоваться беспроводными наушниками
Ну вот, наша миссия полностью исполнена. Надеемся, наши советы помогут вам раскрыть для себя царство качественного и многогранного звука. А напоследок наша редакция хочет дать вам несколько полезных советов по эксплуатации оборудования:
- Следите за уровнем зарядки и своевременно заряжайте устройство.
- Старайтесь использовать гарнитуру в пределах одной комнаты – стены и иные препятствия искажают сигнал.
- Постарайтесь предварительно проверить качество звука перед покупкой в магазине – всего несколько секунд трека дадут понять, подходит ли вам данный аппарат.










