Как подключить блютуз-наушники к компьютеру — простая инструкция
На форумах и сайтах в Сети часто встречается вопрос, как подключить блютуз наушники к компьютеру. Для решения задачи необходимо выполнение нескольких условий — наличие адаптера Bluetooth и правильная настройка ПК. Ниже приведем инструкцию, как сделать настроечные работы на Windows 10 и 7, какие возможны трудности, и что необходимо делать для их решения.
Если в вашем распоряжении ноутбук, в нем с большой вероятностью встроен адаптер блютуз. Главное, чтобы в устройстве были установлены и правильно работали драйвера. В случае со стационарным ПК ситуация сложнее. В таком оборудовании Bluetooth-девайсы, скорее всего, нет. Единственным выходом в такой ситуации является подключение выносного адаптера, который подключается через USB-порт. Установка драйвера также осуществляется в автоматическом режиме. Если этого не произошло, ПО можно скачать с Интернета и установить вручную.
Перед тем как подключить беспроводные наушники к компьютеру, необходимо убедиться в наличии Bluetooth-адаптера (возможно, он уже встроен в какую-нибудь плату). Для этого сделайте такие шаги:
- С помощью комбинации Win+R войдите в режим задания команд.
- Введите в появившееся поле devmgmt.msc .

- Подтвердите свое действие. После этого появляется диспетчер устройств.
- Найдите раздел с Bluetooth и посмотрите, имеется такая технология на компьютере или нет.

- Дважды нажмите на адаптер, если он найден. Важно, чтобы в окне было написано, что изделие работает нормально.
Если ПК не видит девайс, но он есть, необходимо установить драйвера. Более подробно по этому вопросу поговорим в конце статьи.
Подключение беспроводной bluetooth-гарнитуры к телефону
Через Bluetooth-наушники вы можете слушать любимые треки или смотреть фильмы на мобильном телефоне. Воспроизведение звука и в этом случае останется качественным и эффектным.
- Активируем гарнитуру и включаем Bluetooth на телефоне. На устройстве воспроизведения звука зажимаем кнопку включения примерно на 10 секунд, пока не замигает диодная лампочка. Чтобы запустить функцию в мобильном, входим в его меню и включаем bluetooth в соответствующем пункте.
- При помощи телефона приступаем к поиску готовых к работе устройств. Чтобы получить хороший сигнал между устройствами, максимальное расстояние между ними не должно превышать 8-10 метров. После того, как мобильный телефон выдаст вам список всех активных устройств, выбираем модель наушников.
- Далее активируется процедура распознавания устройства (сопряжение). Отыскав наушники, телефон вносит их в личный реестр. На момент распознавания и подтверждения установки связи с беспроводной гарнитурой иногда необходимо ввести пин-код. Пароль можно найти в инструкции к Bluetooth-наушникам (классический пин-код «0000»).
- Если вы выполнили все вышеописанные пункты, то можно приступать к использованию беспроводного устройства по назначению. В случае правильного подключения, через гарнитуру будет воспроизводиться звук, имеющий первоклассное качество.
- Запомните, что наушники с Bluetooth-соединением не могут функционировать с несколькими устройствами в одно и то же время. А заряд гарнитуры осуществляется при помощи компактного встроенного аккумулятора.
Смотрите видео о том, как правильно подключить bluetooth-гарнитуру к телефону:
Процесс подключения в Windows 10
1. Вначале проверим, включен ли вообще блютуз. Кликните по значку уведомлений и трее панели задач и посмотрите, активирован ли он. Плитка должна быть синего цвета, как на картинке. Если она не активна — кликните по ней.
Интересно! Более подробная инструкция о том, как это делать, в материале — как включить блютуз на компьютере windows 10.

2. В том же трее, кликните по значку Bluetooth соединения и выберите пункт добавления нового устройства.

3. Включите на наушниках модуль блютуз подключения, обычно это кнопка с соответствующим логотипом. Устройство появится в списке — подключитесь к нему. Если оно в списке не появляется, нажмите на кнопку добавления нового.

4. Далее выберите пункт «Bluetooth» и уже здесь нажмите на свою гарнитуру. Сразу после соединения, звук будет передаваться через них.

Чтобы переключать звук между устройствами воспроизведения, нажмите на значок громкости/звука в трее и выберите нужное, к примеру, динамики.

14 ответов
У меня была ТОЧНАЯ такая же проблема и исправлена она из приведенного выше комментария например:
Вам нужно снять флажок «Handsfree Telephony» из настройки «Услуги» на вашем устройстве Bluetooth → «Панель управления» → «Оборудование и звук» → «Устройства и принтеры». Выберите свое устройство и щелкните правой кнопкой мыши, откройте «Свойства», затем перейдите на вкладку «Услуги» и снимите флажок «Handsfree Telephony». Я только что зафиксировал это.
Это работает в Windows 7 и Windows 10.

Отметьте его как свое устройство по умолчанию в «Панель управления» → «Оборудование и звук» → «Изменить системные звуки» → «Воспроизведение». (Это может быть достаточно хорошо перейдите в «Панель управления» → «Оборудование и звук» → «Звук».) Выберите устройство Bluetooth и выберите значение по умолчанию.

Я просто столкнулся с этой проблемой, оказалось, что у меня было два профиля: Hands Free и Stereo , я использовал свободные руки, менял стерео, и это фиксировало проблему

В случайные моменты, когда я подключил свою Bluetooth-гарнитуру (в Windows 7), звук будет очень плохим.
После обширных исследований в Google я узнал, что это похоже на то, что протокол Bluetooth, поскольку он прямо сейчас, не обеспечивает достаточную пропускную способность для гарнитуры, чтобы одновременно использовать микрофон и аудио высокого качества. Это может быть последовательно доказано при попытке использовать Skype с моей гарнитурой Bluetooth, работающей как микрофон и аудиовыход одновременно. Звук будет дрянным в 100% случаев.
По какой-то неизвестной причине иногда, когда я подключал гарнитуру к компьютеру, звук был бы ужасен, хотя я не использовал его микрофон. Исправление, которое я нашел, это просто отказаться от использования микрофона гарнитуры. Для этого я отключил службы bluetooth для всего, кроме аудиовыхода. Вот как я это сделал:
- Перейти к устройствам Windows
- Найдите гарнитуру, щелкните ее правой кнопкой мыши и выберите «Свойства»
- Перейдите на вкладку «Службы» и отмените выбор всего, кроме «Audio Sink» (с этим, Я считаю, что мы отключили все драйверы bluetooth, но аудио-драйвер , не делая никаких других проблем с пропускной способностью — , остерегайтесь, если что-то, чего вы ожидаете от гарнитуры, перестает работать, это может быть потому, что этого )
- Подключите гарнитуру (не на 100% убедитесь, что это необходимо, но может быть)
Действия, описанные выше, работали для меня, но у меня недостаточно знаний, чтобы заявить, что они должны работать для других. Надеюсь, они это сделают. Удачи!
Вот легкое решение этой проблемы
Откройте воспроизводящие устройства — нажмите на наушники — свойства — щелкните вкладку расширенной вкладки сверху — снимите флажок «разрешить приложениям осуществлять исключительное управление этим устройством»
Он должен позаботиться о вашей проблеме.
Если бы такая же проблема возникла с моими наушниками Energy Sistems BT8 и My Ideapad Y580. Но удалось решить это самостоятельно. Источником проблемы, по-видимому, был неисправный Bluetooth-драйвер, который каким-то образом сумел испортить протокол, с которым работают наушники. Я удалил устройство (Наушники) с моего компьютера, удалив все драйверы, которые он установил во время сопряжения, удалил драйвер Bluetooth на моем ноутбуке, затем установил драйвер Bluetooth с помощью искателя драйверов Microsoft, снова подключил наушники и разрешил Microsoft устанавливать драйверов, в которых он нуждался, и вуаля! Сейчас все работает отлично. Отличное качество звука, чистый звук без фонового шума или радио CB, например шум, и черты прекрасного баса.
Решение для меня состояло в том, чтобы отключить микрофон гарнитуры (из меню Recording devices), отсоединить и снова подключиться. Поэтому теперь я использую гарнитуру только как устройство воспроизведения, и звук кристально чист.
P.S: Я использую Bluetooth-гарнитуру Audionic Blue-Beats B800.
Мои дешевые динамики bluetooth воспроизводили то, что звучало как музыка через телефон. Я пошел и нажал на «устройство» и нажал «службы», а затем дождался загрузки операций и нажал «прослушать музыку», а также нажал кнопку «отключить» на «переадресации VoIP-звонков на HandsFree», и теперь это звучит точно.
Панель управления — Звук — Свойства наушников — Улучшения
Установите флажок Отключить все улучшения .
Я использую ноутбук с Windows 10 и гарнитурой Bluetooth SBH54
У меня была схожая проблема.
У меня есть дешевый моно BT водонепроницаемый динамик и получил дешевый Bluetooth USB-ключ от eBay для моего Windows 7 Ultimate PC. Динамик отлично звучит с моим Samsung S3.
После подключения ключа и ожидания установки драйверов на МЕДЛЕННО, я смог выбрать устройство Bluetooth Mono Audio (щелкните правой кнопкой мыши кнопку громкости Windows в лотке, устройства воспроизведения, щелкните правой кнопкой мыши профиль /устройство Bluetooth и выберите «Установить как Default Device «), но этот профиль был ограничен 8 Гц и не мог быть изменен. Звук звучал очень плохо из iTunes.
Затем я перешел на профиль устройства Bluetooth Audio Renderer (Stereo Audio), и мне нужно выбирать между 44 кГц и 48 кГц:)
Просто обратите внимание на пользователей iTunes, вы должны убедиться, что вы щелкните правой кнопкой мыши профиль /устройство Bluetooth и «Установите как устройство по умолчанию», которое направит все аудио вашего компьютера на громкоговоритель /гарнитуру Bluetooth.
Дополнительный наконечник — убедитесь, что ваш динамик /гарнитура BT заряжен только недавно. У меня закончилась батарея, когда я тестировал ее, поэтому она звучала еще хуже с большим количеством шума, поскольку я изначально ее тестировал.
SOLVED: Другие устройства, подключенные к Bluetooth, являются причиной. Они могут мешать /использовать слишком большую пропускную способность.
Прежде чем переходить к другим решениям, приведенным здесь, попробуйте отключить Bluetooth-мышь и /или клавиатуру во время воспроизведения музыки на гарнитуре. Результат будет мгновенным!
У меня была эта же проблема, и я попытался использовать все решения, предоставленные на этом форуме, без каких-либо результатов (включая удаление /переустановку драйверов Bluetooth, которые всегда неудобны).
Однако после переустановки драйверов BT, при повторном подключении устройств, я решил снова подключить гарнитуру до моей мыши, подключенной к BT. Послушайте, звук гарнитуры был кристально чистым. Затем я снова подключил мышь, и проблема была перезапущена.
Кроме того, одним из решений является отключить профиль Hands-Free из настроек звука. Это не повлияет на мое решение; оба профиля работают нормально. Моя проблема была на самом деле просто мышью.
даже если указано по умолчанию, вам нужно щелкнуть по минигарнитуре по умолчанию, а затем по умолчанию по умолчанию использовать Bluetooth-устройство. По какой-то причине он исправил мою проблему. Поэтому, даже если он установлен как изменение по умолчанию, он затем меняет его. Работал для меня.
Я знаю, что это старше, но это работало для меня, скорость передачи которого была крайне низкой (модемное качество). У моих наушников есть микрофон, чтобы я мог ответить на них из своей камеры. Я просто отключил наушники в качестве устройства записи по умолчанию. После этого я выключил наушники и снова подключил их. Я установил устройство воспроизведения по умолчанию в наушники. Затем я перезапустил свое музыкальное приложение, и теперь все в порядке. С тех пор не было проблем.
Я зашел в сервисы для гарнитуры bluetooth и установил флажок для «Audio sink». Это вынудило Windows установить стерео версию драйвера устройства — раньше у нее была моно версия.
Теперь у меня было 2 драйвера для одного и того же устройства, поэтому я отключил версию Mono и получил запрос на перезагрузку.
После перезапуска он звучит почти идеально.
Я исправил эту проблему, щелкнув правой кнопкой мыши значок звука, который находится на панели задач в правом углу. Затем щелкнул по устранению неполадок звука и выбрал звуковой рендер. Он применил исправление настройки звукового сопровождения Bluetooth в качестве стандартного звукового устройства, а затем звук был Crystal Clear.
Другие причины
Если гаджет не находит Блютуз-гарнитуру, дело может быть в следующем:
- наушники соединены с другим аппаратом;
- девайс не включен;
- закончился заряд аккумулятора;
- в настройках деактивирована опция синхронизации;
- произошла поломка смартфона.
Еще одна вероятная причина, почему телефон не видит Блютуз-гарнитуру, – несовместимость аппаратов. Перед покупкой нужно убедиться, что смартфон и наушники подходят друг другу – тогда несовместимость будет исключена.

Наушники подключаются к телефону, но звука нет
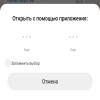
Наушники подключаются к телефону (даже слышен звук подключения), но сами звуки музыки и приложений не проигрываются, хотя до этого было все нормально, что делать?
13.02.2019 12:06 Владимир
Здравствуйте! самое первое что стоит сделать
— переподключить по блютузу наушники к другому телефону. Если в другом телефоне работает нормально, значит проблема в телефоне.
— если проблема останется то нужно разбирать и переподключать аккумулятор в наушниках











