Как подключить Bluetooth наушники к компьютеру или ноутбуку под Windows
Беспроводные наушники можно использовать только в том случае, если ваш компьютер оснащен беспроводным адаптером. Как правило, производители готовы превратить это устройство в ноутбук. Большинство моделей Asus и Vaio имеют встроенное устройство. Даже в моделях Honor. Обычно запускается нажатием клавиш. Но на настольном компьютере этого может и не быть. В этом случае вам потребуется приобрести и подключить адаптер bluetooth отдельно.
Производители выпускают такие устройства двух типов — внутренние и внешние. Первый может подключаться через слот PCI. С внешними ситуация проще — им нужен порт USB.
Независимо от того, настольный это компьютер или ноутбук, вам необходимо иметь соответствующее программное обеспечение. Если его там нет, нужно установить драйверы. Ниже мы рассмотрим постепенное подключение наушников при наличии адаптера и установленных драйверов.
Как подключить беспроводные наушники к компьютеру на Windows?
Шаг 1. Если вы купили TWS-наушники с зарядным кейсом, тогда откройте его и не доставая наушников, зажмите на 2-3 секунды небольшую кнопку на самом кейсе.
Шаг 2. Если наушники поставляются без кейса или же на нем нет никаких кнопок, тогда вставьте наушники в уши (или наденьте на голову) и зажмите кнопку или сенсорные панели на наушниках на 7 секунд.
Шаг 3. Откройте меню Bluetooth на компьютере и нажмите кнопку Добавление Bluetooth или другого устройства.
Шаг 4. В появившемся окошке выберите Bluetooth Мыши, клавиатуры, аудио или другие типы устройств.
Шаг 5. Компьютер начнет поиск доступных для подключения Bluetooth-наушников и как только они появятся, выберите их мышкой. В некоторых случаях необходимо подтвердить подключение, нажав соответствующую кнопку.
Шаг 6. Готово! Важно отметить, что эти шаги необходимо пройти только один раз. В дальнейшем наушники будут автоматически подключаться к ноутбуку, как только вы будете извлекать их из кейса или включать питание.
Сравнение программы Widcomm с платным аналогом Bluesoleil
| Особенности | Widcomm | Bluesoleil |
| Стоимость | бесплатно | $27.99 |
| Пользовательский интерфейс | Проводник Windows | собственный |
| Поддержка беспроводных манипуляторов | + | + |
| Работа с принтерами и факсами | + | + |
| Беспроводная трансляция аудиопотока | + | + |
| Передача файлов | + | + |
| Менеджер для мобильных телефонов | +/- | + |
Несмотря на менее красиво оформленный интерфейс, Widcomm практически ни в чем не уступает платному аналогу, а зачастую имеет даже лучшую совместимость с адаптерами разных производителей! За счет чего это происходит? Дело в том, что Widcomm подбирает самый оптимальный пакет драйверов именно для Вашего устройства еще до начала инсталляции!
Блютуз адаптер и сеть
BT-адаптер — это обычно USB-устройство, которое обеспечивает связь одного ПК с другими ПК и прочими устройствами по типу локальной сети с возможностью передачи данных между ними. Такими данными могут быть, например, видео записи и фотографии с мобильного, мелодии, документы, электронные книги и другое. Также БТ-соединение подойдет для подключения к Интернету, к примеру, по 3G или GPRS, используя модемные возможности мобилки. Блютуз сети функционируют в нелицензируемом в большинстве стран диапазоне радио частот от 2.4 до 2.485 Ггц, где функционируют Wi-Fi, радио телефоны и выделяют сопутствующее излучение микроволновки, научное и медоборудование. В последних спецификациях Wireless personal area network, WPAN дальность блютуз сетей повышена до 100 метров, а данные передаются со скоростью 3 Мбит/с. Самый мощный Host XR от компании AIRcable бьет на 30 км. Сфера применения не имеет ограничений: от привычных всем смартфонов, гарнитур, GPS-навигаторов до авто OBD2 ELM327 Bluetooth диагностического сканера и датчиков, используемых в науке, спорте, медицине.
Перед началом инсталляции обязательно нужно убедиться, что оборудование работает: подключить рабочий USB-адаптер или активировать модуль Bluetooth в БИОСе ноутбука. После того, как пользователь смог бесплатно скачать блютуз драйверы с данной страницы сайта programmywindows.com на русском языке и начал установку, настраивать ничего не придется. Установка занимает некоторое время, иногда приходится ждать в зависимости от оборудования. При запуске Bluetooth программа автоматически производит диагностику оборудования и анализ возможности организации беспроводного соединения, определяет параметры периферийного устройства. Блютуз оборудование на ПК не всегда работает идеально, поэтому рекомендуем в BT-окружении искать компьютер с проверенного планшета или смартфона.
Компьютер не распознаёт беспроводные bluetooth наушники
Беспроводные наушники подключаются к компьютеру в два этапа: обнаружение и синхронизация. Случается не отрабатывает первый этап — компьютер не может распознать гарнитуру. Причин может быть несколько:
- наушники разряжены или выключены;
- механическая поломка гаджета;
- заражение ПК вирусом;
- наушники находятся далеко от компьютера, беспроводной сигнал слаб;
- не установлены драйвера;
- не активирован адаптер беспроводного сопряжения;
- другие причины.
Если необходимые ранее необходимые манипуляции были выполнены, наушники определились, но не подключаются, возможно на подключённых наушниках сбились настройки соединения.
Разобравшись с источником проблемы, устранить неполадку можно самостоятельно, или прибегнуть к помощи специалистов сервисного центра.
Решение проблем
Нет Bluetooth в диспетчере задач
Чаще всего проблема заключается в том, что на вашем ПК уже установлены драйвера для адаптера. В диспетчере устройств откройте вкладку «Другие устройства». Возможно Bluetooth адаптер как раз и является новым «Неизвестным устройством». Кликните по нему два раза и в разделе с драйверами нажмите клавишу «Обновить». Если драйвера для адаптера не обновились, попробуйте обновить их для материнской платы. Возможно проблема именно с ними.
Ноутбук не видит блютуз
Если вы уверены, что адаптер беспроводной связи есть, но ПК его не видит. Возможно, адаптер отключен в биосе. Для перехода в биос в ходе перезагрузки ПК нажмите одну из клавиш F2, F3 или Del. Перейдите во вкладку устройства, найдите строку Bluetooth. Если он выключен, включайте. Если блютуз нет даже в биосе, придется приобрести специальный адаптер.
Если наушники не подключаются
Проблема может быть как в ПК, так и в беспроводных наушниках. Может подойти одно из следующих решений:
- Перезапустить наушники;
- Перезагрузите компьютер;
- Попробуйте подключить гарнитуру к любому другому устройству для того, чтобы проверить работоспособность Bluetooth модуля.
- Обновите драйвер для блютуз модуля и материнской платы.
Повторное подключение при сбоях
При возникновении сбоев в работе компьютера. Перезагрузите его, проверьте работу модуля беспроводной связи и подключение наушников. Возможен сбой в работе драйверов. При необходимости их нужно переустановить или обновить.
Если нет звука
Если наушники сопряжены с ПК удачно, но звука все равно нет. Попробуйте проверь уровень громкости на самих наушниках (если таковая регулируется) и на ПК. Для проверки громкости на компьютере кликните по значку динамика в трее правой кнопкой мыши, открой микшер громкости. Обратите внимание на громкость именно для наушников. Если не помогло, то проблема опять-таки скорей всего связана с драйверами и они нуждаются в обновлении.

Настройка Skype
Если у вас полноценная гарнитура с микрофоном как у меня (от фирмы Bluedio), то вы можете общаться по скайпу и ходить по дому в наушниках. Это довольно удобно, правда перед этим нужно произвести некоторые манипуляции с настройками в скайпе.
- Запускаем Skype.
- Переходим в настройки. Версии скайпа постоянно обновляются, и эта кнопка по-разному открывается в разных версиях программы – так что просто поищите по кнопкам.
- Идём в раздел «Звук и видео». В разделе «микрофон» должно стоять наше Bluetooth устройство. Если стоит «Устройство связи по умолчанию», то просто нажмите на эту надпись и выберите вашу гарнитуру.
Equalizer
Как правило, эквалайзеры являются лучшим вариантом для улучшения качества звука.
Они делают ваш телефон громче, и вы можете использовать ползунки частоты, чтобы приручить любое искажение, которое может проявиться как побочный эффект.
Эквалайзер с простым названием хорош и прост в использовании.
С эквалайзером вы можете выбрать один из 11 предустановленных звуковых профилей. Если вы обновитесь до платной версии, вы также можете создать свой собственный.
Нажмите кнопку питания в правом верхнем углу, чтобы активировать усилитель звука. Вы также можете использовать Bass Boost – это здорово, если у вас есть качественные наушники, хотя это может выявить ограничения динамиков вашего телефона.
Equalizer
Что делать, если Bluetooth наушники не подключаются: возможные проблемы
У беспроводных гарнитур есть масса преимуществ, но при этом с ними часто возникают проблемы. Они могут быть связаны с тем, что компьютер не распознает наушники. Причины заключаются в следующем:
- Из-за того, что аккумулятор сел, наушники выключились. Нужно проверить, горит ли на корпусе индикатор.
- Отсутствие драйверов или неправильная установка. Если это будет обнаружено, нужно заново установить программное обеспечение.
- Физическая неисправность наушников. Может не сработать кнопка включения, выйти из строя аккумулятор, микрофон, другие детали, в том числе и из-за попадания на устройство воды.
- Выход из строя самого модуля для беспроводных наушников.
- Несоблюдение расстояния, рекомендуемого производителем.
После установки программы на компьютере, запускаем софт. В соответствующем окошке можно найти адрес сервера. Точный адрес из этой строки вводят в программу в телефоне. После этого можно проверить статус программы на компьютере. Там, где в окошке Status изначально стояла желтая надпись «Disconnected», появится зеленая надпись «Connected».
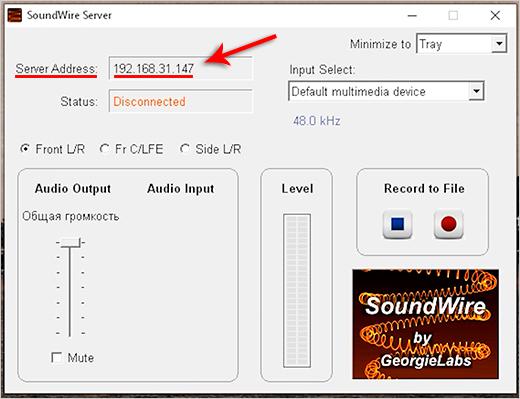
Теперь подключают блютус в настройках самого смартфона. Далее нужно включить беспроводные наушники, чтобы те подсоединились к телефону. При проверке в них будет играть звук, который идет с компьютера.
У этого варианта отмечаются недостатки. Звук с компьютера дублируется на колонки, и не отключается, потому что ПК наушники не видит. Поэтому для того, чтобы пользователю было комфортно, звук на колонках требуется убрать до нуля. С такими наушниками будет комфортно слушать музыку, но в играх и при просмотре кино возможна некоторая задержка. Чтобы пользоваться гарнитурой было комфортно, лучше все-таки купить адаптер. Тогда и настраивать наушники будет проще.
При подключении гарнитуры без провода к компьютеру или ноутбуку, не должно возникать проблем при условии, что у пользователя стоит адаптер. Драйверы для установки устройства можно скачать бесплатно. Настроить подключение самостоятельно – несложно, если следовать инструкции.












