Как подключить беспроводные наушники к компьютеру или ноутбуку
Беспроводные наушники предпочитают многие, но другие придерживаются другого мнения и вечно путающиеся в кармане проводные близки им больше. Но всё же проводные выбирают даже из-за цены. У каждого вида наушников свои достоинства.
Из очевидных плюсов блютуз наушников стоит выделить:
- Удобство использования и ношения. Проводные наушники постоянно цепляются за всё подряд, с беспроводными таких проблем нет. Причём, это мешает не только во время прогулки под музыку в плеере или смартфоне, а даже при статичном положении за компьютером приходится находить удобные положения отдельно для проводов.
- Удобство подключения. Казалось бы, что сложного? — воткнуть штекер в гнездо — а сложного ничего нет, это лишь вопрос времени. Чтобы подключить проводные наушники, необходимо найти другой конец провода, прицелиться и приложить усилия для подключения. В случае с блютуз наушниками всё делается за 5 секунд, включил и всё.
- Свободное перемещение. Находясь дома, можно отправиться готовить на кухню или в туалет справить нужду, не прерывая музыку и спокойно переключая песни с помощью специальных кнопок на наушниках. Ничего не сковывает движения.
- Проблема одного наушника. Каждый сталкивался хоть раз с поломкой проводных наушников. Иногда даже дорогие наушники ломаются раньше положенного срока, а проводные ещё особенно. Обычно поломка заключается в отсоединении контактов одного из наушников. По итогу один наушник работает, а другой — нет. Всё дело в неаккуратном использовании, но никто не застрахован от случайностей. В блютузовских наушниках такой проблемы не встречается, благодаря полному отсутствию проводов.

Минусы в таких наушниках тоже присутствуют:
- Зависят от радиуса сигнала. Проблемы с сигналом, которые могут наблюдаться в самом устройстве, к которому подключены наушники. Из-за этого сигнал может быть не стабилен, а музыка останавливаться и пропадать. А человеку, живущему в немаленьком доме с небольшим радиусом сигнала, придётся не очень.
- Возможны конфликты с другими устройствами. Проблема не столько в самих наушниках, сколько в компьютере, принимающем сигнал. При других включённых устройствах через блютуз ПК может выбирать в приоритет ближайшее и переключаться к разным девайсам. Но эта ситуация решаема
- Требуется подзарядка. Беспроводные наушники имеют свойство разряжаться, поэтому, как и телефон, их необходимо ставить на зарядку
Подключение беспроводных наушников к компьютеру без блютуз
Телефон, в этом случае будет являться посредником между гарнитурой и ноутбуком. Синхронизация телефона и ПК будет происходить посредством беспроводной связи Wi-Fi. Это означает, что оба устройства должны работать от одного роутера.
Гарнитура будет связана с телефоном через Bluetooth. Соответственно, получится следующая цепочка: ПК → Телефон → Блютус наушники.
- Устанавливаете программу SoundWire на устройство с ОС Windows и загружаете приложение SoundWire (free) с Плэй Маркет на свой смартфон.
- Далее в программе на ПК находите “IP сервера” и вписываете его в приложение SoundWire (free) на смартфоне. Более настраивать в программе ничего не нужно.
- После нажатия кнопки “ОК” произойдет синхронизация двух программ, а соответственно ПК и смартфон синхронизируются.
- В программе на ПК статус “Disconnected” (красного цвета) сменится на “Connected” (зеленого цвета).
- Беспроводные наушники подключаете к телефону по Bluetooth.
- Запускаете любую музыку на ноутбуке для проверки и слышите музыку в гарнитуре.
При таком подключении есть два нюанса:
- Звук будет идти в наушниках и динамиках колонок. Чтобы звук динамиков исключить, нужно убрать его в настройках компьютера на ноль
- При таком соединении будет идти небольшая задержка. Это незаметно при проигрывании музыки или просмотре видео. Но в играх задержка будет мешать
Подготовка компьютера к подключению
Современные настольные ПК оснащаются встроенными адаптерами беспроводного подключения периферийных устройств. Системное программное обеспечение актуальных моделей техники позволяет подключить bluetooth наушники к компьютеру путём нескольких подготовительных мероприятий. Владельцу ПК достаточно следовать типовой инструкции, чтобы беспроводной аудиоаксессуар определился системой ПК и был подсоединён. Алгоритм сопряжения устройств зависит операционной платформы используемой техники.
Если у вас Mac OS
Последние модели ПК от Apple поддерживают подключение периферии через блютуз. Пользователю нужно выполнить следующие действия:
- Найти на экране в статус-меню ярлычок активации модуля блютуз. Он располагается вверху справа. Клик мышкой по ярлычку откроет меню.
- Выделите курсором пункт “Bluetooth on”. Откроется перечень устройств, которые можно соединить с ПК. Поищите в списке wire-free свою гарнитуру. Сам гаджет должен быть включённым и находится рядом.
- Проверьте раздел «Звук» меню «Системные настройки». Наушники должны отобразиться в перечне устройств для вывода.

Важно. Наличие поддержки блютуз на устройстве нужно обязательно проверять. Многие модели Windows и Mac OS, используемые в офисах и дома, выпускались без адаптера беспроводной связи.
Если у вас Windows
Подключить беспроводные наушники jbl к компьютеру на Виндовс с поддержкой блютуз — сопряжения также несложно. Для начала нужно активировать модуль блютуз. Манипуляция на разных версиях системы отличаются.

На устройстве с семёркой нужно открыть «Панель управления». Далее перейти в раздел «Центр управления сетями и общим доступом». В открывшемся окне нужно выбрать пункт «Изменение настроек адаптера», кликом правой кнопки мыши открыть вкладку Bluetooth, где перевести модуль в состояние Enable. После чего подключаемые к компьютеру Windows 7 определятся системой и отразятся в перечне wire-free.
На платформе Windows 8 для активации модуля нужно открыть диспетчер устройств. Далее перейти в раздел «Сетевые адаптеры», выбрать Bluetooth и включить его, если он отключён. На Windows 10 откройте «Параметры», перейдите на вкладку «Параметры Bluetooth и другие устройства». Если модуль в отключённом состоянии, включите. Наушники отразятся в списке доступных к сопряжению по протоколу блютуз.
Проверяем наличие bluetooth
Реализацию задачи подключения наушников к ПК по bluetooth рекомендуется начать с определения технических возможностей. В оснащении компьютера может отсутствовать поддержка данной технологии, и тогда придётся дополнительно приобретать внешний адаптер и устанавливать ПО к нему.
Проверка производится в следующем порядке:
- При помощи сочетания клавиш Win + R откройте окно «Выполнить».
- В поле строки «Открыть» введите команду devmgmt.msc.
- Откроется инструмент «Диспетчер устройств». Здесь следует проверить наличие адаптера.

Альтернативный способ проверки – проверка наличия адаптера в документации к материнской плате, либо если адаптер был докуплен в магазине при сборке ПК, то в покупном листе.
Включаем передатчик
Если ПК не поддерживает технологию подключения периферийных устройств через bluetooth, нужно купить внешний передатчик. Чтобы включить такой адаптер, для его работы требуется инсталляция соответствующих драйверов. Перед установкой рекомендуется проверить наличие свободного места на диске ПК. При необходимости провести очистку памяти от ненужных файлов и папок
Вставьте передатчик в порт USB, дождаться когда ОС определит новое устройство и автоматически установит нужные драйверы из библиотеки. Если программное обеспечение производителем прилагается в комплекте, то установите его согласно инструкции, прилагаемой вместе с устройством.
После установки драйверов, внешний блютуз — передатчик будет добавлен в перечень «Устройства и принтеры» автоматически, и им можно пользоваться.
Подключение наушников черёд внешний bluetooth адаптер
На компьютере должен быть вставлен внешний блютуз адаптер. Чтобы с его помощью подключить наушники JBL к компьютеру, включите гаджет поместите неподалёку. Откройте вкладку «Устройства и принтеры», дождитесь когда компьютер найдёт доступный к подключению гаджет. В списке должен появиться значок наушников с наименованием модели. Нужно кликнуть по значку правой кнопкой мыши, выполнить пункт «Операции Bluetooth». Операционная система автоматически подберёт нужные службы, пользователю достаточно по окончании подключения нажать на кнопку «Слушать музыку».
Как подключать Bluetooth наушники
Современные модели наушников комплектуются радиомодулем или Bluetooth-устройством. Чтобы их подключить, надо выполнить ряд несложных действий. Для устаревших моделей или таких, которые предназначаются для эксплуатации со встроенными адаптерами, понадобятся дополнительные манипуляции.
Для подключения используется адаптер, поставляемый в одном комплекте с наушниками. Он представляет собой коробку со штекером или девайс, снабженный разъемом USB. Адаптер надо присоединить к компьютеру и включить наушники. На одной чашке имеется индикатор, по которому отслеживают, произошло ли подключение.
После этого устройство программно соединяют с системой. Надо зайти в меню «Пуск», в поисковой строке набрать Bluetooth. В окне затем появятся ссылки, среди которых можно выбрать нужную. Выполнение этих действий открывает «Мастер добавления устройства». Теперь следует включить сопряжение – для этого надо на несколько секунд зажать клавишу включения на наушниках. В списке устройств должно появиться новое устройство. Его надо выделить при помощи кнопки мыши и нажать надпись «Далее».
Завершив установку, «Мастер» сообщает об успешном добавлении устройства на компьютер. Теперь можно закрыть его.
После этого надо зайти в «Панель управления» и перейти во вкладку «Устройства и принтеры». Отыскав устройство по названию, нажать на его значок правой клавишей мыши, выбрать «Операции Bluetooth». Компьютер автоматически выполняет поиск служб, которые требуются для обеспечения нормальной работы наушников.
Когда поиск окончится, надо нажать кнопку «Слушать музыку». Затем дождаться подтверждения подключения. После этого можно пользоваться наушниками.
Возможные проблемы
К сожалению, не всем пользователям удается подключить беспроводную гарнитуру к компьютеру с первого раза. Довольно часто у них возникают проблемы, решить которые без It-специалиста кажется невозможным. Но на самом деле никаких сложностей нет.
Далее предлагается познакомиться с проблемами, которые встречаются чаще всего при подключении беспроводной гарнитуры.

В диспетчере задач не отображается «Bluetooth-модуль»
Скорее всего, проблема заключается в том, что на компьютере уже стоят драйвера для адаптера. Необходимо через «Диспетчер устройств» открыть вкладку «Другие устройства». Скорее всего, адаптер попал в список новых подключений и отображается как неизвестное устройство. Необходимо 2 раза кликнуть мышкой по иконке неизвестного устройства, после чего откроется меню, где будет присутствовать строка «Обновить драйверы».
Если вдруг драйвер модуля Bluetooth не обновился, стоит попробовать обновить утилиты материнской платы. Наверняка проблема невидимости адаптера беспроводного подключения будет решена.
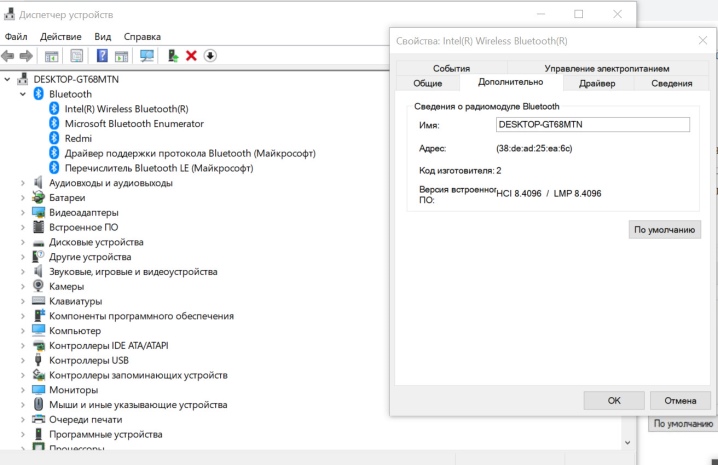
Не получается подключить наушники
В данном случае проблема может заключаться как в самом компьютере, так и беспроводной гарнитуре. Попробовать решить проблему можно несколькими способами. Для начала перезапустить наушники. Если устройство по-прежнему не работает, требуется сделать перезагрузку компьютера. Если в этой ситуации наушники не подключаются к ПК, необходимо попробовать сделать их сопряжения с другим устройством, поддерживающим Bluetooth. В качестве дополнительного решения проблемы можно попробовать обновить драйвера для модуля беспроводного подключения и материнской платы.
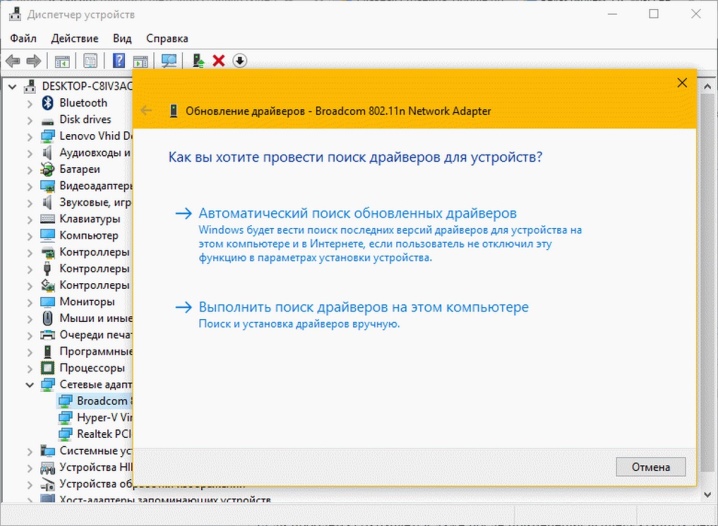
Повторная активация при сбоях в соединении
С такой проблемой пользователи встречаются довольно часто. Прежде всего для решения вопроса необходимо сделать перезагрузку компьютера и проверить работоспособность беспроводного модуля. Возможно, сбой в работе заключается в драйверах. Их можно попробовать обновить либо переустановить.
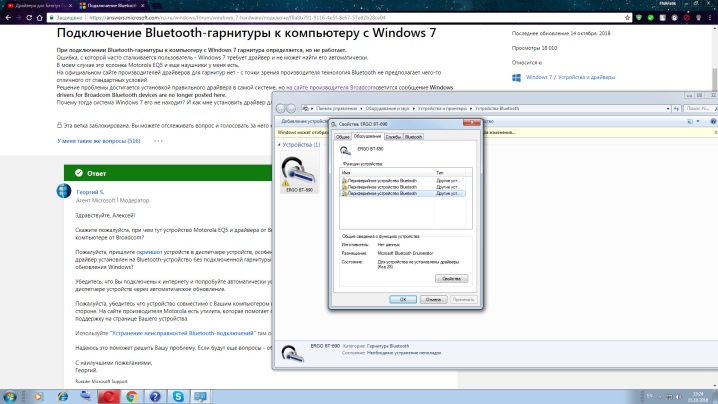
Отсутствие звука
Если беспроводная гарнитура прошла процедуру сопряжения с компьютером удачно, а звук все равно не появляется, следует проверить уровень громкости самих наушников. Наверняка их регулировка располагается на рабочей панели корпуса гарнитуры. Необходимо убедиться, что звук на компьютере также установлен на высокие показатели. Для этого следует кликнуть на значок динамиков, располагаемый в правом нижнем углу монитора. Далее открыть «Микшер громкости» и проверить, какой уровень поставлен для наушников. Если данный способ не помог, необходимо опять-таки проверить драйвера и сделать их обновление.
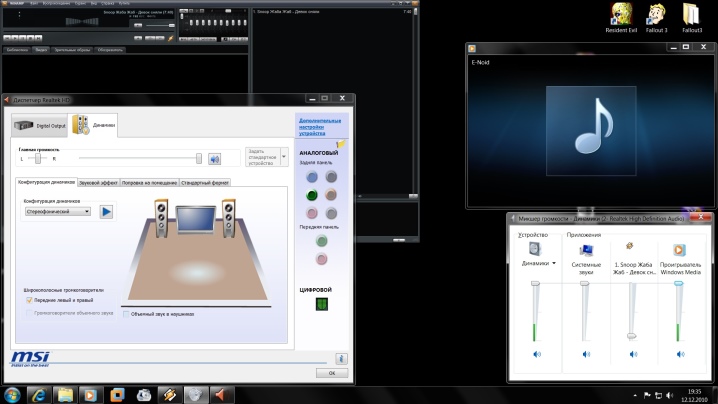
К сожалению, пользователи не всегда сразу понимают, в чем причина возникающих неполадок при подключении беспроводной гарнитуры. Зачастую вопросы неработающих наушников имеют самые абсурдные ответы.
- Активация беспроводных наушников может не происходить по причине разряженной батареи. При включении девайса должен загореться светодиод, располагаемый на корпусе. Если этого не произошло, необходимо подключить наушники к зарядному устройству и через некоторое время произвести их включение.
Еще одной причиной разряженных наушников может стать их подключения посредством Usb-провода к неработающему в компьютере разъему.

- В случае когда пользователь забывает отключить гарнитуру после эксплуатации, наушники переходят в режим ожидания, но при этом все равно тратят заряд аккумулятора. Соответственно, батарея спустя некоторое время полностью разряжается, а наушники не включаются. Решение проблемы даже не требует пояснений. Необходимо опять-таки попробовать включить наушники. Если индикатор не загорелся, подключить их к зарядному устройству.

- Чаще всего сбой сопряжения гарнитуры с ПК происходит из-за отсутствия терпения пользователя. При отключении гарнитуры необходимо дождаться, чтобы компьютер подтвердил, что устройство можно отсоединять. И только после этого можно отключать наушники. Неправильная последовательность приводит к потере сопряжения и сбою настроек.

- Неопытные пользователи беспроводной гарнитуры, включив наушники, считают, что Bluetooth активируется самостоятельно. А ведь для его активации необходимо зажимать на несколько секунд соответствующие кнопки панели управления.
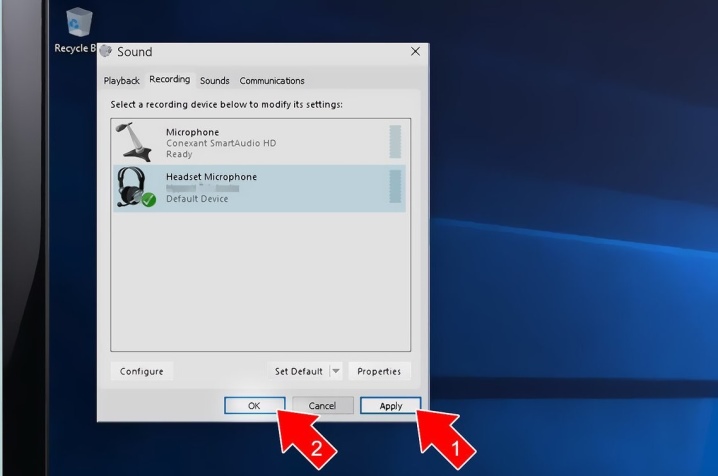
- Передвигаясь по дому, звук в наушниках может пропадать, так как каждый модуль беспроводного соединения рассчитан на определенные радиус действия. Кроме того, ему мешают определенные препятствия, а именно: стены, мебель, громоздкие металлические конструкции. Модуль Bluetooth никогда не был рассчитан на мощный радиосигнал.

- Каждая определенная модель беспроводного устройства может иметь дефект, говоря простыми словами, заводской брак. При его проявлении необходимо обратиться в точку продажи, где приобреталось устройство, и потребовать ремонт или замену согласно гарантийному талону. Определить, что встроенный в наушники модуль Bluetooth работает неправильно, очень легко. По стандарту кнопка активации беспроводного соединения зажимается не более чем на 5 секунд. Превышение указанной длительности времени говорит о неправильной работе модуля.
Схожая проблема возникает при воздействии влаги на гарнитуру. Говоря простыми словами, пользователь должен оберегать наушники от воды и влаги.

О том, как подключить Bluetooth-наушники к компьютеру, смотрите далее.
Вариант 2: Подключение наушников без модуля
Данный вариант подразумевает наличие встроенного адаптера, что наблюдается на некоторых материнских платах или ноутбуках. Для проверки достаточно перейти в «Диспетчер устройств» в «Панели управления» и найти ветку «Bluetooth». Если ее нет, то нет и адаптера.
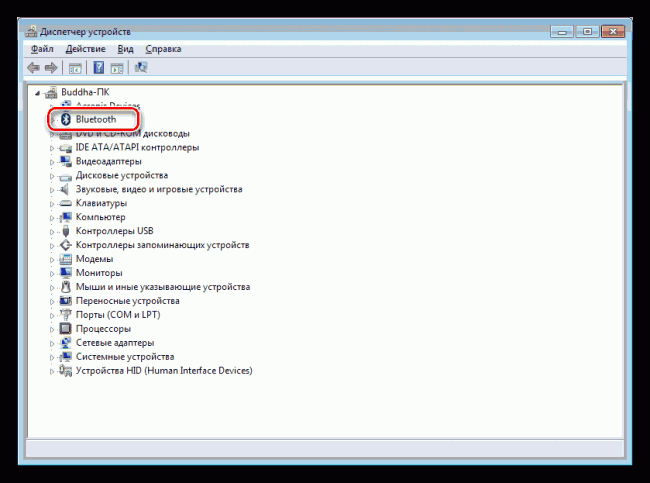
Если ее нет, то будет необходимо приобрести универсальный модуль в магазине. Выглядит он, о чем уже было сказано выше, как небольшой девайс с разъемом стандарта USB.
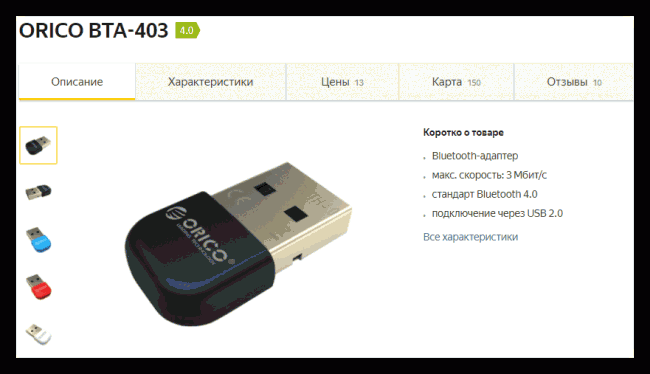
Обычно в комплект поставки входит диск с драйверами. Если его нет, то, возможно, дополнительное ПО для подключения конкретного устройства не требуется. В противном случае придется выполнить поиск драйвера в сети в ручном или автоматическом режиме.
Ручной режим – поиск драйвера на официальном сайте производителя. Ниже пример с устройством от Asus.
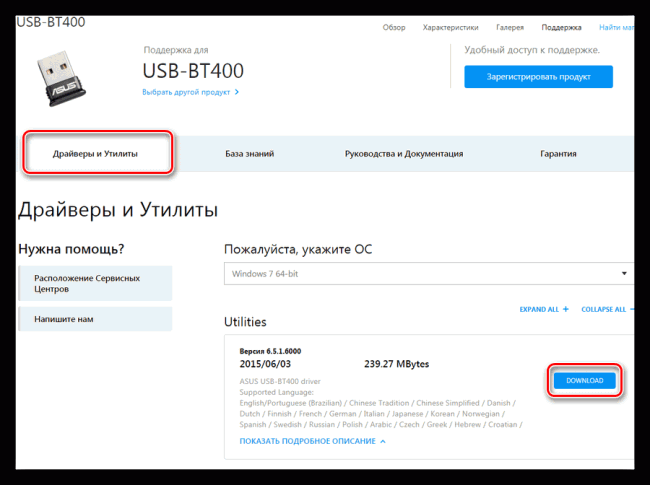
Автоматический поиск осуществляется непосредственно из «Диспетчера устройств».
1. Находим в ветке «Bluetooth» устройство, возле которого стоит значок с желтым треугольником или, если ветка отсутствует, то «Неизвестное устройство» в ветке «Другие устройства».
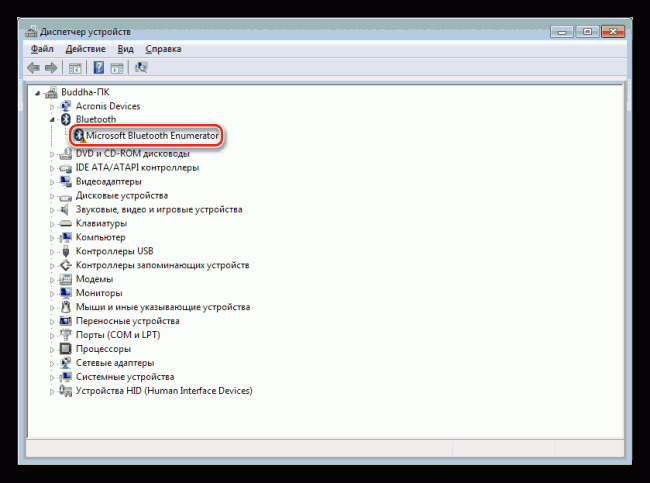
2. Кликаем ПКМ по устройству и в открывшемся контекстном меню выбираем пункт «Обновить драйверы».
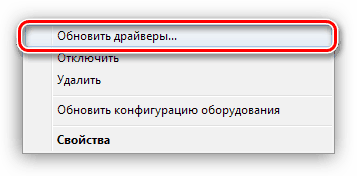
3. Следующий этап – выбираем автоматический режим поиска в сети.
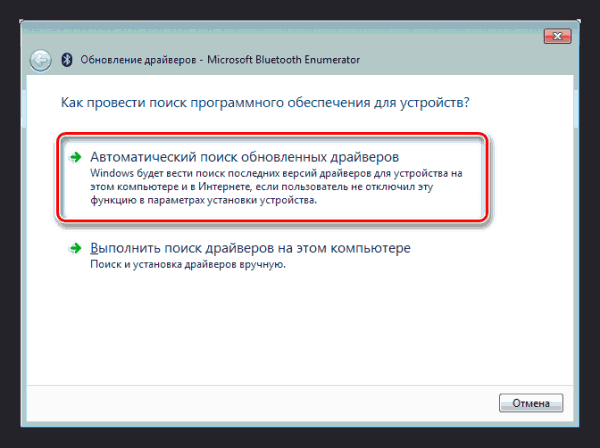
4. Дожидаемся окончания процедуры – нахождения, скачивания и установки. Для надежности перезагружаем ПК.
Дальнейшие действия будут точно такие же, как и в случае с комплектным модулем.









