Как подключить блютуз наушники к компьютеру windows 7
Чтобы прослушивать музыку через гарнитуру на своем ПК, не заботясь о лишних проводах, необходимо знать, как подключить Блютуз наушники к компьютеру.
Приведенная ниже инструкция является универсальным способом подключения, который не зависит ни от модели гарнитуры, ни от типа ПК (десктопное устройство или ноутбук).
Bluetooth-наушники имеют ряд особенностей и преимуществ:
- Максимально легкое управление. Используя такую гарнитуру, вы сможете управлять воспроизведением мультимедийных файлов с помощь специальных кнопок, расположенных у основания динамиков. Такая технология называется «hands free». Она позволяет полностью исключить физическое взаимодействие с периферией компьютера;
- Совместимость с разными устройствами и ОС. Независимо от марки и характеристик наушников, они будут отлично работать с любой операционной системой. Необходима лишь грамотная настройка соединения;
- Повышенный срок эксплуатации. Благодаря полному отсутствию проводов, гарнитура прослужит намного дольше, а передача сигнала по Блютуз обеспечивает наилучшее качество проигрывания звука.
Рассмотрим детальнее, как правильно подключить беспроводные наушники к пользовательскому компьютеру.

Несмотря на то что bluetooth наушники чаще всего используются для разговоров по телефону или для работы со смартфонами, это изделие можно подключить к любому компьютеру. Единственное требование – на ПК должен быть установлен модуль технологии Bluetooth. Чтобы проверить, есть ли на вашем устройстве нужный адаптер, следуйте инструкции:
- Откройте диспетчер устройств windows. Здесь вы можете увидеть все подключенные к компьютеру аппаратные модули, обновить их конфигурацию и проверить статус работы;
- Найдите вкладку Bluetooth. Её наличие уже говорит о поддержке адаптера. Если такой вкладки нет, у вашего ПК нет встроенного блютуза;
Рис. 2 – проверка наличия технологии Bluetooth на ПК
- Откройте вкладку Bluetooth и проверьте наличие адаптера. Нажмите на него с помощью двойного щелчка и убедитесь в том, что он включен.
Рис. 3 – проверка работы адаптера
Если в диспетчере нет Bluetooth, это означает, что его модуль не встроен в компьютер. Однако, вы можете приобрести внешний адаптер, который подключается к ПК через USB вход. После присоединения внешнего адаптера к компьютеру все драйверы будут загружены с официального сайта производителя (необходимо наличие интернета) или CD диска, а в диспетчере задач появится активная вкладка Bluetooth.

Рис. 4 – пример использования внешнего адаптера Блютуз
Итак, модуль работает в нормальном режиме, что позволяет переходить к дальнейшей настройке подключения. Следуйте инструкции:
- Перейдите на дополнительную вкладку рабочего стола windows (стрелка «скрытые значки»). По умолчанию, здесь располагается иконка базового управления адаптером беспроводного соединения. Кликните на иконке блютуза и в появившемся контекстном меню выберите опцию добавления нового устройства.
Рис. 5 – добавление нового девайса по блютуз
- Теперь возьмите наушники. Нажмите и удерживайте клавишу питания пока не заработает цветной индикатор включения. Таким образом, вы активируете гаджет и его можно будет соединить компьютером.
- В окне управления устройствами Bluetooth на вашем компьютере дождитесь появления наименования ваших наушников. Это означает, что компьютер успешно определил устройство. Однако, оно еще не подключено;
- Теперь следует нажать на значок наушников. Система попросит вас ввести код доступа для подтверждения соединения. Напечатайте в текстовом поле четыре ноля. Этот код подходит абсолютно для всей беспроводной гарнитуры;
- Дождитесь завершения соединения. В результате успешного коннекта возле значка гарнитуры в окне ПК появится надпись: «Сопряжено».
Рис. 6 – настройка сопряжения гаджета и компьютера
вернуться к меню ↑
Помимо успешной установки соединения, некоторые модели наушников нуждаются в дополнительной настройке. Если сразу после сопряжения устройств вы не можете воспроизвести звук или происходят периодические сбои в работе, возможно, в системе не настроен режим воспроизведения аудио. Из-за этого и происходят сбои в работе.
Зайдите в панель управления компьютером и откройте окно менеджера проигрывания звука. Во вкладке «Воспроизведение» выберите приоритетное устройство, которое будет отвечать за проигрывание. В нашем случае следует кликнуть на «Наушники». Подтвердите действие и выйдите из окна настроек.
После изменения конфигурации советуем перезагрузить компьютер, чтобы все новые опции вступили в силу и работали без сбоев. Теперь подключите наушники по блютуз еще раз. Впредь, во время воспроизведения звуковых дорожек не будет никаких сбоев и запинок.
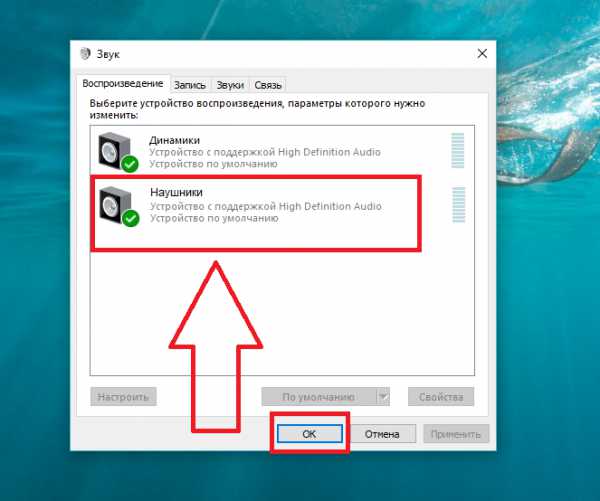
Рис. 7 – настройка устройства для воспроизведения звука в ОС windows
вернуться к меню ↑
Если вы подключаете блютуз наушники для работы с программой Skype, заметьте, что необходимо провести дополнительную настройку гарнитуры:
- Включите приложение и откройте вкладку «Инструменты»;
- Кликните на вкладку «Настройка звука»;
- В правой части окна появится набор параметров для работы. В поле «Микрофон» выберите подключенное к компьютеру устройство блютуз. Для динамиков тоже выберите гарнитуру – она будет использоваться не только для воспроизведения, но и для считывания звуковых сигналов (как микрофон).
Рис. 8 – настройка считывания и воспроизведения аудио в Скайпе
вернуться к меню ↑
Если в наушниках нет звука, проверьте, установлен ли необходимый уровень громкости в микшере. Для наушников есть отдельное поле, не путайте его с ползунком громкости динамиков.
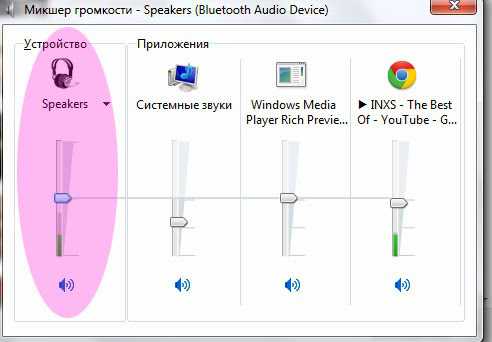
Рис. 9 — Настройка громкости гарнитуры
Если вы выполнили соединение, придерживаясь всех вышеописанных советов и указаний, но звук не воспроизводится, следует обновить драйвера подключенного устройства и встроенного адаптера. Для этого зайдите в диспетчер устройств и кликните правой кнопкой на вкладке с устройствами блютуз. В выпадающем списке выберите «Обновить конфигурацию».
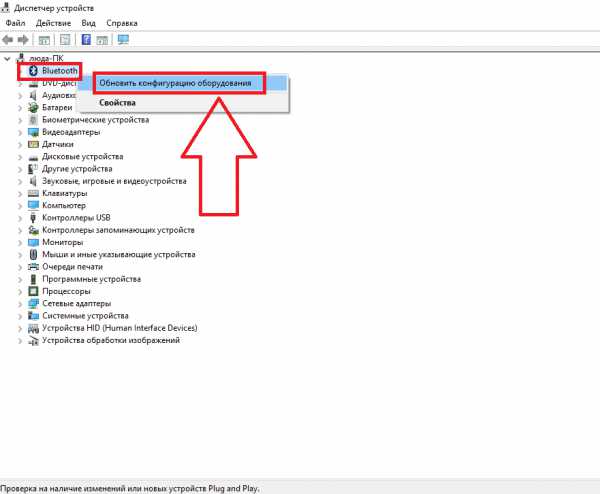
Рис. 10 – обновление драйверов адаптера
Это действие будет выполнено автоматически при наличии активного соединения с интернетом. Виндовс самостоятельно загрузит нужное ПО на сайте производителя и выполнит его установку. Процедура займет менее одной минуты.
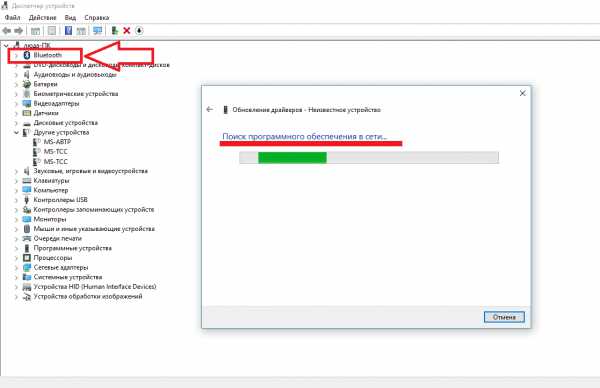
Рис. 11 – автоматический поиск и установка драйвера
Если вы используете внешний адаптер Блютуз, необходимо обновить драйверы для вкладки «Контроллеры USB» аналогично, как и для вкладки со встроенным устройством связи:
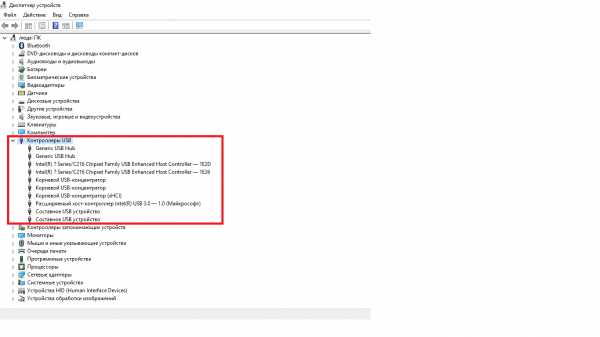
Рис. 12 – обновление оборудования для контроллеров USB
Не пытайтесь подключить наушники сразу после установки драйверов. Чтобы все программные изменения вступили в силу, необходимо обязательно перезагрузить ПК. Новое соединения проводите уже после повторного включения ОС Виндоус.
вернуться к меню ↑
О том, как подключить Bluetooth наушники к компьютеру, вы сможете узнать, посмотрев это видео. Здесь вы увидите некоторые секреты и правила подключения, а также сможете наглядно увидеть весь процесс. При этом подключение Bluetooh наушников к компьютеру не займет у вас много времени и сил
Как подключить блютус наушники к компьютеру. ЕСЛИ у вас уже встроенный блютус в компьютер, то адаптер не нужен!
Как подключить беспроводные наушники к компьютеру?

Для подключения беспроводных наушников к компьютеру потребуется наличие встроенного модуля беспроводной связи. Если он не интегрирован в материнскую плату, тогда следует приобрести USB Bluetooth адаптер и подключить его в соответствующий порт. Установка требуемых драйверов осуществляется автоматически.
Для включения Bluetooth на ПК потребуется кликнуть на значок, отображенный на панели уведомлений. Также имеется и другой способ с помощью кнопки «Пуск» и пункта «Устройства». После активации Bluetooth нужно добавить беспроводные наушники с гарнитурой.
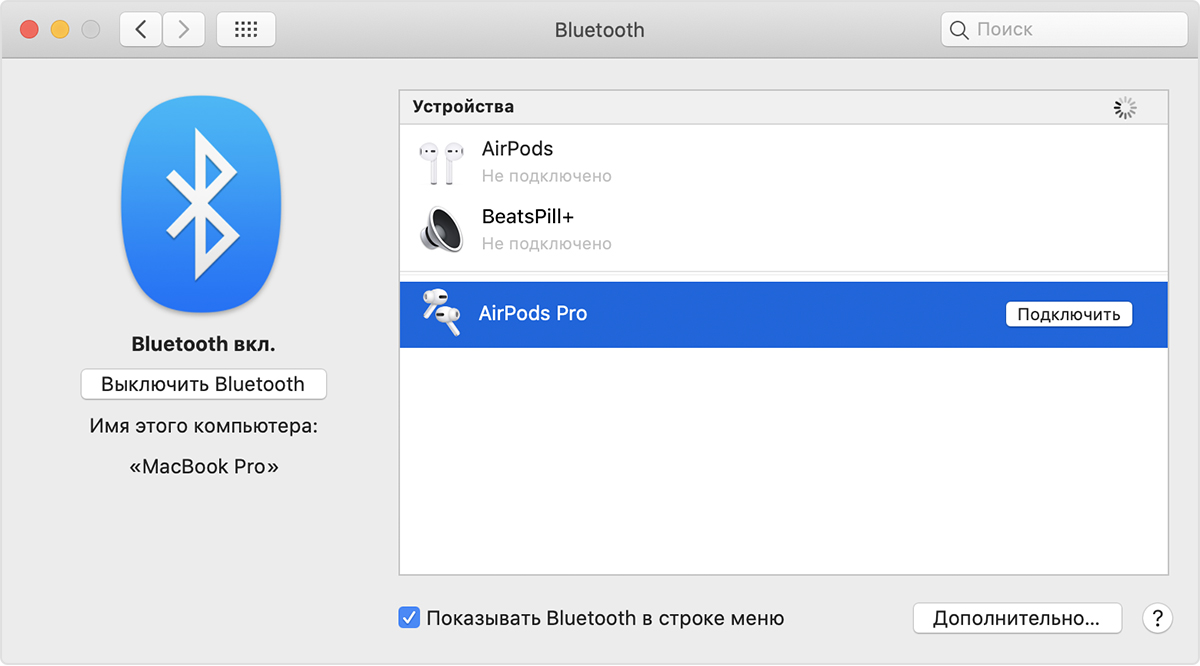
Также для подключения беспроводной гарнитуры к персональному компьютеру используется следующий способ. Необходимо нажать сочетание клавиш Win+I для входа в раздел «Параметры»:
-
1. Зайдите в «Устройства».
2. Активируйте «Bluetooth».
3. Включите беспроводные наушники. Необходимо удерживать кнопку питания, пока она не начнет мигать. При удерживании ее на протяжении 10-15 секунд происходит процесс обнаружения и сопряжения.
4. Кликните «Добавить устройство». Компьютер в автоматическом режиме будет искать доступное оборудование для синхронизации.
5. Выбрать 1-й тип.
6. Процесс поиска. Обнаружится беспроводная гарнитура, которую нужно выбрать для выполнения синхронизации.
В некоторых случаях может потребоваться установка драйверов на подключаемую гарнитуру. Но, как правило, их инсталляция происходит в автоматическом режиме.
Вариант 1: Подключение через комплектный модуль
В данном случае мы будем пользоваться тем адаптером, который идет в комплекте с наушниками и может иметь вид коробочки со штекером mini jack 3.5 mm либо небольшого девайса с разъемом USB.

1. Подключаем адаптер к компьютеру и, если требуется, включаем наушники. На одной из чашек должен присутствовать индикатор, свидетельствующий о том, что подключение произошло.
2. Далее необходимо программно соединить девайс с системой. Для этого переходим в меню «Пуск» и в строке поиска начинаем писать слово «Bluetooth». В окне появится несколько ссылок, в том числе и нужная нам.
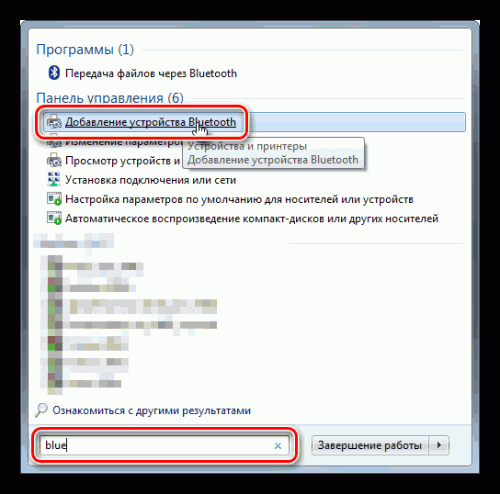
3. После совершенных действий откроется «Мастер добавления устройства». На этом этапе нужно включить сопряжение. Чаще всего это делается с помощью зажатия кнопки включения на наушниках на несколько секунд. В вашем случае может быть по-другому – читайте инструкцию к гаджету.
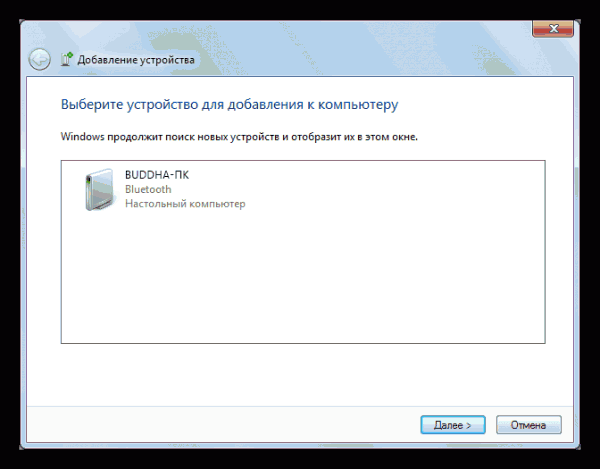
4. Дожидаемся появления нового устройства в списке, выбираем его и нажимаем «Далее».
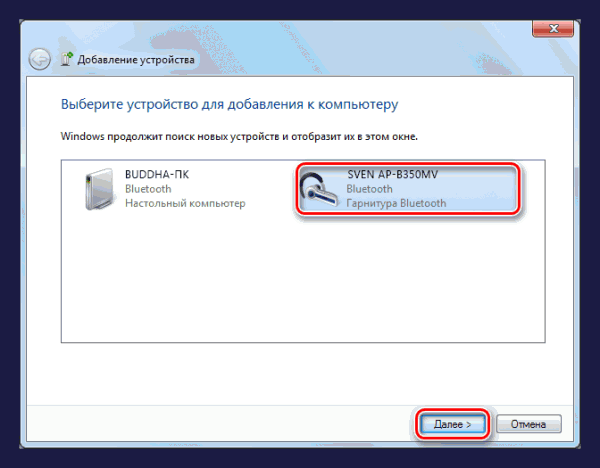
5. По завершении «Мастер» сообщит о том, что устройство успешно добавлено на компьютер, после чего его можно закрыть.
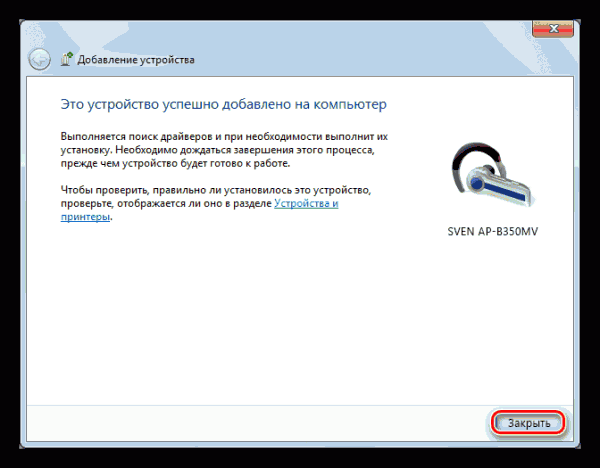
6. Идем в «Панель управления».
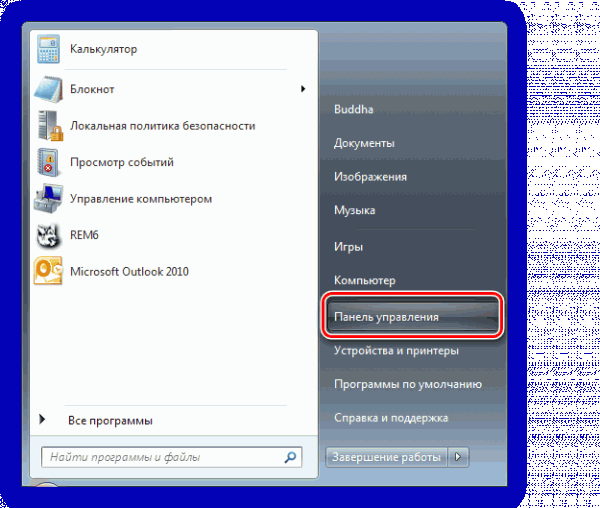
7. Переходим к апплету «Устройства и принтеры».
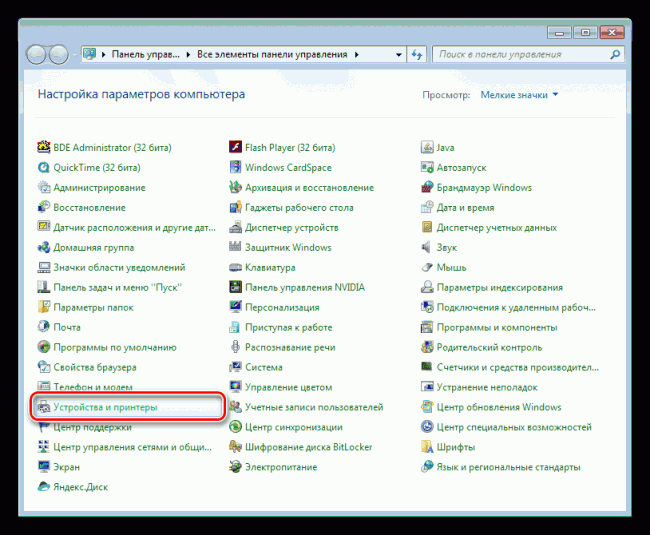
8. Находим наши наушники (по названию), кликаем по значку ПКМ и выбираем пункт «Операции Bluetooth».
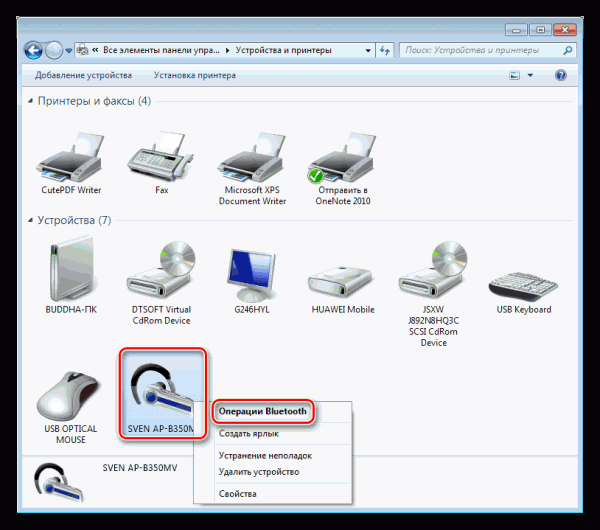
9. Далее происходит автоматический поиск служб, необходимых для нормальной работы устройства.
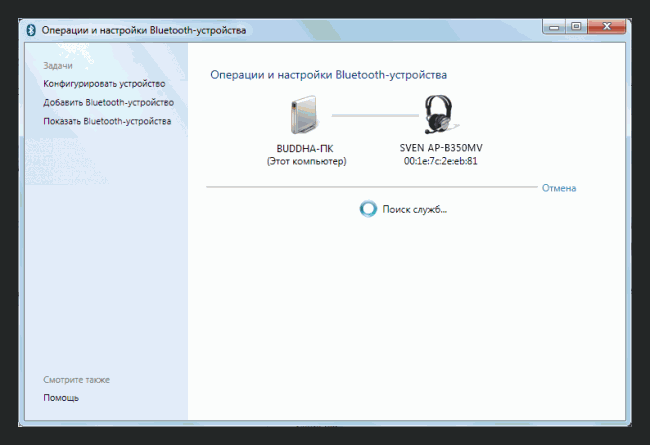
10. По завершении поиска нажимаем «Слушать музыку» и ждем, пока появится надпись «Подключение Bluetooth установлено».
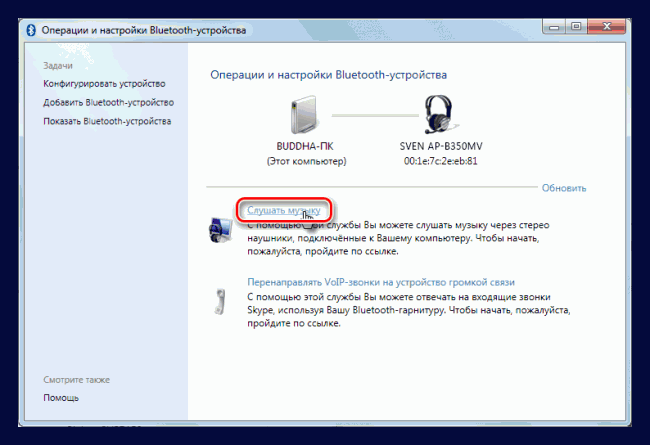
11. Готово. Теперь можно пользоваться наушниками, в том числе и со встроенным микрофоном.
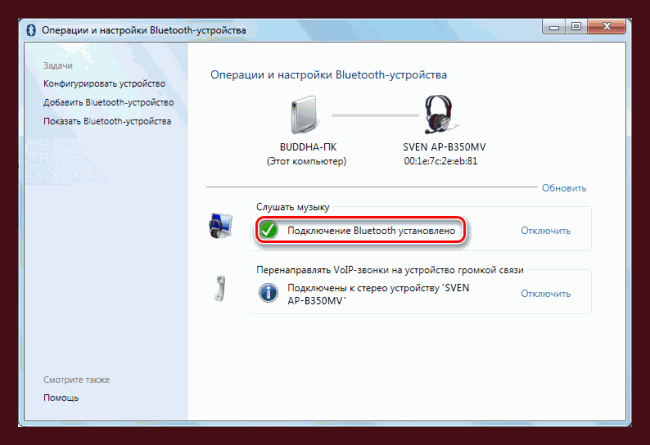
Подключение проводных наушников
Способ 1: к системному блоку сзади
При подключении к стационарному компьютеру следует для начала использовать заднюю панель, так как передняя может быть не активной. Осмотрите заднюю часть системного блока. На ней должно быть несколько гнезд разного цвета.
Наушники нужно подключать в гнездо зеленого цвета, а микрофон — в розовое.
Голубое гнездо служит для подключения устройств у которых предусмотрен линейный выход.

Затем если на вашем компьютере установлен совместимый драйвер, активируется программа настройки звука с запросом о подключении. Выберите наушники и кликните ОК. На этом настройка закончена.

Но если запрос не появился и звук в наушниках не проигрывается, потребуется вручную выполнить настройку.
1 . В меню Пуск напечатайте панель управления , и откройте приложение.

2 . Перейдите в раздел «Звук».

3 . Отобразятся все аудио устройства. Убедитесь, что напротив наушников стоит зеленая галочка. Если галочка на другом устройстве, выберите наушники и нажмите на кнопку «По умолчанию».

Способ 2: к передней или боковой панели
Если всё работает исправно, то при подключении к передней или боковой панели, девайс сразу активируется. При этом запрос на подключение может и не появиться.
Обратите внимание: гнездо может быть бесцветным – просто небольшое круглое отверстие с маркировкой.

Если нет звука
Громкость на минимуме
Проверьте переключатель звука на самом устройстве. Возможно, уровень настроен на минимум. Дополнительно щелкните по значку громкоговорителя в панели задач и увеличьте громкость.

Не настроены драйверы звуковой карты
Бывает, на компьютере не установлен совместимый аудио драйвер. Как следствие, звука вообще может не быть.
1 . Щелкните правой кнопкой мыши по Пуск и откройте «Диспетчер устройств».

2 . Разверните вкладку звуковых устройств. Щелкните правой кнопкой по устройству с восклицательным знаком и выберите пункт «Обновить драйверы».

3 . Кликните на «Автоматический поиск обновленных драйверов» для поиска программы под вашу модель в интернете.

Подробнее читайте в уроке Как обновить драйвера.
Отключена служба аудио
В системе может произойти сбой, который приведет к остановке работы аудио службы.
1 . Щелкните правой кнопкой мыши по Пуск, перейдите в «Управление компьютером».

2 . В левой части окна, в пункте «Службы и приложения», откройте «Службы». Дважды кликните по «Windows Audio».

3 . Убедитесь, что служба запущена. А также, что переключатель в поле «Тип запуска» установлен в положение «Автоматически».

Наушники отключены в настройках
1 . В меню Пуск напечатайте панель управления , и откройте приложение.

2 . Перейдите в раздел «Звук».

3 . Щелкните правой кнопкой мыши по значку наушников и нажмите «Включить».

Как подключить Bluetooth наушники к компьютеру
Практически все настольные компьютеры поставляются изначально без возможности работы с Bluetooth. Но эту проблему можно легко решить. Для этого вам потребуется приобрести и подключить к вашему девайсу блютуз адаптер. Их стоимость на рынке стартует от 300 рублей. Такие адаптеры продаются в двух вариантах:
1)Внешний, который подключается через USB – интерфейс;

2)Внутренний – подключается через интерфейс PCI.

Выбирайте сами, но стоит упомянуть, что usb – адаптеры проще подключить и настроить. Так что если вы не очень опытный пользователь ПК, стоит остановить свой выбор на нем.
После покупки и вставки в usb разъем, следует убедиться, что на компьютере была произведена установка всех драйверов. Для начала подключите купленный адаптер к компьютеру. Драйвер – это программное обеспечение, которое позволяет адаптеру правильно работать с компьютером и осуществляет управление им. Если вы используете одну из последних версий Windows 10, в ней работа с блютуз девайсами была значительно облегчена. Драйвера ищутся по модели адаптера и скачиваются из Интернета, затем устанавливаются автоматически, система распознает модель вашего устройства, и сама производит его настройку. Однако если вы продолжаете пользоваться Windows 7, проверять и устанавливать драйвера придется самому. Чтобы проверить, установлены ли у вас драйверы, следует произвести следующие действия:

- Зажмите одновременно две клавиши на клавиатуре: Win + R. Откроется окно, в котором надо вписать следующую команду: devmgmt.msc. Кликнете на кнопку ОК или нажмите Enter.
- В новом окне, это диспетчер устройств, кликните строчку «Сетевые адаптеры» либо «Радиомодули Bluetooth».
Если в данном окне вы видите желтый восклицательный знак то, значит, у вас нет установленных драйверов.

А если не можете найти вообще ничего то, убедитесь в правильности подключения блютуз модуля или его работоспособности. В случае если нет драйверов, тогда вам нужно будет скачать установочный файл к вашей модели адаптера и произвести его установку. После этого адаптер должен начать отображаться в диспетчере устройств без желтого восклицательного знака.

После установки драйверов для соединения компьютера и наушников выполните следующие действия:
- Включите наушники, зажав кнопку до того момента, как пространство вокруг нее не начнет светиться красным или зеленым цветом. Обычно на это уходит где-то 10-15 секунд. После чего включится режим обнаружениях новых устройств и подключения к ним. Потом надо при помощи правой клавиши мышки кликнуть на стрелочку вверх, которая находится внизу, справа и найти значок блютуз:

- После открытия нового окна нажмите пункт «Добавить устройство».
- Начнется поиск вокруг вас и появится список обнаруженных устройств. Выберите ваши наушники. Обычно название, на которое нужно будет нажать – это название модели ваших наушников. После этого нажмите на кнопку «Далее».
- Потребуется ввести PIN – код для подключения. Введите «0000» и нажмите клавишу Enter. После этого процесс соединения будет завершен.
Если возникли проблемы при поиске подключенного адаптера попробуйте в настройках поставить галочку напротив разрешения устройствам обнаруживать этот компьютер.

Процесс подключения в Windows 7
1. Включите блютуз на наушниках, нажав на специальную кнопку, если она есть.
2. Кликните по значку Bluetooth в трее панели задач и выберите пункт добавления нового устройства. Начнется автоматический поиск.

3. Выберите наушники в списке, нажмите на кнопку «Далее», чтобы произошло подключение.

Звук должен сразу начать проигрываться через них. Если хотите переключить воспроизведение звука по умолчанию на динамики, то кликните правой кнопкой мыши по значку звука в панели задач и откройте «Устройства воспроизведения».

В новом окне выберите колонки, кликните по ним правой кнопкой мыши и назначьте для использования по умолчанию.













