Помогаем настроить и подключить наушники к ноутбуку через Bluetooth
С каждым днем все больше пользователей приобретают беспроводные Bluetooth наушники. Зачастую их используют для подключения к смартфону и ноутбуку, но они подходят и к компьютеру, моноблоку, телевизору, прочим гаджетам. Нижеприведенная инструкция поможет понять, как правильно подключить Bluetooth наушники к ноутбуку без лишних сложностей.
Можно ли подключить беспроводную гарнитуру к ноутбуку, зависит только от того, присутствует ли в последнем Bluetooth-модуль. В большинстве современных моделей он встроенный и поэтому не возникнет никаких проблем. Если же ноутбук не имеет такого модуля, то его можно приобрести отдельно и подключить к устройству.
Плюсы и преимущества Bluetooth гарнитуры
- Большинство современных наушников имеют «Технологию «hands free». Ты можешь ходить по комнате, делать и заниматься своими делами и при этом легко управлять переключением песен, ставить на паузу, перематывать – с помощью специальных кнопок на девайсе.
- Все устройства адаптированы под любую операционную систему, будь это Windows 7, 8, 10, XP или даже iOS. Можно спокойно подключать их не только к ПК, но также к смартфонам или планшетам.
- Сколько у меня было проводных наушников, и у всех была проблема перелома одного проводка у основания. В итоге работает только одна часть. У беспроводных такого нет – так как провода полностью отсутствуют.
Шаг 1: Проверка «Голубого зуба»
И так, небольшой проблемой может встать отсутствие встроенного Bluetooth модуля. К сожалению, даже не на всех ноутбуках есть этот передатчик, не говоря уже о стационарных компьютерах. Сейчас то мы и проверим, есть ли у нас Блютус или нет.
- Одновременно зажимаем кнопку Windows и R. Вылезет окно выполнения команды. Вписываем такую строчку «devmgmt.msc» жмём «ОК» или Enter.
- Два раза кликните именно по устройству адаптера. Вылезет окно, где будет написано, что устройство работает нормально.
Если устройство не обнаружено, но вы знаете, что оно есть – то перейдите к главе решение проблем в этой же статье.
Шаг 2: Настройка соединения
- В трее в нижнем правом углу вы должны видеть значок Bluetooth. Если он скрыт, то просто нажмите на стрелочку, которая указывает вверху для открытия скрытых иконок.
- Теперь нажимаем на значок «Голубого зуба» и из выпадающего списка «Добавление устройств Bluetooth». Если устройство выключено – включите!
- Далее нужно включить наушники. У меня они активируются с помощью кнопки включения, которую нужно зажать, до тех пор, пока девайс не начнет гореть. У некоторых моделей есть отдельная кнопка Блютус, которая активирует передатчик.
- Компьютер будет пытаться найти любые устройства и в окне «Параметры» вы увидите название наушников и слово «Сопряжено», если подключение произошло без сбоев.
Шаг 3: Проверка связи
Уже на этом этапе можно попробовать воспроизвести любую музыку, но могут возникнуть проблемы. Дело в том, что успешный коннект не говорит, что после этого звук будет воспроизводиться без проблем. Так что, если звук прерывается или наушники молчат – идём настраивать звук.
- Переходим в «Пуск» и ищем «Панель управления».
- Далее в зависимости от версии ОС, надо перейти в настройки звука. Просто найдите иконку с динамиком и кликните два раза.
- Откроется меню настроек. Нас интересует первая вкладка «Воспроизведение».
- Нажмите два раза на наушники. После этого в строке «Применение устройства», должно стоять «Использовать это устройство (вкл.)». Если этого нет, то активируйте наушники. Жмём «Применить».
Подключение наушников с дополнительным адаптером
Расскажу вам также как подключить Bluetooth наушники к компьютеру, у которых сразу идёт встроенный адаптер для ПК, имеющий вид флэшки. То есть даже если на компе не будет Блютуса – то наушниками спокойно можно пользоваться.
- Включите наушники и вставьте адаптер в USB порт.
- В пуске в поисковой строке введите «Подключение устройств», нажимаем «просмотри устройств и принтеров».
Процесс подключения в Windows 10
1. Вначале проверим, включен ли вообще блютуз. Кликните по значку уведомлений и трее панели задач и посмотрите, активирован ли он. Плитка должна быть синего цвета, как на картинке. Если она не активна — кликните по ней.
Интересно! Более подробная инструкция о том, как это делать, в материале — как включить блютуз на компьютере windows 10.

2. В том же трее, кликните по значку Bluetooth соединения и выберите пункт добавления нового устройства.

3. Включите на наушниках модуль блютуз подключения, обычно это кнопка с соответствующим логотипом. Устройство появится в списке — подключитесь к нему. Если оно в списке не появляется, нажмите на кнопку добавления нового.

4. Далее выберите пункт «Bluetooth» и уже здесь нажмите на свою гарнитуру. Сразу после соединения, звук будет передаваться через них.

Чтобы переключать звук между устройствами воспроизведения, нажмите на значок громкости/звука в трее и выберите нужное, к примеру, динамики.

Возможные ошибки
Ошибки при подключении BlueTooth наушников могут заключаться в следующем:

- Нет кнопки BlueTooth в панели задач. Нужно проверить наличие адаптера в диспетчере. Купить модуль, если нет встроенного.
- ПК не находит гарнитуру для прослушивания музыки. Проверить включена ли она. В момент первого соединения индикатор включения должен часто мигать (обычно синим цветом). Внимание! Расстояние до ПК должно быть не больше метра. Перезапустить гарнитуру или перезагрузить систему на компьютере.
- Устройство подключено, но звука нет. Необходимо в параметрах звука установить «Использовать по умолчанию».
Используя вышеописанные правила по подключению наушников к блютуз, юзер может самостоятельно настроить воспроизведение звука на беспроводной гарнитуре.
Включение Bluetooth на компьютере
Как подключить блютуз-наушники к компьютеру? Следующий этап — это активация Bluetooth на компьютере.
Если у пользователей имеется встроенный радиомодуль на ПК, тогда им необходимо просто нажать на кнопку с изображением линии передач (иногда на клавише изображен значок Bluetooth) вместе с элементом управления Fn.
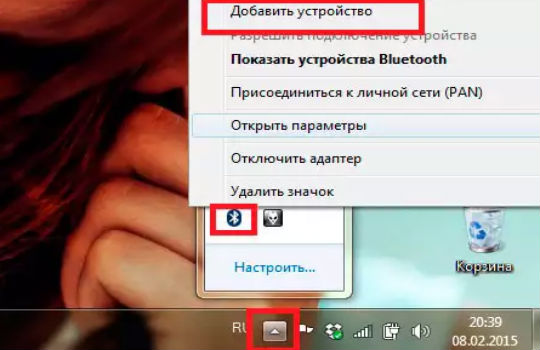
При отсутствии соответствующего модуля придется действовать так:
- Вставить Bluetooth-адаптер в USB-гнездо и включить его при необходимости. Обычно никаких кнопок включения питания у устройств нет.
- Нажать на Fn + кнопка с изображением Bluetooth/линии передач.
После проделанных действий на компьютере будет включен блютуз. Можно продолжить процесс подключения беспроводной гарнитуры.
Возможные проблемы при подключении беспроводных наушников к компьютеру:
1. Ваш компьютер или ноутбук не находит наушники. Это может произойти если ваши наушники уже подключены к другому устройству.
Лично сталкивался с такой ситуацией. В этом нет ничего страшного. Просто отключите блютуз у устройства, которое подключено к беспроводным наушниками. Теперь компьютер их без труда обнаружит.
2. Отсутствие встроенного блютуз модуля.
Чтобы проверить его наличие блютуз модуля требуется зайти в поиск Windows и написать “Диспетчер устройств”:
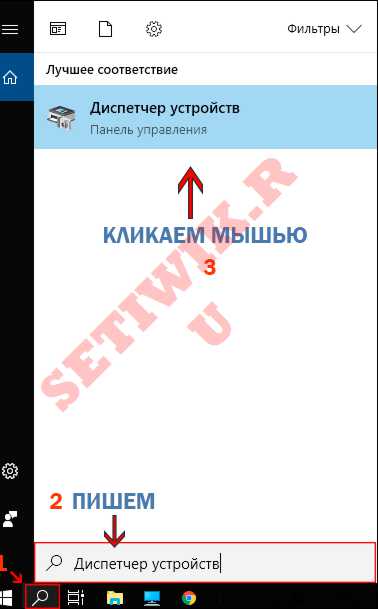
Далее в Диспетчере устройств требуется найти вкладку Bluetooth. Если она есть тогда все в порядке.
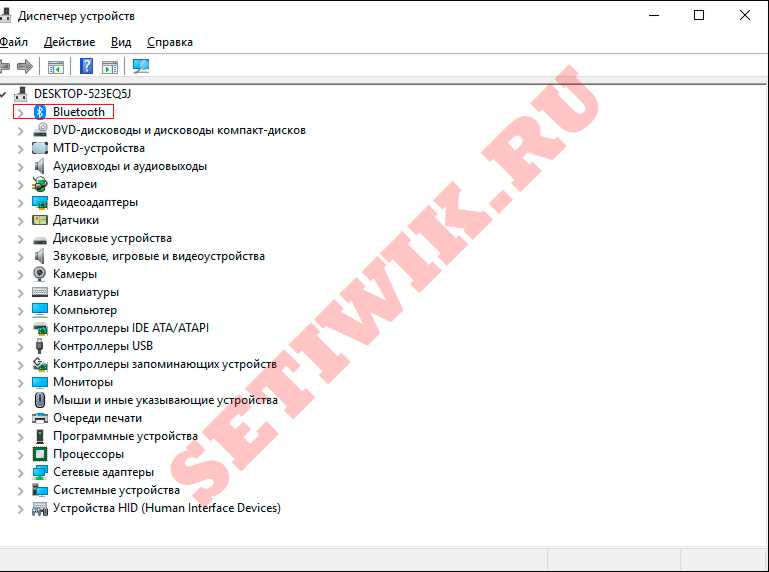
Второй способ зайти в диспетчер устройств:
Для этого требуется нажать комбинацию горячих клавиш “Win+R”. И в открывшемся окне написать команду devmgmt.msc , далее кликнуть на кнопку “ОК” или нажать «Enter»

Результат будет, что и выше. И так требуется найти вкладку Bluetooth.
Для тех компьютеров и ноутбуков у которых нет встроенного блютуза, подключить беспроводные наушники не получится. Но есть Bluetooth адаптер, который вы можете подключить к вашему ПК и с легкостью подключите беспроводные наушники.
Bluetooth адаптер имеет небольшие размеры и похож на устройство для подключения беспроводной мыши. Его стоимость на момент написания статьи 200 – 300 рублей.











