Помогаем настроить и подключить наушники к ноутбуку через Bluetooth
С каждым днем все больше пользователей приобретают беспроводные Bluetooth наушники. Зачастую их используют для подключения к смартфону и ноутбуку, но они подходят и к компьютеру, моноблоку, телевизору, прочим гаджетам. Нижеприведенная инструкция поможет понять, как правильно подключить Bluetooth наушники к ноутбуку без лишних сложностей.
Можно ли подключить беспроводную гарнитуру к ноутбуку, зависит только от того, присутствует ли в последнем Bluetooth-модуль. В большинстве современных моделей он встроенный и поэтому не возникнет никаких проблем. Если же ноутбук не имеет такого модуля, то его можно приобрести отдельно и подключить к устройству.
Как подключить беспроводные Блютуз наушники к ноутбуку

Можно просто купить беспроводные наушники, но подключить к ноутбуку или компу просто так не получится. Для этой задачи понадобится приложить небольшое усилие.
Сразу хочу предупредить счастливых обладателей наушников на Aliexpress за 50-100р, вполне вероятно что работать в Windows они не будут. Я пытался подключать две пары наушников с маркета Aliexpress, но к сожалению они не отобразились в устройствах воспроизведения, имейте это ввиду.
Если наушники с Ali дороже чем 500р, думаю можно попробовать, но шансов мало. Свои наушники я покупал в магазине OZON за 1500-2000р, модель Harper Hb-207.

Первое что необходимо сделать, это убедиться в наличие Bluetooth модуля на компьютере. Если блютуз выключен, или не найден на компьютере, его необходим задействовать. Как включить блютуз на ноутбуке, я уже писал в одной статье, поэтому читайте её с самого начала. Так же есть видео на эту тему.
Если с блютузом всё в порядке, нажимаем по значку правой кнопкой мыши и выбираем «Добавление устройства Bluetooth».
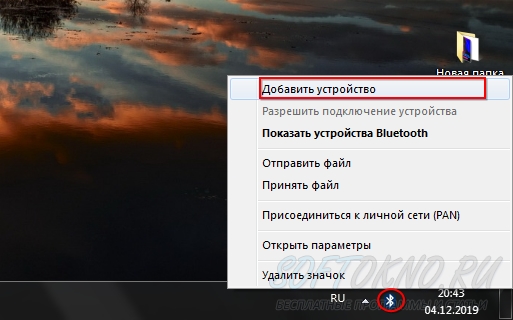
Тоже самое можно сделать, если зайти в панель управления, указать в поиске фразу «Bluetooth»,а затем выбрать пункт «Добавить устройство».
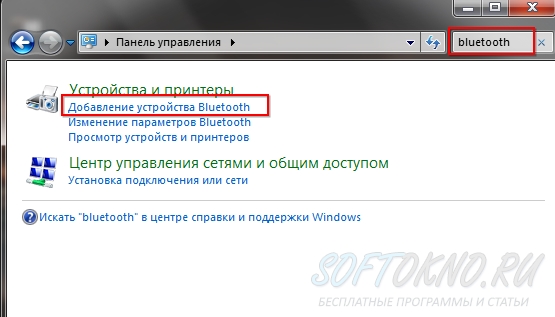
Теперь берём свои беспроводные наушники, и зажимаем кнопку включения, до тех пор, пока на них не начнёт мигать лапочка синим-красным цветом.

Если всё сделали правильно, в окне «Добавления устройства» отобразятся беспроводные наушники.
Нажимаем на иконку наушников, и нажимаем кнопку Далее.
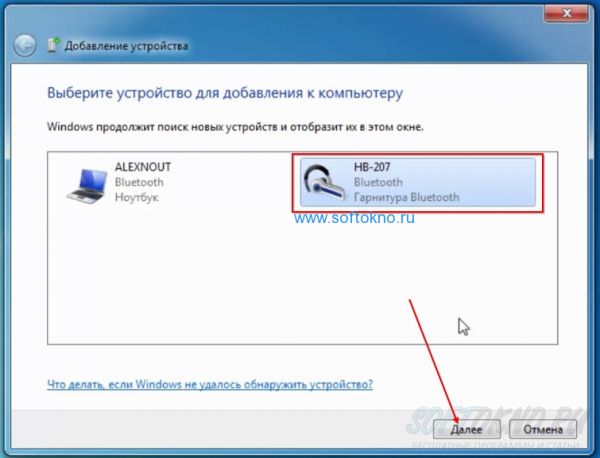
Ждём пока ОС Windows установить драйвера для беспроводных наушников.
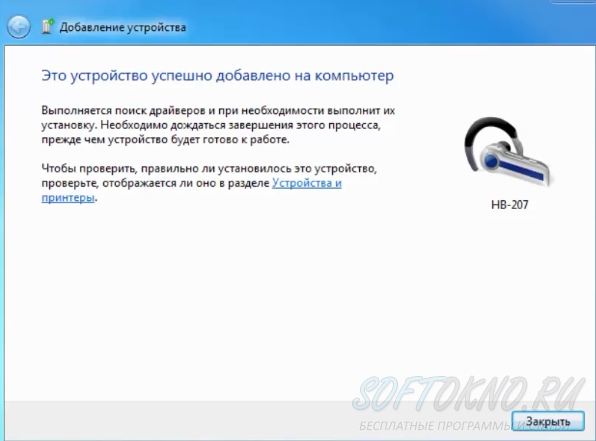
Если драйвера не были установлены, то скорее всего в комплекте с гарнитурой идёт CD/DVD диск, который нужно подключить, и уже с него установить соответствующие драйвера.
После успешной установки драйверов, на экране компа, мы сможем увидеть уведомление.

Теперь нажимаем правой кнопкой мыши по знаку «Регулятор громкости», и выбираем «Устройства воспроизведения».
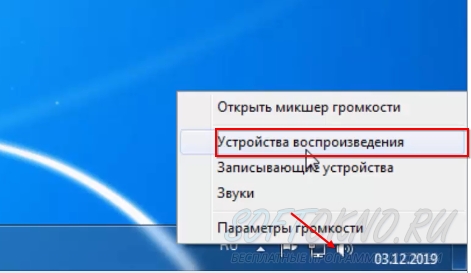
Устройства воспроизведения, так же доступны в Панель управления. Для этого указываем в поиске фразу «Звук», и нажимаем на ссылку «Управление звуковыми устройствами».
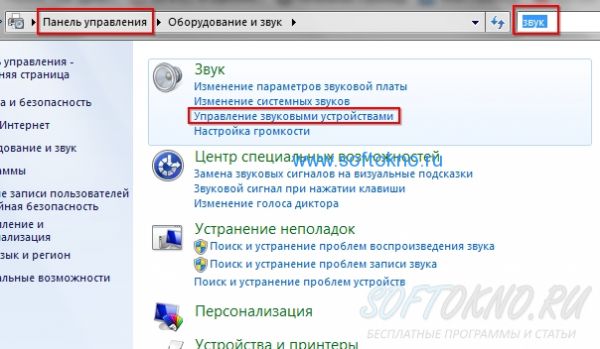
Перед нами запустится приложение в котором будут отображаться все звуковые устройства, в том числе и добавленные беспроводные наушники. Если наушники не появились, то лучше будет посмотреть видео-урок, либо ваш гаджет не поддерживается Windows.

Чтобы сделать устройство по умолчанию, нажмём на иконку наушников правой кнопкой мыши, и выбираем «Использовать по умолчанию».
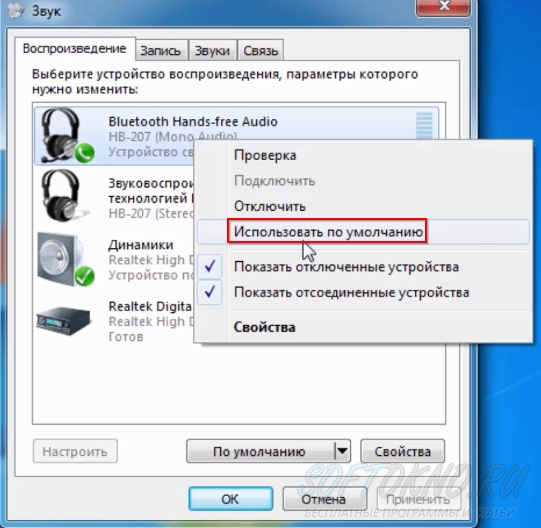
На последок нужно увеличить громкость наушников, иначе может показаться, что они работают некорректно.
Процесс подключения в Windows 10
1. Вначале проверим, включен ли вообще блютуз. Кликните по значку уведомлений и трее панели задач и посмотрите, активирован ли он. Плитка должна быть синего цвета, как на картинке. Если она не активна — кликните по ней.
Интересно! Более подробная инструкция о том, как это делать, в материале — как включить блютуз на компьютере windows 10.

2. В том же трее, кликните по значку Bluetooth соединения и выберите пункт добавления нового устройства.

3. Включите на наушниках модуль блютуз подключения, обычно это кнопка с соответствующим логотипом. Устройство появится в списке — подключитесь к нему. Если оно в списке не появляется, нажмите на кнопку добавления нового.

4. Далее выберите пункт «Bluetooth» и уже здесь нажмите на свою гарнитуру. Сразу после соединения, звук будет передаваться через них.

Чтобы переключать звук между устройствами воспроизведения, нажмите на значок громкости/звука в трее и выберите нужное, к примеру, динамики.

2-й способ подключить беспроводные Bluetooth наушники к компьютеру
Описанный мною план не вечный, поэтому я хочу вам рассказать более надёжный способ, как подключать Блютус наушники к компьютеру, да и вообще любые другие девайсы на Bluetooth, будь-то колонка, мышка и так далее. И этот вариант будет жить, вечно!
В других своих уроках я этот способ уже затрагивал, но и здесь, не поленюсь, расскажу!
Итак, давайте коротко, я хочу подключить беспроводные Блютус наушники к компьютеру, но Bluetooth на компьютере нет. Что делать? Нужно добавить, установить на компьютер современный Bluetooth . Желательно версии 5.0.
Делается это путём подключения к системному блоку дополнительного аксессуара.
Используем Bluetooth адаптер версии 4.0 или выше:

Вставляем Блютуc адаптер в любой USB порт своего компьютера, ожидаем пока Виндовс установит драйвера и пользуемся. Если драйвера не установились автоматом, то скачиваем в интернете или используем комплектный драйвер с диска. Я когда покупал один из адаптеров, то диск шёл в комплекте.

Популярные Bluetooth адаптеры на Алиэкспресс:
В Windows 10 нужно открыть Пуск , далее Параметры и раздел Устройства .


Блютус должен быть включён!
И теперь чтобы подключить наушники используем кнопку Добавление Блютуз или другого устройства , чтобы выполнить сопряжение.

Обычно на наушниках нужно зажать кнопку включения, дождаться когда они включатся, и продолжать держать после включения до тех пор пока не будет озвучена подсказка о сопряжении… Теперь наушники в режиме обнаружения..

Жмём первый пункт Bluetooth , чтобы выполнить поиск и подключаемся к ушам когда они будут найдены.


Компьютер к наушникам подключён и теперь звук будет с них. Если всё равно идёт с колонок, то нужно клацнуть по значку громкости и выбрать менюшку Открыть параметры громкости .

Внутри среди устройств для вывода звука выбрать свои наушники.

Это мы сейчас использовали встроенную в Windows программку для работы с Блютуз устройствами, но можно установить и стороннюю.
Среди них самые популярные две: Bluetooth Stack by Toshiba и BlueSoleil .


Принцип тот-же. Находим наушники и выполняем сопряжение.
При повторном подключении устройство компьютеру будет уже известно, а значит подключаться будет автоматом при включении наушников. Ну чаще именно так, а вообще бывает что и не подключается, и приходится удалять и делать новое сопряжение. Такое бывает потому что технология Блютус, далеко не идеальна, несмотря на то что ей уже лет 20, а работает иногда как будто бы Бета версия.
Что касается этих Bluetooth адаптеров, где их купить и какие именно выбрать?
У меня 2 адаптера версии 4.0.
Первый китайский ноунэйм, за 2 бакса
Второй брендовый от ugreen стоил немного дороже.


Оба работают нормально, но дистанция действия у ugreen лучше. Помню когда я их тестировал, у меня вот при подключении к китайскому звук в наушниках начинал заикаться, когда выходил из комнаты, а с ugreen такого не было.
К тому-же в случае с ugreen здесь и упаковка солиднее, инструкция в комплекте, диск с драйвером и программой. То есть полноценный набор.

Если бы я покупал свой первый адаптер, то однозначно брал бы ugreen. На данный момент я использую адаптеры для подключения наушников и геймпадов Дуалшок. Всё хорошо конектится и работает.

Сейчас на Алиэкспресс уже можно найти адаптеры версии 5.0, не знаю на сколько они реально 5.0, или просто с надписью 5.0. Заказал себе на тест парочку, пока что жду.

Производитель ugreen таких, версии 5.0, пока что не выпускает, по крайней мере я у них в магазине не нашёл. Поэтому у меня и сомнения по-поводу этого адаптера от пока что мне непроверенного производителя.
Включение Bluetooth на ПК или ноутбуке
Включить Bluetooth на вашем ПК или ноутбуке можно 2 способами — выбирайте любой. Наиболее удобным, наверное, будет 1 способ:
1. Нажимаем на значок панели уведомлений, находящийся в правом нижнем углу:

Жмем на кнопку, на которую указывает стрелка. Если она «горит» синим, значит Bluetooth на вашем устройстве уже включен:

2. Bluetooth можно включить и более привычным большинству пользователей способом, но действий придется проделать немного больше:
Жмем на кнопку «Пуск» в левом нижнем углу рабочего стола:

Далее нажимаем на «Параметры»:

В появившемся окне выбираем пункт «Устройства»:

Далее последним нажатием включаем Bluetooth:

Вариант 2: Подключение наушников без модуля
Данный вариант подразумевает наличие встроенного адаптера, что наблюдается на некоторых материнских платах или ноутбуках. Для проверки достаточно перейти в «Диспетчер устройств» в «Панели управления» и найти ветку «Bluetooth». Если ее нет, то нет и адаптера.
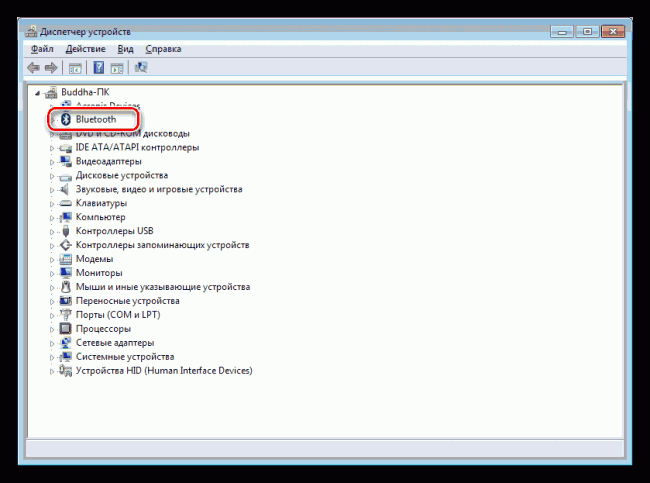
Если ее нет, то будет необходимо приобрести универсальный модуль в магазине. Выглядит он, о чем уже было сказано выше, как небольшой девайс с разъемом стандарта USB.
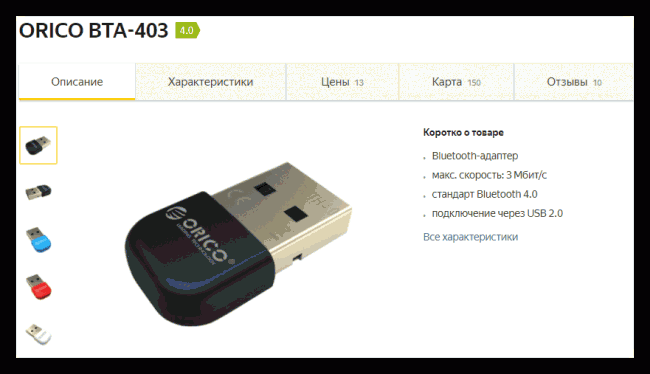
Обычно в комплект поставки входит диск с драйверами. Если его нет, то, возможно, дополнительное ПО для подключения конкретного устройства не требуется. В противном случае придется выполнить поиск драйвера в сети в ручном или автоматическом режиме.
Ручной режим – поиск драйвера на официальном сайте производителя. Ниже пример с устройством от Asus.
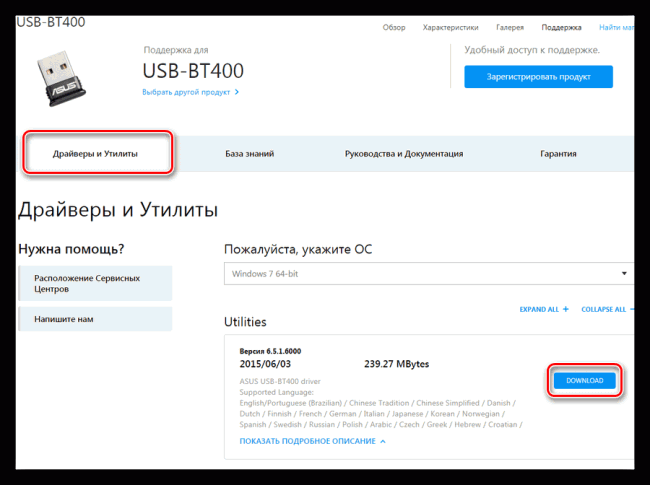
Автоматический поиск осуществляется непосредственно из «Диспетчера устройств».
1. Находим в ветке «Bluetooth» устройство, возле которого стоит значок с желтым треугольником или, если ветка отсутствует, то «Неизвестное устройство» в ветке «Другие устройства».
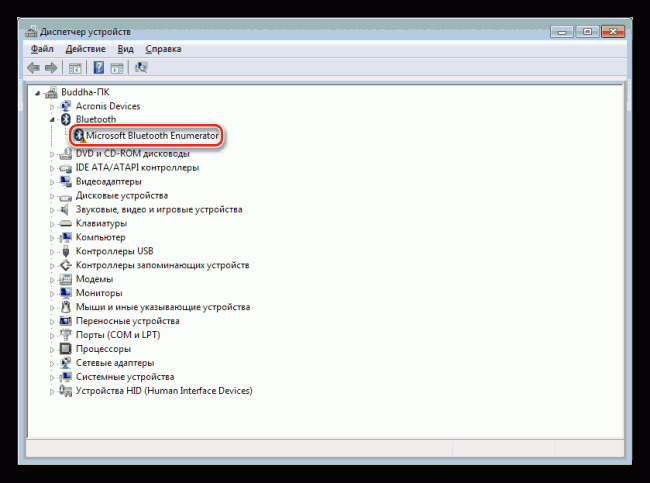
2. Кликаем ПКМ по устройству и в открывшемся контекстном меню выбираем пункт «Обновить драйверы».
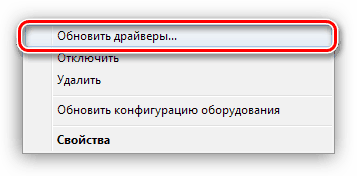
3. Следующий этап – выбираем автоматический режим поиска в сети.
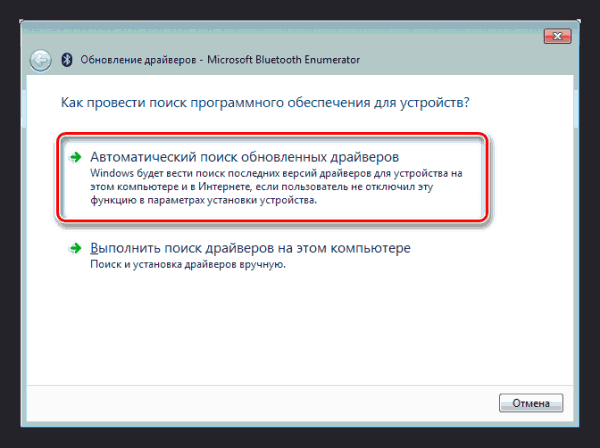
4. Дожидаемся окончания процедуры – нахождения, скачивания и установки. Для надежности перезагружаем ПК.
Дальнейшие действия будут точно такие же, как и в случае с комплектным модулем.











