
Как подключить беспроводную мышь к ПК
Ноутбуки с операционной системой Windows поддерживают технологию Wi-Fi и Bluetooth по умолчанию. Наличие беспроводного модуля на материнской плате стационарного компьютера можно проверить через «Диспетчер устройств». Если его нет, то для подключения Wireless-мышки придется докупить специальный адаптер.
Вариант 1: Bluetooth-мышь
Наиболее часто встречающийся тип устройств. Мышки отличаются минимальной задержкой и высокой скоростью отклика. Могут работать на расстоянии до 10 метров. Порядок подключения:
-
Откройте «Пуск» и в списке справа выберите «Устройства и принтеры».


Отсортируйте значки по категории и выберите «Просмотр устройств и принтеров».

Отобразится список подключенных принтеров, клавиатур и других манипуляторов. Нажмите «Добавление устройства».


После этого беспроводная мышка появится в списке доступных устройств. Подвигайте ей и проверьте, перемещается ли курсор по экрану. Теперь манипулятор будет автоматически подключаться к ПК сразу после включения.
Вариант 2: Радиочастотная мышь
Устройства поставляются в комплекте с радиочастотным приемником, поэтому могут использоваться с современными ноутбуками и относительно старыми стационарными компьютерами. Порядок подключения:
-
Подсоедините радиочастотный приемник к компьютеру или ноутбуку через USB-порт. Windows автоматически определит устройство и установит необходимое программное обеспечение, драйверы.


При необходимости нажмите кнопку «Подключиться» (находится на верхней части). На некоторых моделях она отсутствует. На этом подключение радиочастотной мыши заканчивается.

Если на устройстве есть световой индикатор, то после нажатия кнопки «Подключиться» он начнет мигать, а после успешного подсоединения изменит цвет. Чтобы не тратить заряд аккумулятора, по завершении работы на компьютере передвиньте переключатель в состояние «OFF».
Вариант 3: Индукционная мышь
Мышки с индукционным питанием уже не выпускаются и практически не используются. Манипуляторы работают с помощью специального планшета, который выполняет роль коврика и поставляется в комплекте. Порядок сопряжения:
- С помощью USB-кабеля подключите к компьютеру планшет. При необходимости передвиньте ползунок в состояние «Включено». Дождитесь, пока будут установлены драйверы.
- Установите мышку на центр коврика и не передвигайте ее. После этого на планшете должен загореться индикатор включения.

Нажмите кнопку «Tune» и начните сопряжение. Индикатор должен сменить цвет и начать мигать.

Как только лампочка загорится зеленым цветом, мышку можно использовать для управления компьютером. Устройство нельзя перемещать с планшета и помещать на другие поверхности.
В зависимости от технических особенностей, беспроводные мыши могут подключаться к компьютеру по Bluetooth, с помощью радиочастотного или индукционного интерфейса. Для сопряжения необходим Wi-Fi или Bluetooth-адаптер. Он может быть встроен в ноутбук или приобретен отдельно.
 Мы рады, что смогли помочь Вам в решении проблемы.
Мы рады, что смогли помочь Вам в решении проблемы.
Добавьте сайт Lumpics.ru в закладки и мы еще пригодимся вам.
Отблагодарите автора, поделитесь статьей в социальных сетях.
 Опишите, что у вас не получилось. Наши специалисты постараются ответить максимально быстро.
Опишите, что у вас не получилось. Наши специалисты постараются ответить максимально быстро.
Как подключить беспроводную мышку к ноутбуку или компьютеру?
Всем привет! Разбирая очередное письмо, наткнулся на вопрос: «А как подключить беспроводную мышку к ноутбуку?». Пользуюсь подобными мышами постоянно, так как они достаточно удобные в использовании, но не будем вдаваться в подробности удобства. В статье я подробно расскажу про то, как подключить мышку к компьютеру. Также рассмотрим некоторые проблемы, с которыми может столкнуться каждый из пользователей.
Сначала давайте рассмотрим типы подключения. Самый популярный – это коннект при помощи специального внешнего адаптера. Он работает с помощью радиоволн на частоте 2.4 ГГц. Второй тип обычно использует Bluetooth передачу и дополнительного модуля у него нет. Благо у ноутбуков почти у всех есть «Голубой зуб». Ну и третий тип – это совмещение двух этих подключений.
В статье я рассмотрю оба варианта: при подключении с помощью адаптера и при помощи Bluetooth. Если у вас будут какие-то вопросы, то пишите в комментариях.
ПРИМЕЧАНИЕ! Инструкции подходят для всех моделей: SD Connexion, A4Tech, Abkoncore, ASUS, Aceline, Acer, Apple, Canyon, CoolerMaster, Corsair, Cougar, DEXP, Dark Project, Defender, Fellowes, GAMDIAS, GIGABYTE, Gembird, Genesis, Genius, Glorious, HP, Harper, Huawei, HyperX, Jet.A, Kensington, Lenovo, Logitech, MSI, Mad Catz, Marvo, Microsoft, Oklick, Petriot Memory, QUMO, Qcyber, RITMIX, Razer, Redragon, SPEED-LINK, SVEN, Satechi, Sharkoon, Smartbuy, SteelSeries, ThunderX3, Trust, Tt eSPORTS, Xiaomi, ZET, Zowie.
- С адаптером
- Подключение по Bluetooth (мышь без адаптера)
- Как отключить тачпад (touchpad) на ноутбуке?
С адаптером
Данный тип мышей – самый популярный, поэтому скорее всего у вас именно такая мышь. Подключается она также достаточно просто, как к ноутбуку, так и к обычному стационарному компьютеру без Bluetooth. И подключение беспроводной мыши к ноутбуку происходит в один этап.

Найдите под корпусом беспроводной модуль и подключите его к одному из USB разъёмов на ноуте или компе. ПК должен при этом быть включен.

На дне мышки найдите переключатель и передвинет его в состояние «ON». Для выключения, наверное, вы уже поняли, нужно передвинуть в состояние «OFF». Но обычно мышь автоматически выключается и делать это постоянно не нужно.

Драйвера должны установиться автоматически, а в правом нижнем углу экрана в трее вы увидите соответствующее уведомление о подключении. Если курсор после этого не двигается, то делаем следующее:
- Можно вытащить и вставить батарейку, которая питает мышку. Возможно, она отошла. Также их можно поменять – возможно, она просто села.
- Перезапустите ПК.
- Переподключите адаптер – просто вытащите и вставьте его обратно. Если ничего не происходит, то просто вставьте его в соседний USB порт – возможно, этот вход не работает.
Также можно зайти в «Диспетчер устройств»:
- Нажмите на клавиатуре клавиши «Win» и «R».
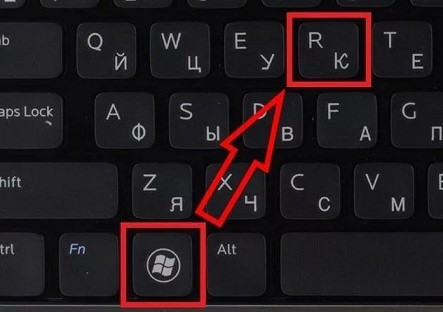
- Прописываем команду: «devmgmt.msc».
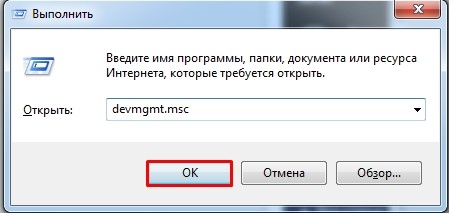
- Возможно, у вас отключена функция автоматического поиска драйверов. Нажимаем на значок «Компьютера с лупой» в самом верху. Если это не поможет, то найдите вашу мышку в разделе «Устройства HID (Human Interface Devices)». Устройство должно называться абсолютно также. Нажмите правой кнопкой и далее выберите «Обновить драйверы». Желательно при этом быть подключенным к интернету.
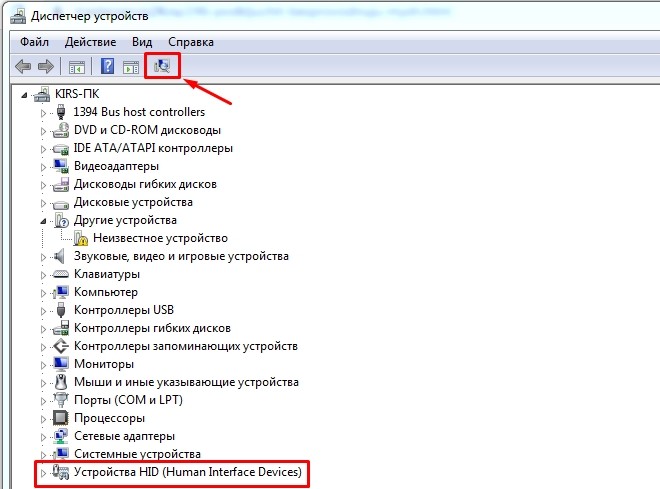
Обычно проблем с подключением не происходит, и драйвера автоматом находятся на всех версиях Windows: 7, 8, 8.1 и 10. Если у вас возникли какие-то трудности, то попробуйте подключить её к другому компьютеру или ноутбуку. В другом случае нужно нести её обратно в магазин.
Подключение по Bluetooth (мышь без адаптера)
Чтобы подключить оптическую Блютуз мышь к ноутбуку – в первую очередь убедитесь, что ваша мышь поддерживает данное подключение. Обычно на дне или сбоку должен быть логотип «Голубого зуба». Также данная информация есть на коробке от мышки.
ВНИМАНИЕ! Если вы собираетесь подключать данную мышку к компьютеру, то убедитесь, что на материнской плате есть поддержка Bluetooth. В другом случае вам нужно будет прикупить дополнительный адаптер – смотрим модели тут.
В трее найдите значок «Bluetooth» и нажмите на него правой кнопкой. Далее выбираем кнопку для добавления устройства.
ПРИМЕЧАНИЕ! Если вы не видите данный значок у себя, то нажмите на стрелочку, которая указывает вверх – возможно, он просто скрыт. Если его все равно нет, то проверьте его наличие в диспетчере устройств. Если он отсутствует – то значит скорее всего у вас он не включен и на него не установлены драйвера – по установке Bluetooth есть отдельная подробная статья от моего коллеги тут.
Найдите «Блутус» в трее и включите его, если он ещё не активен – нажимаем правой кнопкой и выбираем «Включить адаптер».

Опять нажимаем правой кнопкой и выбираем «Добавить устройство».
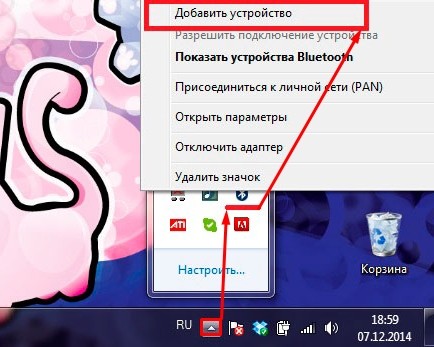
Выбираем вашу мышь из списка. Если вы её не видите, то ещё раз проделайте действия, о которых я написал чуть выше – возможно вы её не включили, или не активировали режим соединения.
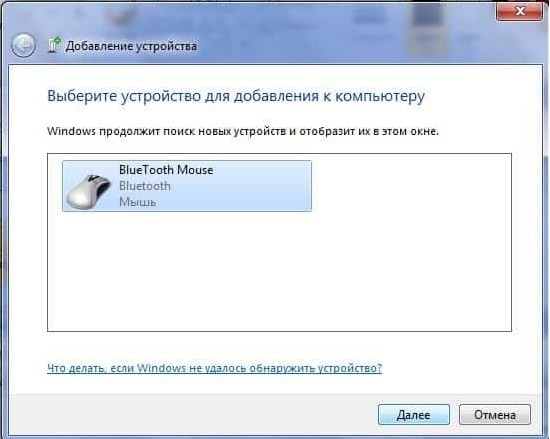
Так как мы используем именно мышь, то выбираем «Связывание без кода».
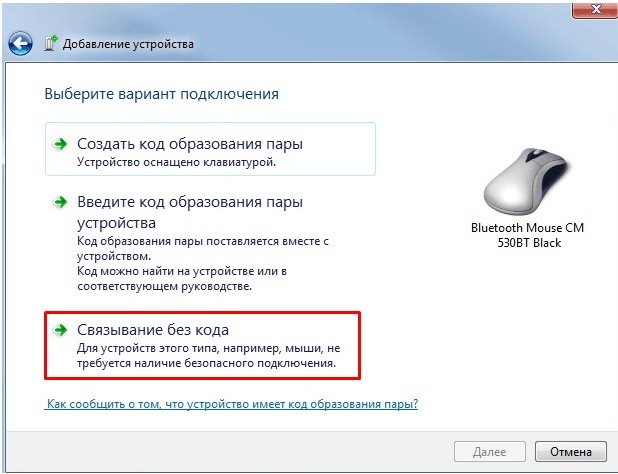
После этого подключение должно быть установлено.
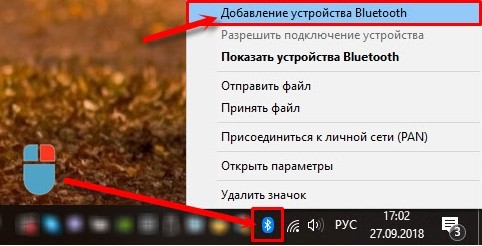
На мышке на дне должна быть кнопка, которая включает «Bluetooth» – вы должны её заметить по соответствующему значку. После включения данной кнопки мышка начнет искать к кому бы подключиться. Чтобы активировать сопряжение, нужно нажать ещё на одну кнопку – чаще всего она называет как «Connect». Понажимайте на неё несколько раз.

Соединение должно уже быть установлено, теперь его надо настроить на ПК. Выбираем пункт «Добавление Bluetooth или другого устройства». Далее выбираем именно подключение по «Блютус».
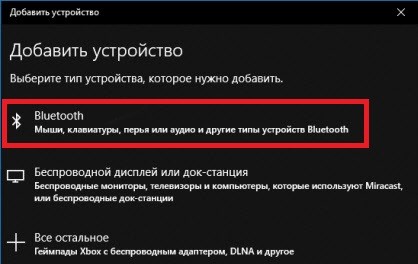
Теперь среди всех предложенных устройств, вы должны увидеть именно свою мышь – нажмите на неё.
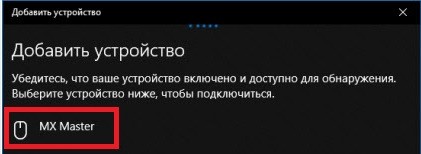
После этого ноутбук и мышь должны приконектиться друг к другу, и вы увидите сообщение об успехе. Попробуйте пошевелить мышкой.

Также я советую дополнительно установить программное обеспечение специально для вашей мыши. Особенно это актуально для крутых игровых устройств, на которых можно настроить более детально чувствительность или запрограммировать некоторые клавиши. Скачать данное ПО можно с официального сайта производителя. Вы можете или зайти на оф. сайт и поискать там вашу мышь, или просто вбить в поисковик полное наименование модели. Точное название модели можно посмотреть на коробке, в инструкции или под корпусом.
Как отключить тачпад (touchpad) на ноутбуке?
Тачпад при работе доставляет много хлопот, так как при печати текста, ты ненароком постоянно соприкасаешься с ним. Но его можно отключить, если у вас на ноутбуке установлена официальная утилита от производителя.
Нажмите на меню «Пуск» и в поиске введите «Мышь» – далее нужно нажать на «Параметры мыши».
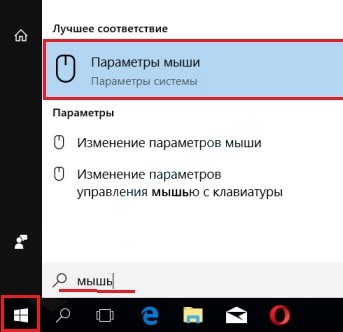
В разделе устройства нажимаем на «Дополнительные параметры…».
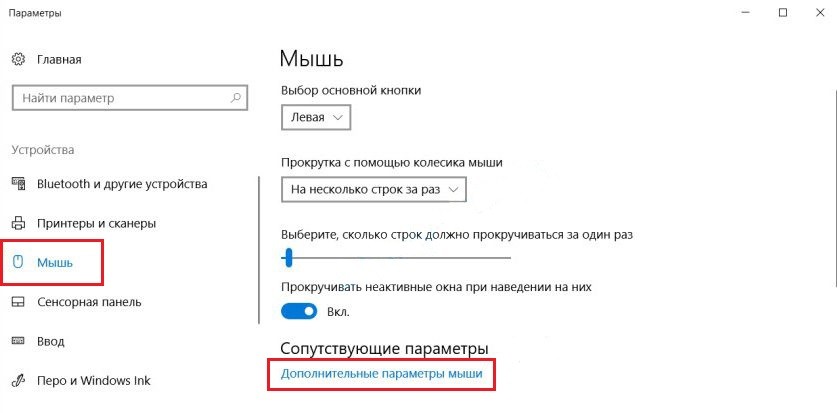
На одной из вкладок должна быть галочка, которая будет отключать тачпад при подключении подобного устройства. При этом не важно какой аппарат – проводное или беспроводное. В самом конце нажимаем «Применить». Я показал вам на примере бука «Леново», но данная функция есть на всех ноутбуках.
Как подключить беспроводную мышь intro. Как подключить беспроводную мышь к ноутбуку или компьютеру?
Как подключить беспроводную мышь к ноутбуку либо компьютеру?
Уже довольно долго пользуюсь только беспроводными мышками. Их чрезвычайно комфортно применять как с ноутбуком, так и со стационарным компом. Сменил уже наверняка штук 5 Правда, приходилось тратится на батарейки, но последнюю модель взял с возможностью зарядки и чрезвычайно доволен. Сейчас статья не о моих девайсах, а о том, как подключить беспроводную мышь к ПК, либо ноутбуку на Windows. Сам процесс подключения не чрезвычайно непростой, но раз люд спрашивает, означает не постоянно выходит подключить. Постараюсь сделать всепригодную аннотацию, которая подойдет для различных мышке (Logitech, Rapoo, Trust, Microsoft, Maxxter, Defender, HP, A4Tech, Razer, Speedlink и т. д.), с различным интерфейсом подключения. Беспроводным, разумеется.
Сегодня на рынке в основном представлены беспроводные мышки с таковыми интерфейсами беспроводного подключения:
- Радио интерфейс (Wireless) – это те мышки, которые подключаются через особый USB-адаптер (приемник). Он идет в комплекте с мышкой. Само соединение почаще всего работает на частоте 2.4 ГГц и не изредка мучается от помех (от тех же Wi-Fi роутеров). Подключение чрезвычайно простое: вставили приемник в USB-порт компьютера/ноутбука, включили мышку и все работает. Это самый популярный интерфейс подключения беспроводных манипуляторов.
- Bluetooth – мышек с сиим энтузиазмом подключения намного меньше по сопоставлению с обыденным радио интерфейсом (которые с приемником). В основном это наиболее дорогие модели. Их чрезвычайно комфортно применять с ноутбуками, так как в их есть встроенный Bluetooth-модуль. И таковая мышка подключается без приемника. А вот для ПК придется брать USB Bluetooth-адаптер.
- Wireless + Bluetooth – это когда мышка поддерживает два варианта подключения. Через обыденный USB радио-адаптер и через Bluetooth (без адаптера на ноутбуках). На выбор.
Думаю, вы понимаете, какой интерфейс подключения поддерживает ваша беспроводная мышка. Ежели нет – смотрите аннотацию и информацию на официальном сайте.

Отдельно разглядим процесс подключения через радио интерфейс (USB-адаптер) и раздельно через Bluetooth на примере ноутбука с Windows 10. Там есть отличия. Я имею введу при подключении по Bluetooth.
Подключаем беспроводную радио мышь через USB-адаптер
Если в комплекте с вашей мышкой идет USB-приемник, и это единственный интерфейс подключения (или Bluetooth на вашем компе нет/не работает), то необходимо этот приемник подключить в USB-порт ноутбука, либо стационарного компьютера.

После подключения Windows обязана установить драйвера. Я уже сколько беспроводных мышек подключал, еще ни разу не сталкивался с неувязкой, когда Windows не может отыскать, либо установить подходящий драйвер. Ежели так случилось, что система не распознает устройство, то можно испытать скачать драйвер, либо ПО с веб-сайта производителя. Пишем в поиске заглавие и модель нашей мышки. К примеру, “Logitech M185” и в результатах поиска перебегаем на официальный сайт Logitech. Там уже ищем раздел с загрузками и скачиваем нужный драйвер. Но для вас вряд ли придется сиим заниматься.
В мышку вставляем батарейку, либо заряжаем ее и включаем. Может быть, опосля этого зажгется индикатор (но его может и не быть).

После этого мышка сходу обязана заработать. Ежели окажется, что опосля подключения беспроводная мышь не работает, то первым делом:
- Убедитесь в том, что не села батарейка (заменив ее) и она установлена правильно.
- Отключите и опять подключите USB-приемник.
- Перезагрузите компьютер.
- Можно зайти в диспетчер устройств, и поглядеть, возник ли адаптер в разделе “Устройства HID”. Ежели мы подключаем адаптер от мышки Logitech, то там должен покажется адаптер “Logitech USB Input Device”. Заглавие может отличаться.
- Можно проверить адаптер и мышь на другом компьютере/ноутбуке. Может быть, для вас попался брак. Такое тоже бывает.
В большинстве случаев эти устройства подключаются и работают вообщем без заморочек. В особенности в Windows 10, Windows 8, Windows 7.
Подключение беспроводной мышки через Блютуз (без приемника/адаптера)
Сразу желаю объяснить, что подключить мышку к стационарному компьютеру без адаптера быстрее всего не получится. Так как на ПК традиционно нет встроенного Bluetooth-модуля. Потому, поначалу нам нужно выбрать Bluetooth адаптер для компа, потом подключить и настроить Блютуз и лишь опосля этого можно подключать Bluetooth-мышку по аннотации. Либо использовать Wireless-адаптер, который идет в комплекте (если ваша модель поддерживает этот интерфейс).
С ноутбуками проще, там Блютуз есть интегрированный. Правда, он не постоянно работает, так как не установлены нужные драйвера. Ежели на вашем ноутбуке в трее нет иконки Bluetooth и нет адаптера в диспетчере устройств, соответственных опций в параметрах, то необходимо поначалу настроить и включить Bluetooth(на примере Windows 10). А в этой статье есть аннотация для Windows 7.
Для подключения нажмите правой клавишей мыши на иконку Bluetooth и выберите “Добавление устройства”.

Включите мышку. Далее необходимо активировать режим подключения. Там для этого обязана быть клавиша. На моей мышке она подписана как “Connect”. Ее необходимо надавить (возможно, надавить и подержать). Должен начать активно мигать индикатор. Процесс активации режима подключения естественно же может различаться в зависимости от производителя и модели мышки. Смотрите инструкцию.

На компе, в уже открывшемся окне избираем пункт “Добавление Bluetooth либо другого устройства”. Далее жмем на пункт “Bluetooth”. Когда в перечне покажется наша мышка, просто нажмите на нее. В Windows 7 сходу раскроется окно, в котором будут отображаться доступные для подключения устройства.

Должно покажется сообщение, что устройство готово к использованию.

Мышка уже обязана работать. Жмем “Готово”. Подключение завершено.
В Windows 7 все приблизительно так же, лишь сами окна и элементы меню смотрятся иначе.
Это программа, с помощью которой можно настроить доп функции. К примеру, назначить деяния на доп клавиши, настроить скорость указателя и т. д. Все зависит от того, какая у вас мышка. Ежели самая обычная, то эта программа для вас может и не нужна.
Если комп не находит Bluetooth мышь, то первым делом удостоверьтесь, что она включена и активирован режим подключения. Попытайтесь подключить ее к другому устройству. Можно даже к телефону либо планшету (на Android).
Автоматическое отключение тачпада опосля подключения беспроводной мыши
На ноутбуках можно все настроить таковым образом, что опосля подключения мышки (беспроводной, либо проводной) тачпад будет отключаться автоматом. И это чрезвычайно комфортно, ведь он лишь мешает. К примеру, при наборе текста.
Насколько я понимаю, это можно сделать лишь когда на вашем ноутбуке установлен драйвер на тачпад с веб-сайта производителя ноутбука. Проверил на Lenovo, все работает.
Открываем Запуск (или поиск) и пишем “мышь”. Открываем “Параметры мыши”.

Переходим в “Дополнительные характеристики мыши”.

В новеньком окне обязана быть вкладка “ELAN” (у вас может быть другая). Необходимо перейти на нее и поставить галочку около пт “Отключение при подсоединении наружной USB-мыши”. Жмем “Применить”.

Все готово! Сейчас тачпад не будет работать, когда мышь подключена.
Если у вас не вышло подключить мышь, появились какие-то вопросцы, либо вы желаете поделится полезной информацией по теме статьи – оставляйте свои сообщения в комментариях.
 Windows 10 – все аннотации по настройке веба и решению проблем
Windows 10 – все аннотации по настройке веба и решению проблем
Как подключить беспроводную мышь к ноутбуку либо компьютеру
Стремительное развитие технологий привело к тому, что хоть какое устройство для обработки, хранения и обмена информацией обязано быть как можно наиболее мобильным. Большой помехой в этом может стать наличие проводов. Потому в крайнее время огромным спросом пользуется беспроводная компьютерная периферия. В данной нам связи у почти всех возникает вопросец, как подключить беспроводную мышь к ноутбуку. Что касается стационарного компа, беспроводные устройства — это оптимизация рабочего места, его удобство и функциональность.
Варианты подключения
Подключить беспроводной манипулятор к лэптопу либо ПК можно 2-мя способами:
- С помощью специального USB-адаптера, который прилагается к мышке.
- С помощью встроенного Bluetooth-адаптера в Вашем компе. Тут принципиально увидеть, что он находится в ноутбуках, но бывает не во всех стационарных ПК. Ежели его нет, придётся обзавестись наружным Bluetooth-адаптером.
В первом случае всё просто. Адаптер заходит в набор приобретаемого устройства. Традиционно для него есть особый крепёж на корпусе мыши либо в отсеке для батареек. Смотрится он вот так:

Вставляется в USB разъём. Не забудьте установить батарейки и надавить клавишу включения либо перевести рычаг на корпусе мыши, с обратной стороны, в положение ВКЛ. В большинстве случаев этого бывает довольно, чтоб устройство заработало: зажигается световой индикатор, курсор на экране двигается.
Иногда для корректной работы нужно установить драйвер. Он размещен на диске, который заходит в набор. Ежели диска нет, можно отыскать подходящий драйвер в вебе, на официальном веб-сайте изготовителя устройства, скачать его и установить, следуя предложенным инструкциям.
Бывает, что по каким-то причинам у мыши отсутствует USB-адаптер. Тогда есть возможность подключить мышку к ноутбуку через Bluetooth. Эта операция мало труднее. Вот пошаговая аннотация для такового метода подключения.
- Убедитесь, что на Вашем ноутбуке включена функция Bluetooth. Для этого на панели задач Windows найдите значок Bluetooth и выберите «Подключить адаптер», ежели это необходимо.

- Следующий шаг — включить мышку на ноутбуке. Чтоб это сделать, необходимо в настройках добавить устройство Bluetooth. Нажимаете на соответственный значок на панели задач, как в прошлом случае. В выпадающем меню выбрать «Добавить устройство».

Появится окно, там высветится марка и модель Вашей мышки, выбираете её и нажимаете «Подключить».
- Как настроить мышку: В системе Windows на панели задач надавить клавишу «Пуск», в правом перечне выбрать «Панель управления», а в открывшемся окне — «Оборудование и звук». Опосля этого Вы увидите такую картинку:

Выбираете «Мышь». Система выдаёт характеристики управления мышкой, которые можно настроить под себя:

Подключить беспроводную мышь к компу Вы сможете аналогичным образом. Ежели у Вашего ПК нет встроенного Bluetooth-адаптера, подключите наружный через порт USB. Дождитесь, пока комп увидит и распознает его. Дальше следуйте пошаговой аннотации, повторите шаги 1-3, которые описаны выше. Опосля этих манипуляций, Вы сможете воспользоваться сиим комфортным и малогабаритным устройством.
Не торопитесь выбрасывать проводную мышь, ежели Вы пользуетесь стационарным компом. Она постоянно сумеет послужить надёжной подменой беспроводному устройству в случае севших батареек либо появления каких-то проблем. Ежели же у Вас ноутбук, то Для вас на помощь в непредвиденной ситуации придёт тачпад — интегрированная сенсорная мышь.
Как подключить беспроводную мышь к планшету
Иногда возникает потребность подключить к планшету либо телефону беспроводную мышь и клавиатуру, к примеру, для набора текста в огромных объёмах, для его обработки, когда нет доступа к стационарному компу. Некие планшеты оборудованы обычным портом USB. В этом случае подключение беспроводной мыши не вызовет проблем. Поступайте так же, как при подключении мыши к ноутбуку. Ежели же такового порта нет, то на планшете постоянно есть разъём micro-USB и можно просто пользоваться переходником USB — micro-USB. Традиционно он заходит в набор, или приобретается дополнительно. Смотрится он вот так:

Вставляете адаптер мышки в USB-разъём, включаете мышь. Через таковой адаптер может быть подключить к планшету и обыденную, проводную мышь. Сигналом того, что манипулятор подключен к планшету, является возникновение на экране обычного значка курсора в виде стрелочки.
Видео по ссылке скажет тщательно скажет Для вас, как подключить и настроить мышь на планшете Android:
Если нужно включить сразу беспроводную мышку и клавиатуру, а разъём micro-USB лишь один, можно пользоваться особым разветвителем OTG MicroUSB Hub, который даёт возможность подключения сходу несколько устройств. Вот он:

При подключении мыши впрямую через Bluetooth, без адаптера, удостоверьтесь, что на Вашем устройстве подключен этот вид соединения. Потом дождитесь синхронизации с мышкой. Ежели она не произошла автоматом, то в настройках Bluetooth нужно вручную выполнить поиск доступных подключений. Планшет увидит мышь, выбирайте её из перечня и жмите «Подключить».
Как подключить мышку к телефону
Подключение к телефону беспроводной мыши делается точно таковыми же методами, как и подключение к планшету. Используются те же средства и повторяются те же деяния, что и в прошлом разделе.
Как подключить мышку apple к Windows?
Можно ли подключить клавиатуру Apple к Windows?
Как настроить беспроводную клавиатуру Apple в Windows 10
- В строке поиска Windows введите Bluetooth и нажмите Настройки Bluetooth .
- Ваша клавиатура должна появиться в списке Управление устройствами Bluetooth .
- Выберите Беспроводную клавиатуру Apple и нажмите Пара .
Как подключить мышь Apple к ноутбуку?
Перейдите в меню Apple () > «Системные настройки», затем щелкните Bluetooth, чтобы открыть окно настроек Bluetooth. После сопряжения с компьютером Mac устройство отображается в списке устройств. Проверьте уровень заряда аккумулятора устройства в окне настроек Bluetooth.
Как подключить мышь Apple?
Как подключить Apple Magic Mouse?
- Включите кнопку на мышке Apple.
- Появится индикатор зелёного цвета и включится режим поиска Bluetooth.
- iMac, MacBook увидят новые устройства и легко произойдёт подключение.
- Если мышка уже была подключена к ПК, но вдруг отключилась, то подключите аксессуар с помощью кабеля lightning.
Можно ли подключить обычную клавиатуру к Macbook?
С компьютерами Mac можно использовать практически любую клавиатуру, предназначенную для ПК под управлением Windows, будь то USB- или Bluetooth-клавиатура. Правда, клавиши модификации на клавиатурах для Mac и ПК отличаются.
Как подключить клавиатуру к компьютеру Apple?
2 Выберите «Apple» (K) > «Системные настройки» и нажмите «Клавиатура». 3 Чтобы открыть Ассистент настройки Bluetooth, нажмите «Настроить клавиатуру Bluetooth…» в правом нижнем углу. 4 Для создания пары между клавиатурой и компьютером Mac выберите беспроводную клавиатуру и следуйте инструкциям на экране.
Как подключить беспроводную мышь Logitech к компьютеру?
Сопряжение с помощью другого приемника Unifying
- Загрузите и установите ПО Logitech Unifying.
- Нажмите кнопку Easy-Switch, чтобы выбрать канал.
- Нажмите кнопку «Подключить». Индикатор номера канала начнет быстро мигать, что указывает на готовность мыши к сопряжению
- Подключите приемник Unifying к USB-порту компьютера.
Как настроить Magic Mouse на Windows?
Подключить Magic Mouse к компьютеру на Windows просто — достаточно включить на ПК модуль Bluetooth.
…
Если Magic Mouse по-прежнему не работает:
- Откройте на компьютере раздел настроек Bluetooth, выберите Добавить устройство.
- Включите Magic Mouse.
- Когда Windows распознает мышь, добавьте её в список устройств.
Как подключить Magic Mouse 2 к Windows 10?
Как мы подключаемся Apple Волшебная мышь / Волшебная мышь 2 на Windows 10 (Пара Bluetooth волшебная мышь)
- В «Добавить устройство«Мы выбираем первый вариант. …
- В списке Bluetooth-устройств вы найдете Magic mouse. …
- Дважды щелкните имя мыши, чтобы подключить его к Windows 10, Статус появится под его именем: Подключен.
Как включить Magic Mouse 2?
Мыши Magic Mouse и Magic Mouse 2 оснащены передвижным переключателем на нижней панели. Сдвиньте переключатель, чтобы включить устройство. На мыши Magic Mouse загорится зеленый светодиодный индикатор. На мыши Magic Mouse 2 под переключателем будет видна зеленая метка.
Как подключить Apple Magic Mouse к iPad?
Как подключить мышь к iPad или iPhone
- Откройте приложение «Настройки» и включите Bluetooth в раздел «Bluetooth», а саму мышь переведите в режим сопряжения. …
- Осуществите поиск и сопряжение мыши в разделе Bluetooth в iPadOS или iOS. …
- Настройка параметров подключенной мыши находится по пути Настройки → Универсальный доступ → Касание → AssistiveTouch.
Сколько времени заряжается Magic Mouse 2?
В Apple говорят, что 2 минуты зарядки мыши позволяют ей работать в течение 9 часов. Это то же самое, как сходить в туалет во время перерыва на работе. Думаю, большого ущерба комфортной работе это не доставит. С другой стороны, полная зарядка занимает около 1 часа.
Как заряжать Apple Magic Mouse 2?
Если необходимо зарядить аккумулятор устройства, подключите кабель Lightning–USB к порту Lightning на устройстве, затем подключите другой конец кабеля к компьютеру Mac или адаптеру питания USB.
Как подключить беспроводную Bluetooth мышь к ноутбуку
![]() Матвеенко Анатолий
Матвеенко Анатолий
Очень часто встречается вопрос, как подключить Блютуз мышь к ноутбуку. Дело в том, что в наше время все большей популярностью пользуются беспроводные устройства, в том числе и периферийные устройства для компьютера. Как правило, в комплекте с такой мышкой имеется специальный адаптер, который подключается в USB порту ПК.
На первый взгляд все предельно просто. Более того, обычно в комплекте имеется инструкция. Однако иногда могут возникать различные сложности, которые не всегда можно решить самостоятельно. Итак, как же подключить беспроводную Блютуз мышку к ноутбуку?
Подключение беспроводной мыши к ПК
Существует два способа, как это сделать:
- Используя адаптер, который идет в комплекте с устройством взаимодействия.
- Через встроенный модуль Bluetooth.
В принципе оба варианта работают по аналогичной схеме. В принципе нет ничего сложного, главное, соблюдать определенную последовательность действий.
Как подключить Bluetooth мышь к ноутбуку: Видео
Соединение через внешний адаптер
Как уже говорилось, к каждой мышке прилагается внешний адаптер для подключения. Вставьте его в разъем USB и установите драйвера, которые также должны быть в комплекте.
Стоит отметить, что обычно ПО устанавливается автоматически. То есть операционная система автоматически обнаруживает новое оборудование и устанавливает соответствующий драйвер из своей базы данных.
Но, иногда требуется установить ПО вручную. После этого просто включите мышку и можете пользоваться. Настраивать ничего не нужно, так как оборудование уже настроено и готово к работе.
Подключение к встроенному Bluetooth модулю лэптопа
О том, как подключить беспроводную Блютуз мышку к ноутбуку через адаптер вы уже знаете. Но, зачем занимать и без того востребованные USB порты, если на вашем ПК имеется встроенный модуль? Итак, включите подключаемое оборудование.
Далее, активируйте модуль на ПК. Теперь в системном трее (правый нижний угол рабочего стола Windows) найдите значок Bluetooth и нажмите на него правой кнопкой мыши. В появившемся меню выберите пункт «Добавить устройство». Нет значка Bluetooth в трее? Читайте как его активировать в этой статье.
Далее, система начнет поиск доступного для подключения оборудования и предложит вам список. Выберите из него название подключаемого устройства и нажмите «Далее».
Теперь просто следуйте подсказкам на экране. Как видите, подключение беспроводной мыши к ноутбуку через Bluetooth достаточно простое мероприятие, с которым справится абсолютно каждый. Так же легко можно подключить беспроводную клавиатуру.
Возможные проблемы
Как правило, если вы используете адаптер, который был в комплекте, то никаких проблем не возникает. Но, ошибки могут появиться при попытках использования встроенного модуля. Рейтинг онлайн казино. Большие приветственные бонусы. Бездепозитные подарки. Топ казино онлайн Забери свой самый большой выигрыш! Дело в том, что если вы устанавливали драйвера для внешнего адаптера, то может возникнуть конфликт устройств. В таком случае вам нужно просто удалить упомянутое ПО и повторить попытки.
Кроме этого, если лэптоп не видит нужное соединение, то можно попробовать удерживать кнопку сброса на подключаемом устройстве в течение 10 секунд и снова включить обнаружение на компьютере. Это поможет сбросить параметры и выполнить соединение заново.
Теперь вы знаете два способа, как подключить мышку к ноутбуку через модуль Блютуз. Все очень просто и не требует особых навыков. Если же мышка после установки не хочет работать, ищите решение проблемы тут.
Как установить или переустановить драйвера на Bluetooth: Видео

Имею большой опыт в настройке и подключении систем контроля доступа (СКУД) и систем учета рабочего времени. А также занимаюсь настройкой серверов, компьютеров, рабочих мест.
Работаю в инженером в компании «Технооткрытие».
Как подключить беспроводную мышь
Что нужно знать
- В Windows 10: перейдите в Настройки >Устройства >Bluetooth и другие устройства >Добавить Bluetooth или другое устройство .
- На Mac: переведите беспроводную мышь в режим сопряжения, затем выберите яблоко значок, затем выберите Системные настройки >блютус .
- В Ubuntu Linux: переведите беспроводную мышь в режим сопряжения, откройте блютус панели, затем выберите свою мышь в Устройства список.
 Windows 10 — операционная система для персональных компьютеров, разработанная корпорацией Microsoft в рамках семейства Windows NT. После Windows 8 система получила номер 10, минуя 9. Система призвана стать единой для разных устройств, таких как персональные компьютеры, планшеты, смартфоны, консоли Xbox One и пр. Доступна единая платформа разработки и единый магазин универсальных приложений, совместимых со всеми поддерживаемыми устройствами. Windows 10 поставляется в качестве услуги с выпуском обновлений на протяжении всего цикла поддержки. Википедия
Windows 10 — операционная система для персональных компьютеров, разработанная корпорацией Microsoft в рамках семейства Windows NT. После Windows 8 система получила номер 10, минуя 9. Система призвана стать единой для разных устройств, таких как персональные компьютеры, планшеты, смартфоны, консоли Xbox One и пр. Доступна единая платформа разработки и единый магазин универсальных приложений, совместимых со всеми поддерживаемыми устройствами. Windows 10 поставляется в качестве услуги с выпуском обновлений на протяжении всего цикла поддержки. Википедия
 Ubuntu ([ʊˈbʊntuː]; от зулу ubuntu — человечность; «Убу́нту») — дистрибутив Linux, основанный на Debian GNU/Linux. Основным разработчиком и спонсором является компания Canonical. В настоящее время проект активно развивается и поддерживается свободным сообществом. Википедия
Ubuntu ([ʊˈbʊntuː]; от зулу ubuntu — человечность; «Убу́нту») — дистрибутив Linux, основанный на Debian GNU/Linux. Основным разработчиком и спонсором является компания Canonical. В настоящее время проект активно развивается и поддерживается свободным сообществом. Википедия
Соедините беспроводную мышь к компьютеру под управлением Windows 10
Меню Bluetooth предоставляет средства для подключения беспроводной мыши в Windows 10.
Открыть Настройки дополнение (нажмите Получить + я как ярлык) и выберите Устройства .
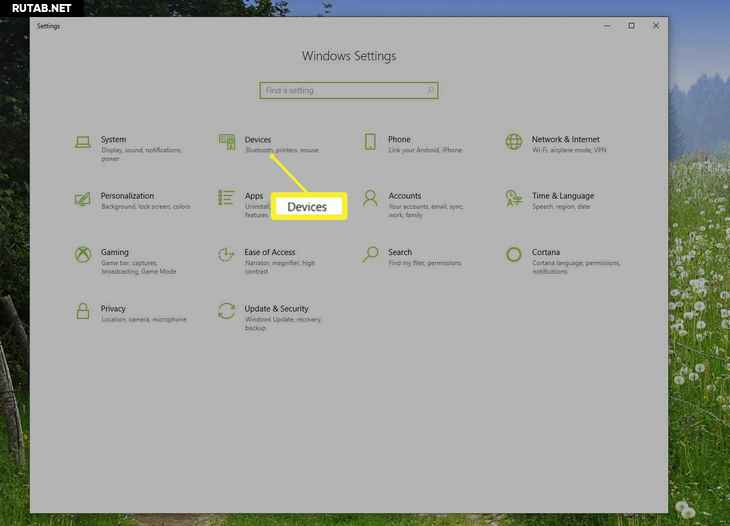
На левой боковой панели выберите Bluetooth и другие устройства а затем выберите знак плюс ( + ) рядом с Добавить Bluetooth или другое устройство .
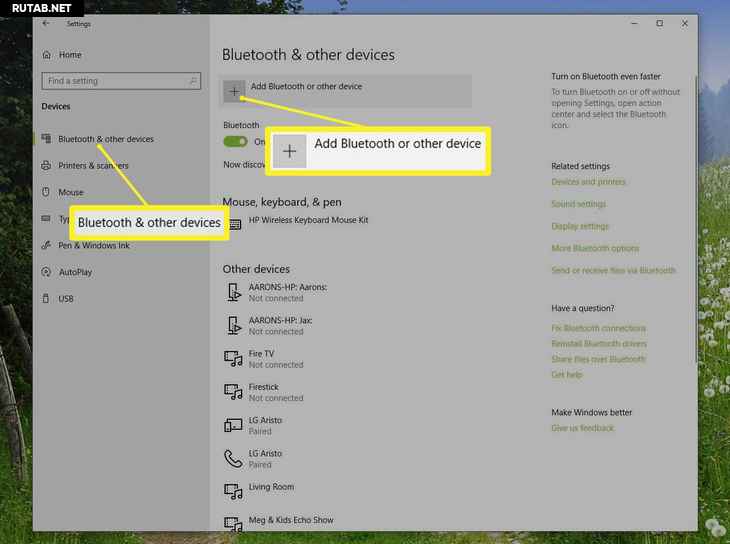
Во всплывающем окне Добавьте устройство окно, выберите блютус .
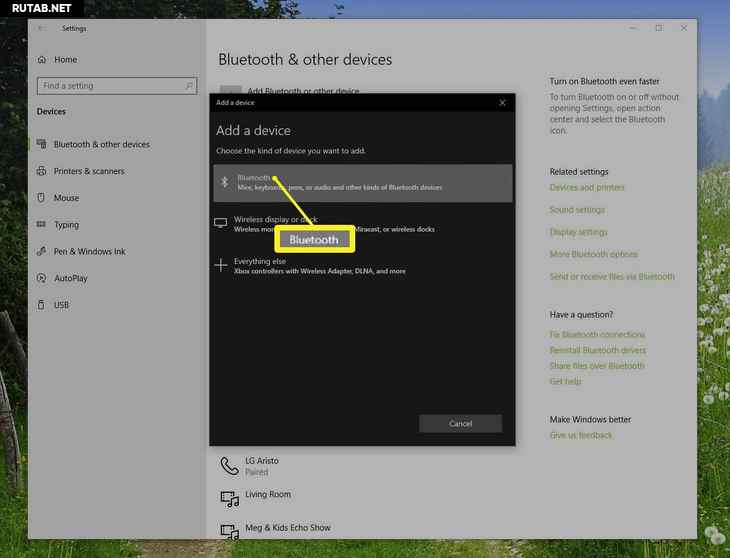
Следуйте инструкциям мастера добавления устройства. Вам необходимо перевести беспроводную мышь в режим сопряжения. Windows обнаруживает мышь и добавляет соответствующие драйверы.
Важно: возможность обнаружения беспроводной мыши зависит от производителя, поэтому ознакомьтесь с кратким руководством пользователя.
Подключение беспроводной мыши к компьютеру под управлением macOS
Переведите беспроводную мышь в режим сопряжения. См. Инструкции в документации устройства.
Щелкните значок Логотип Apple в строке меню вверху экрана и выберите Системные настройки в раскрывающемся меню.
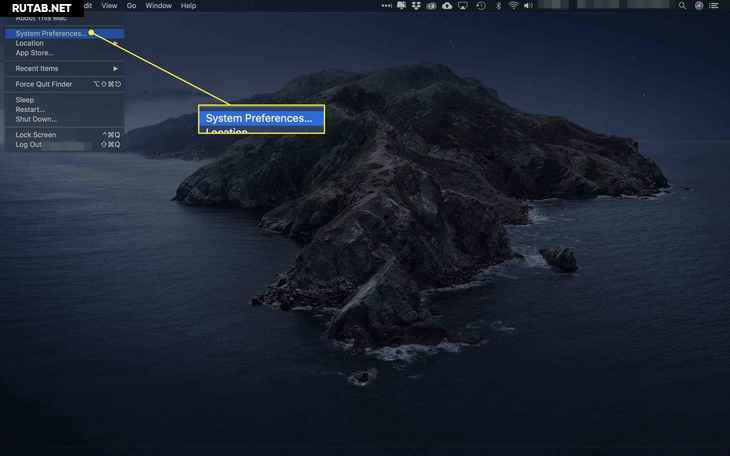
Нажмите блютус. чтобы открыть системные настройки.
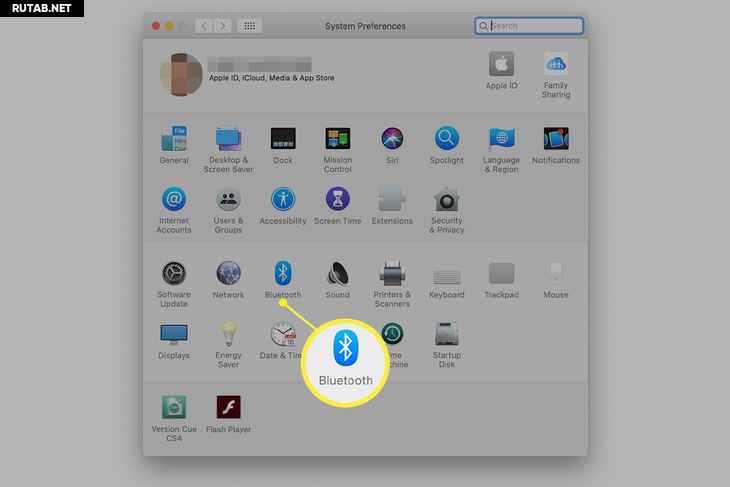
Ваш Mac ищет любое устройство в режиме сопряжения, когда вы открываете панель Bluetooth.Вы должны увидеть просьба на подключение, чтобы подтвердить, что вы хотите подключить указанное устройство. Если да, щелкните Подключиться.
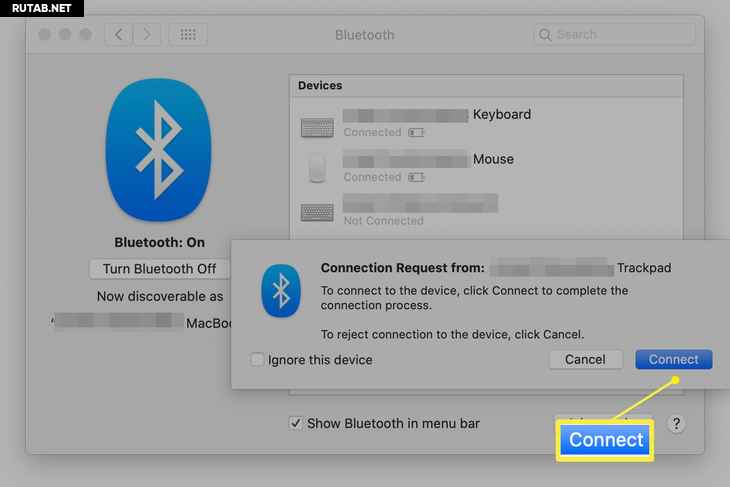
Соедините беспроводную мышь к компьютеру под управлением Ubuntu Linux (версия 18.04)
Переведите беспроводную мышь в режим сопряжения. См. Инструкции в документации устройства.
Откройте панель Bluetooth и убедитесь, что переключатель вверху установлен в положение На должность.
Выберите свою мышь в Устройства list и завершите настройку. Завершите этот шаг в течение 20 секунд, чтобы избежать тайм-аутов. Когда мышь подключается, её статус отображается как Связаны .
Выберите подключенную мышь, чтобы открыть панель для настройки конкретного устройства.
Рекомендации по использованию беспроводной мыши
Беспроводные мыши используют технологию Bluetooth для подключения к компьютеру, освобождая рабочий стол от лишних шнуров. Поскольку они полагаются на Bluetooth, беспроводные мыши подключаются так же, как и любое другое устройство Bluetooth.
Мышь Bluetooth отличается от проводной мыши по нескольким существенным признакам:
- Вы должны оставаться относительно близко . Хотя с помощью мыши Bluetooth вы можете отойти на расстояние до 33 футов от компьютера, для вывода мыши из зоны действия может потребоваться повторное сопряжение.
- Беспроводная мышь требует батарей . Вам потребуются запасные батареи или зарядный кабель для беспроводных мышей с несменными батареями. Хотя большинство современных Bluetooth-мышей работают месяцы или годы на одном комплекте батарей, закон Мерфи предполагает, что ваша мышь умрет в самый неподходящий момент. Будь готов.
- Разные мыши поддерживают разное количество сопряженных устройств . Некоторые мыши работают одновременно с одним компьютером. Другие модели поддерживают два или три устройства. Если вы путешествуете с одной мышью, но с двумя компьютерами, например ноутбуком и планшетом Windows, выберите мышь, которая может поддерживать обе, без повторного сопряжения при каждом использовании.
- У беспроводных мышей и их ключей иногда отрастают ноги .Если вашему компьютеру требуется ключ, ищите низкопрофильную модель, которую вы можете оставить постоянно вставленной в USB-слот. Более крупные ключи могут упасть или повредиться в сумке для ноутбука.
- На разных компьютерах драйверы Bluetooth загружаются в разные моменты последовательности загрузки. . Если вам нужно устранить неполадки на компьютере, который не запускается должным образом, вы можете обнаружить, что ваша мышь Bluetooth не загружается, прежде чем компьютер выйдет из строя. Как правило, Драйверы USB загрузите перед беспроводными драйверами, таким образом вам может повезти больше устранение неполадок ненадежного компьютера с помощью проводной мыши .
Адаптеры Bluetooth
Беспроводная мышь использует встроенный передатчик, который взаимодействует с приемником внутри компьютера для сопряжения с вашим компьютером. Большинство современных планшетных компьютеров и ноутбуков оснащены встроенным радиомодулем Bluetooth. Однако некоторые настольные компьютеры этого не делают. Если ваш компьютер не поддерживает Bluetooth, приобретите адаптер Bluetooth или выберите беспроводную мышь с USB-ключом, который служит приемником.












