Как подключить Bluetooth колонку к ноутбуку или компьютеру?
Подавляющее большинство ноутбуков, в плане качества воспроизведения звука, мягко говоря, не очень. Как правило, комплектуются они небольшими динамиками, которые не только не могут играть достаточно громко, но и с низкими частотами почти не справляются.
При просмотре фильма это еще приемлемо, но вот для музыки такое качество не годится.
В связке с любым портативным устройством – ноутбуком, нетбуком, планшетом или смартфоном, лучше себя проявляет портативная колонка, оборудованная встроенным аккумулятором или работающая от батареек.
Подключить JBL или любую другую колонку к ноутбуку несложно, независимо от того, какая ОС установлена – Windows 7, Виндовс 10, «Восьмерка» или Vista.Почти все современные ноутбуки оборудованы встроенным блютуз передатчиком, с помощью которого можно подконнектить также мышку, клавиатуру, геймпад или наушники. При этом установка драйверов и сложные манипуляции с настройками не потребуются.

При подключении беспроводной JBL к компу все несколько сложнее – как правило, в десктопном ПК «синий зуб» отсутствует. Придется дополнительно приобрести универсальный адаптер, который подключается через порт USB.
Отдельно стоит отметить, что аналогичная «приблуда» от беспроводной мышки или клавиатуры, скорее всего, не подойдет – она попросту не законнектится с колонкой, так как рассчитана только на подключение «родного» девайса.
Как правило, универсальный адаптер – это устройство plug‐n‐play, поэтому он сразу же установит драйвера после первого подключения к компьютеру. В противном случае придется установить их самостоятельно с диска, который поставляется в комплекте.
Обновление драйвера
Нередко пользователи пренебрегают этим этапом, однако пара минут, потраченных на обновление драйверов и прошивку аудио-девайса, поможет избежать проблем в будущем. На лэптопе потребуется:
- Открыть панель «Диспетчер устройств» . Чтобы не искать в настройках, можно воспользоваться встроенным поиском по системе.
- Найти радиомодуль Блютуз и вызвать меню щелчком правой кнопки. Выбрать «Обновить» .

Также стоит обновить прошивку аудио-девайса. Для примера, линейка JBL выпустила для своих колонок мобильное приложение «JBL FLIP 4» , которое предназначено только для того, чтобы обновлять прошивку на аудио-девайсах этой марки.
Как правило, на ноутбуках и компьютерах установлены стандартные драйвера Блютуз Microsoft, с ними редко бывают проблемы. Но случаются исключения. Если удалось подключить колонку к ноутбуку через Блютуз (на Виндовс 8,10, 7), но звук не воспроизводится, тогда решением может стать установка драйверов от производителя.
Для этого потребуется:
- Выяснить производителя радиомуля, установленного в лэптопе: в «Диспетчере устройств» кликом правой кнопки по названию радиомодуля вызвать меню и выбрать «Свойства» .

- В меню свойств найти либо ИД, либо марку, по названию которых скачать и установить драйвера.

Второй способ — по USB
Если на компьютере нет Bluetooth, можно подключить колонку JBL к компьютеру через USB.

- Возьмите USB кабель, который идёт в комплекте с колонкой
- Вставьте один его конец в USB-порт компьютера, а другой в порт колонки
- Включите колонку
- Windows автоматически начнёт установку подключенного устройства (может занять до минуты)
- По завершению установки, попробуйте воспроизвести звук
- Если звук не идёт из колонки, попробуйте обновить её драйвера
Зайдите в «Мой компьютер»
-> нажмите на пустом поле правой кнопкой мыши
-> выберите «Свойства»
-> откройте «Диспетчер устройств»
-> найдите в списке название колонки
-> нажмите на него правой кнопкой мыши
— > откройте «Свойства»
-> перейдите на вкладку «Драйвера»
-> нажмите «Обновить драйвер»
Инструкция по подключению компьютера или ноутбука к беспроводной колонке с помощью Bluetooth адаптера
Для подключения беспроводной колонки к компьютеру или ноутбуку нам на адаптере нужен именно режим Bluetooth трансмиттера. Он активен по умолчанию. То есть нам достаточно просто вставить его в USB порт и подключить в аудио-вход на материнской плате или звуковой карте — он зеленого цвета и помечен значком наушников.

Скажу по своему опыту, что подключать адаптер лучше всего именно в тот разъем USB, которые находится сзади корпуса и идет непосредственно на саму плату, а не через переднюю панель или USB хаб, как на рисунке выше. Так вы избежите лишнего фонового шума и наводок при работе.
После этого делаем все то же самое, как со встроенным адаптером:
- Включаем колонку
- Активируем на ней режим поиска подключения по блютуз. Обычно это также делается отдельной кнопкой на корпусе
Не пройдет и нескольких секунд, как звуковой сигнал из колонки оповестит, что она автоматически была подключена по Bluetooth к компьютеру или ноутбуку с помощью нашего адаптера в режиме трансмиттера.
Теперь весь звук будет воспроизводиться именно через нее. Никаких других настроек на ПК в системе Windows делать при этом не нужно — от слова СОВСЕМ.
Теперь пару слов о режиме приемника, или ресивера. Чтобы переключить в него блютуз адаптер для компьютера, необходимо два раза вынуть и вставить его из своего гнезда. После чего загорится голубой индикатор и устройство будет готово наоборот, не к передаче, а к приему сигнала и выводу с него звука на тот девайс, к которому он в данный момент подключен.
Подключение других колонок
Если вам не хватает глубины, громкости звука на самой колонке «Алиса», вы можете дополнительно подключить к ней внешнюю акустик-систему. Так, подобное расширение поддерживает «Яндекс.Станция Мини». Как подключить умную колонку «Яндекс-Алиса» к другой колонке? Для коннекта между ними вам потребуется приобрести провод для AUX-выходов с двумя штекерами.
Как подключить «Алису» к блютуз-колонке? Существуют также неофициальные способы соединения в пару «Алисы» с колонками, имеющими bluetooth-модуль:
- Используйте в качестве «промежуточного звена» компьютер либо медиасервер. Подключите посредством линейного выхода колонку к ПК, а затем в настройках ОС выберите, на какую (как беспроводную, так и проводную) акустику, подключенную к компьютеру, требуется передавать звук от «Алисы».
- Приобретите bluetooth-передатчик с аудиовыходом 3,5 мм (стоимость самых дешевых моделей на «Алиэкспресс» начинается от 300-400 рублей, но имейте ввиду, что они аккумуляторные, а не портативные), подсоедините его к AUX входу на своей «Яндекс.Станции».
Как подключить колонку Алиса? Пошаговая инструкция подключения колонки Алиса к телефону, компьютеру или ноутбуку — FAQ от Earphones-Review
Как подключить колонку Алиса к интернету? В статье приведено пошаговое руководство по подключению колонки Алиса к телефону, компьютеру или ноутбуку. Гайд и советы по подключению станции Алиса. Как подключить станцию Алиса к другой колонке?
Процесс подключения
Bluetooth-колонку получится подсоединить к компьютеру, оборудованному любой операционной системой, но чаще всего выбираются две из них – Windows 7 и Windows 10. Процесс «налаживания контакта» в обоих вариантах немного отличается. По словам специалистов, проще настроить колонку именно в Windows 10.

К Windows 7
Чтобы подключить Bluetooth-колонку к устройству, оборудованному системой Windows 7, начать следует с непосредственного включения колонки. Активировав устройство, необходимо перевести его в режим подключения – то есть возможности «подсоединяться» к другой технике, обладающей Bluetooth-передачей. Обычно для этого в течение пары-тройки секунд продавливается клавиша с надписью Bluetooth или же кнопка включения. Если имеющийся на колонке индикатор часто замигает, значит, процедура проведена правильно. Далее на компьютере прямо на панели задач правой кнопкой активируется кнопка Bluetooth.
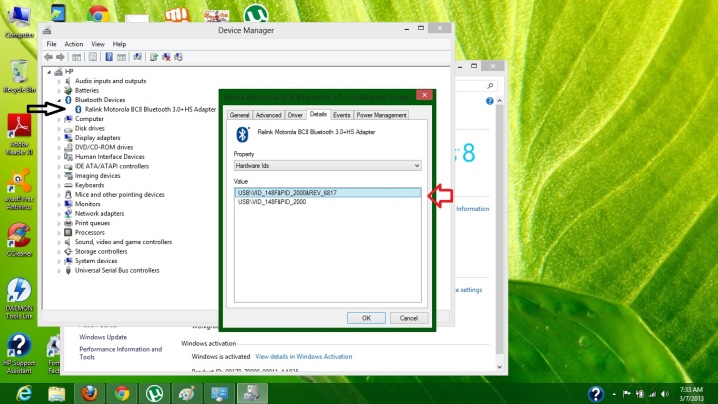
При нажатии мышки раскрывается окошко, в котором необходимо выбрать пункт «Добавить устройство». Если все сделано верно, то на экране появится окно, в котором будут указаны все устройства, которые можно подключить. Выбрав из списка свою беспроводную колонку, по ней необходимо щелкнуть, после чего нажать кнопку «Далее». На следующем этапе система сама настроит гаджет, после чего оповестит, что колонка подключена и может использоваться для прослушивания. Музыка в этом случае сразу же должна заиграть через беспроводной динамик.
В том случае, когда проигрывание не началось, можно правой клавишей мыши нажать на изображение динамика, расположенное на панели задач, а затем выбрать раздел «Устройства воспроизведения».

Щелкнув опять же правой кнопкой мыши на используемое Bluetooth-устройство, необходимо активировать пункт «Использовать по умолчанию».
К Windows 10
Подключение беспроводного Bluetooth-гаджета начинается с того, что на компьютере открывается пусковое меню и выбирается раздел «Параметры». Далее необходимо переместиться в «Устройства» и нажать на плюс, располагающийся рядом с надписью «Добавление Bluetooth или другого устройства». На следующем этапе активируется сам гаджет и обязательно переводится в режим подключения.
Необходимо проследить, чтобы индикатор устройства начал активно мигать – это сигнализирует о том, что другие устройства могут обнаружить колонку и подключиться к ней. Как правило, для этого несколько секунд наживается либо кнопка с иконкой Bluetooth, либо же кнопка питания, хотя точное действие определяется в зависимости от используемой модели.

Когда индикатор колонки начал мигать, можно вернуться к компьютеру и задать обнаружение устройств, имеющих возможность подключиться по Bluetooth. Делается это путем выбора типа устройства, которое нужно добавить. В сформировавшемся списке необходимо нажать на модель имеющейся колонки и дождаться появления окна, оповещающего о том, что беспроводная акустическая система успешно подключена. Если нажать на кнопку «Готово», то, скорее всего, звук сразу же начнет воспроизводиться.
Если же отключить колонку, то звучание продолжится через встроенные динамики или же динамики, присоединенные по кабелю.

При проблемах со звуком можно попытаться самостоятельно выбрать беспроводную колонку в настройках. Для этого необходимо щелкнуть на иконку динамиков, расположенную на панели задач, после чего активировать пункт «Открыть параметры звука». В появившемся окне Bluetooth-устройство выбирается в окошке, над которым обозначено «Выберите устройство вывода».
Необходимо упомянуть, что одно из последних обновлений операционной системы Windows 10 позволило выводить звук на разные устройства, в зависимости от работающей программы. К примеру, во время просмотра фильма используются встроенные динамки, а прослушивание музыки осуществляется на колонке. Реализация этой возможности осуществляется в разделе «Параметры устройств и громкости приложений», в рамках которого для каждой программы задается свой вариант проигрывания аудио.
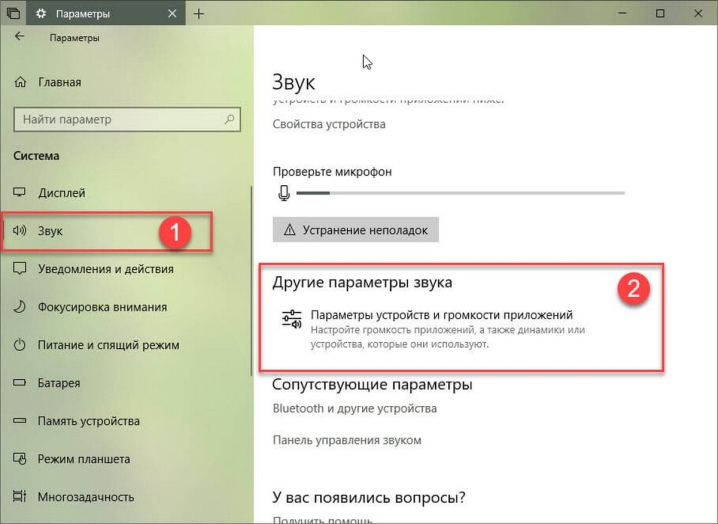
Как подключить колонку к телефону через блютуз — Ваша техника
Если вы ищите инструкцию, как подключить Bluetooth колонку к телефону или планшету на Android, дочитайте эту статью до конца!
Рассмотрим подключение Bluetooth колонки к телефону детально.
Прежде всего стоит проверить находится ли Bluetooth устройство (колонка) в режиме ожидания подключения.
Во многих портативных спикерах (колонках) этот режим установлен первым и активируется сразу же после включения. О входе в него сигнализирует либо индикатор на корпусе устройства (светодиод), либо звуковое оповещение «Bluetooth device is ready to pair » (устройство Bluetooth готово к сопряжению).
Убедившись, что Bluetooth колонка готова к подключению, зайдите в настройки телефона и включите Bluetooth.
r />Обычно поиск доступных Bluetooth устройств запускается автоматически, и уже через несколько секунд Bluetooth колонка появится в списке доступных к подключению!
Нажмите на строчку с её именем, и вскоре появится надпись «Подключено».
Инструкция по подключению через USB
Вы можете легко и быстро подключить колонку к ноутбуку с помощью кабеля. Можно использовать обычную портативную модель или стационарную систему от музыкального центра. Все зависит от личных предпочтений.
Обычно используется набор динамиков, который подключается через порт USB или аудиоразъем 3,5 мм.

Подробные инструкции по подключению состоят из последовательности шагов.
- Выберите подходящую модель динамика для ноутбука.
- Разместите внешние динамики в рабочей зоне. Большинство динамиков имеют маркировку L и R снизу или сзади. Вам необходимо установить устройства, следуя этим надписям. Если в системе есть отдельный сабвуфер, его обычно устанавливают за ноутбуком или даже на полу. Важно убедиться, что все кабели уложены удобно и надежно.
- Уменьшите громкость динамика. Обычно это связано с поворотом регулировочного колесика на основном блоке из комплекта. Регулятор поворачивается полностью влево или вниз.
- Щелкните мышью по звуковому обозначению внизу Панели быстрого доступа, которая расположена в правом углу рабочего стола. Установите громкость ноутбука примерно на 75%.
- Щелкните «Миксер». Используйте объект со знаком «Вложения». Также установите дополнительный ползунок примерно на 75%.
- Подключите кабель динамика к соответствующему порту на ноутбуке. В этом случае гаджет необходимо включить. Если вам нужен вход 3,5 мм, вы должны искать его на боковой панели. Круглое отверстие помечено значком наушников или динамика. Вход, рядом с которым нарисован микрофон, не используется для подключения внешних динамиков. Если вы подключите штекер к этому разъему, звук не будет. После подключения к USB-порту может начаться установка драйвера. Иногда этот процесс выполняется автоматически, а в некоторых случаях требует непосредственного участия пользователя. Если в систему требуется вставить диск, используется диск, поставляемый с динамиками. Далее необходимо следовать инструкции. После установки драйверов может потребоваться перезагрузка ноутбука.
- Включите динамики с помощью кнопки на корпусе. Иногда его совмещают с регулятором громкости. Стоит отметить, что если у колонок есть шнур питания, их сначала необходимо подключить к сети.
- Воспроизвести любой файл. Это может быть музыка, видео или фильм. Формат не имеет значения.
- Медленно поверните регулятор громкости на динамиках. Тогда вы можете установить удобный индикатор. Стоит крутить колесико осторожно, чтобы сразу не задействовать динамики на полную мощность.

Такие несложные манипуляции позволяют использовать колонки, которые подключаются к ноутбуку проводным способом. Вы можете проложить кабель где угодно, поставить внешние динамики на полку и наслаждаться качественным звуком.
важно, чтобы кабели свободно лежали рядом с разъемами, не растягивались.

Бывает, что после подключения динамиков звук есть, но он идет из встроенных динамиков. В этом случае измените способ воспроизведения в Windows.
- Одновременно нажмите клавиши «Win + R» на клавиатуре. Первый находится слева от «Alt».
- Откроется окно командной строки. Необходимо вставить слово «контроль» в поле и подтвердить вставку, нажав «ОК».
- На экране ноутбука появится окно «Панель управления». Далее вам нужно выбрать «Крупные значки» в меню дисплея. Он расположен вверху справа. Непосредственно на «Панели задач» следует щелкнуть значок с названием «Звук».
- Щелкните вкладку «Воспроизведение». Затем вам нужно выбрать «Динамики» и нажать «По умолчанию». Для подтверждения действий используйте кнопку «ОК».

Эта простая настройка позволит системе по умолчанию передавать звук на внешние динамики. Если динамики больше не будут использоваться в будущем, вам необходимо отключить их, а также изменить режим воспроизведения звука. После настройки снова включите музыкальный файл и отрегулируйте громкость.
Способ переключения воспроизведения не зависит от разъема, используемого для подключения динамиков.

Есть внешние динамики, которые подключаются исключительно к USB-порту. В этом случае важно использовать разъем правильного типа. Кроме того, этот столбец не будет работать без драйвера. Обычно модели не подключаются к электросети. У них достаточно мощности, чтобы получить питание от ноутбука.

Иногда невозможно напрямую подключить периферию к ноутбуку с помощью кабеля. В этих случаях необходимо использовать переходник.
Что делать, если у вас ПК?
Так получилось, что у ПК нет встроенной функции Bluetooth. И у вас не получится подключить колонку к компьютеру. Но не все так плохо. За небольшие деньги адаптер можно докупить. В специализированных магазинах всегда найдется в наличии. Подключаем Bluetooth-адаптер в USB-гнездо и вуаля! На вашем ПК есть беспроводная персональная сеть.
Дорогие читатели! Из нашей небольшой статьи вы узнали, как подсоединить динамики и как подключить беспроводную колонку к ноутбуку всеми изощренными способами. Таким же методом динамик можно подключить к смартфону.
Мы хотим, чтобы вы помнили одно правило – вашу музыку должны слышать только вы. Сделайте звук тише, не мешайте соседям. Ни в коем случае не включайте музыку, идя по дороге. Это ужасно раздражает прохожих и портит впечатление о вас.
Всего доброго! Подписывайтесь на наши обновления, чтобы читать полезные и интересные статьи.












