Можно ли подключить блютуз колонку к компьютеру?
Bluetooth-колонку можно подключить даже к ПК. Как правило, к стационарному компьютеру колонки подключают по кабелю. … Поэтому, в большинстве случаев, для подключения беспроводной колонки к ПК нам понадобится USB Bluetooth адаптер.
Как подключить колонки к ноутбуку и компьютеру с помощью провода
- Включите колонки.
- Нажмите кнопку Bluetooth (над кнопкой включения питания). …
- Откройте панель управления.
- Выберите Оборудование и звук.
- Выберите Устройства и принтеры.
- Выберите Устройства Bluetooth.
- Щелкните Добавить устройство.
Обновление драйвера
Нередко пользователи пренебрегают этим этапом, однако пара минут, потраченных на обновление драйверов и прошивку аудио-девайса, поможет избежать проблем в будущем. На лэптопе потребуется:
- Открыть панель «Диспетчер устройств» . Чтобы не искать в настройках, можно воспользоваться встроенным поиском по системе.
- Найти радиомодуль Блютуз и вызвать меню щелчком правой кнопки. Выбрать «Обновить» .

Также стоит обновить прошивку аудио-девайса. Для примера, линейка JBL выпустила для своих колонок мобильное приложение «JBL FLIP 4» , которое предназначено только для того, чтобы обновлять прошивку на аудио-девайсах этой марки.
Как правило, на ноутбуках и компьютерах установлены стандартные драйвера Блютуз Microsoft, с ними редко бывают проблемы. Но случаются исключения. Если удалось подключить колонку к ноутбуку через Блютуз (на Виндовс 8,10, 7), но звук не воспроизводится, тогда решением может стать установка драйверов от производителя.
Для этого потребуется:
- Выяснить производителя радиомуля, установленного в лэптопе: в «Диспетчере устройств» кликом правой кнопки по названию радиомодуля вызвать меню и выбрать «Свойства» .

- В меню свойств найти либо ИД, либо марку, по названию которых скачать и установить драйвера.

Возможные проблемы при подключении Bluetooth колонки к компьютеру
Как правило, само подключение при условии гарантированно работающего и включенного Bluetooth адаптера (напомню, его можно случайно выключить сочетанием клавиш или в центре уведомлений Windows 10 — проверьте) выполняется очень просто. Однако возможны следующие проблемы:
- Звук по Bluetooth отстает. Подробно на эту тему — Что делать, если звук отстает в Bluetooth наушниках (для колонок то же самое).
- После подключения Bluetooth колонки к ноутбуку её связь (сопряжение) с вашим телефоном может быть разорвано и весь процесс подключения придется выполнять заново, то есть автоматически он происходить не будет.
Видео инструкция по подключению
В случае если у вас возникли дополнительные проблемы, опишите их подробно в комментариях, постараемся разобраться.
Почему нет звука на муз. центре / колонках
Разумеется, мы здесь исходим из того, что кабель (устройство), которым вы сопрягаете компьютер и муз. центр цел и не перебит. Также исправны и сами разъемы, которые используются при подключении. Перепроверьте эти «мелочи», в половине случаев — причина в этом.
Причина 1: не настроен муз. центр
В некоторых устройствах для воспроизведения нужно в настройках непосредственно указать «AUX» (т.е. тот интерфейс, через который мы подключили). Если это не сделать — муз. центр просто не будет знать «откуда» и «что» ему воспроизводить.

В настройках воспроизведения муз. центра нужно выставить AUX
Причина 2: звук «подается» на отличное устройство
Дело в том, что компьютер (ноутбук) по умолчанию далеко не всегда правильно определяет «куда» отправить звук (например, если у вас к ПК кроме центра подключены ТВ, приставка, тюнер и пр. устройства — звук может идти на одно из них (даже, если оно сейчас уже выключено) ).
Настраивается это в панели управления Windows в разделе «Оборудование и звук/Звук» (см. скриншот ниже).
Обратите внимание, что в этой вкладке будут представлены все аудио-устройства, подключенные к вашему компьютеру. Необходимо выбрать и использовать по умолчанию именно муз. центр, чтобы на него начал «подаваться» звук (если не знаете, что выбрать в этом списке — прощелкайте их все!) .
Использовать по умолчанию.
Причина 3: настройки аудио-драйвера
Кроме вышесказанного, рекомендую проверить настройки аудио-драйвера (нередко, в его настройках может быть выставлено какое-нибудь «подавление шума», разделение источников звука и пр. — что может повлиять на передачу звука) .
Если у вас установлена полная версия аудио-драйвера — то, обычно, в трее (рядом с часами) имеется спец. значок на открытие панели управления (см. скрин ниже).
В помощь!
Нет значка от диспетчера звука Realtek HD! Как войти в панель управления аудио-драйвером — https://ocomp.info/dispetcher-realtek-hd.html

В аудио-панели управления необходимо проверить вкладки «выход» и «общие» (конечно, многое зависит от конкретного ПО). Я бы вообще порекомендовал сбросить настройки драйвера в стандартные предустановки.
Обновить драйвер
В случае, когда в комплект колонки входили драйверы на диске, потребуется обновление этих драйверов на колонке. Это можно сделать посредством установки ПО с диска на ноутбук. Нужно совершить такие шаги:
- Вставить диск, содержащий драйвер, в ноутбук. В случае отсутствия в ноутбуке привода следует зайти на портал изготовителя колонок и скачать оттуда дистрибутив.
- Выполнить установку ПО на ноутбук.
- Подключить к ноутбуку колонку при помощи кабеля, который входит в комплект.
- Обновить драйверы колонки с помощью установленного ПО.
Как подключить блютуз колонку к компьютеру или ноутбуку?
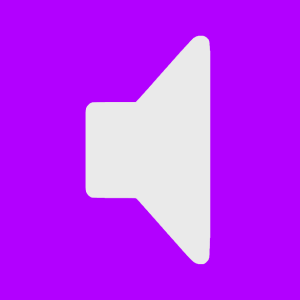
Беспроводные блютуз колонки пользуются огромным успехом у покупателей: зарядил девайс, взял с собой и слушай слушай музыку в любом месте. Вот только для того, чтобы колонка начала играть, прежде надо подключить ее к устройству, которое воспроизводит звук. В этой статье расскажем, как подключить беспроводную колонку к ноутбуку или компьютеру. Поскольку подключение происходит с помощью технологии Bluetooth, компьютер должен поддерживать данную технологию (большинством ноутбуков она поддерживается по умолчанию), а ежели нет, необходимо приобрести отдельный адаптер Bluetooth. В качестве операционной системы мы будем использовать Windows 10.
Колонка наша выглядит следующим образом:

Модель от компании Selecline. Если у вас другая колонка, например, от JBL, Sony, Sven и т.д., не беда, поскольку подключение происходит по одинаковой схеме.
Для начала включаем Bluetooth на компьютере или ноутбуке. Для этого наводим курсор на кнопку «Пуск» и нажимаем на правую клавишу мышки.
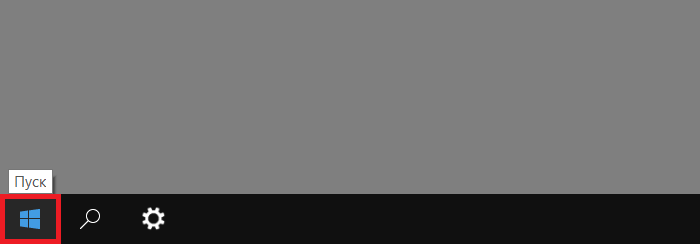
Если все сделано верно, откроется меню системных инструментов. Необходимо выбрать пункт «Параметры» или «Параметры Windows».
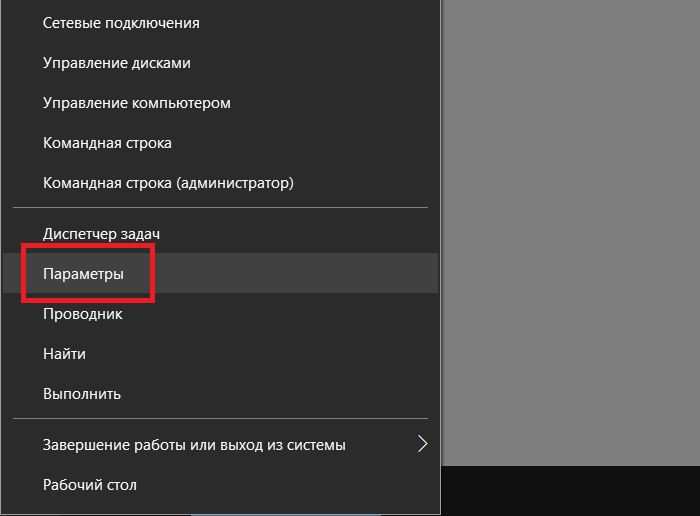
Сразу после этого будет запущено меню «Параметры Windows». В нем выберите пункт «Устройства».
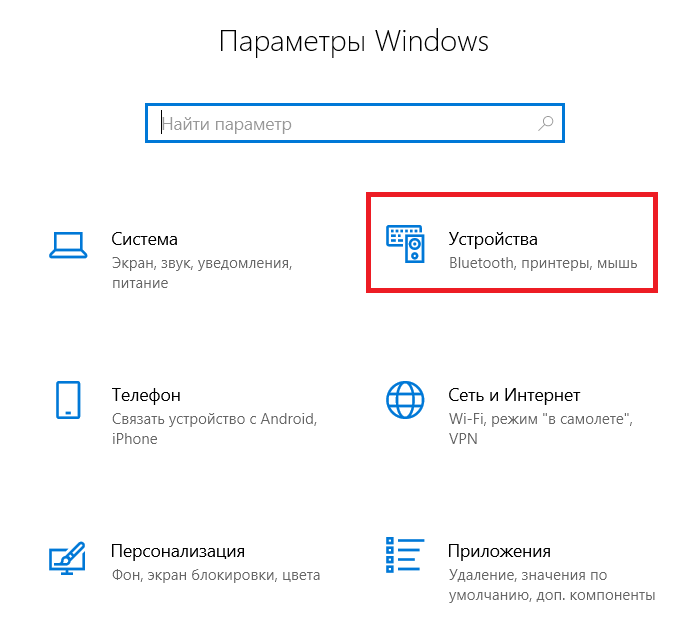
К слову, это же меню можно вызвать, если нажать на сочетание клавиш Win+i на клавиатуре.
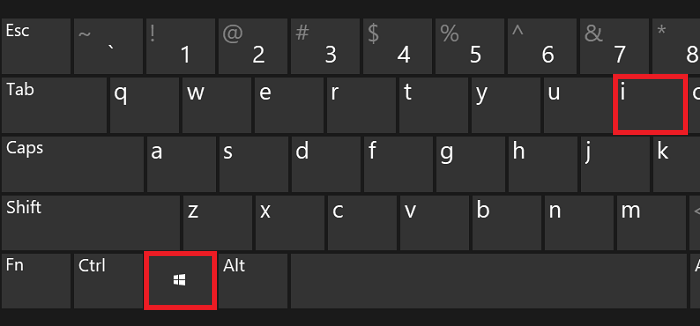
В разделе, который перед вами открылся, удостоверьтесь, что Bluetooth включен, а если нет, включите его с помощью переключателя.
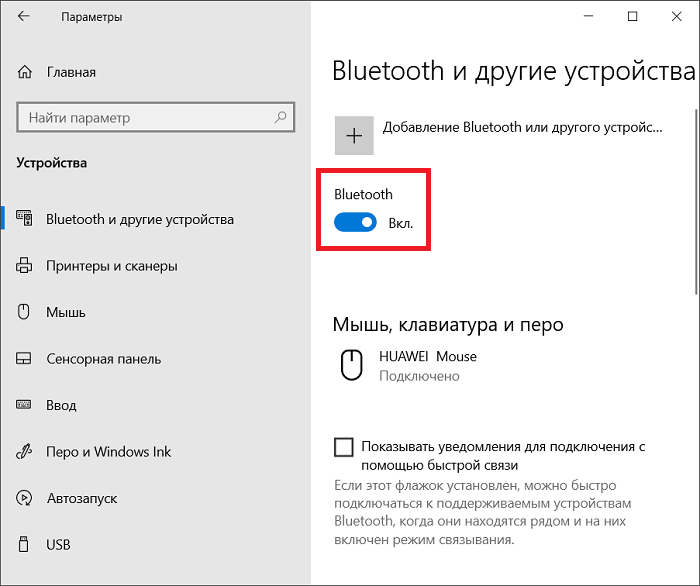
Теперь возьмем в руки колонку. Нужно разобраться, как на ней включается режим поиска. В нашем случае режим поиска активируется автоматически, для этого необходимо всего лишь включить колонку с помощью переключателя (из положения Off в On). При этом начнет мигать индикатор.

На других колонках может быть отдельная кнопка Bluetooth, но чаще всего всего нужно нажать и удерживать 5-10 секунд клавишу Power — включение колонки. При этом обычно начинает моргать индикатор, также вы можете услышать звуковое уведомление.
После того, как вы включили колонку в режиме поиска, на компьютере или ноутбуке надо кликнуть по строке «Добавление Bluetooth или другого устройства» все в том же окне, где вы включили модуль блютуз.
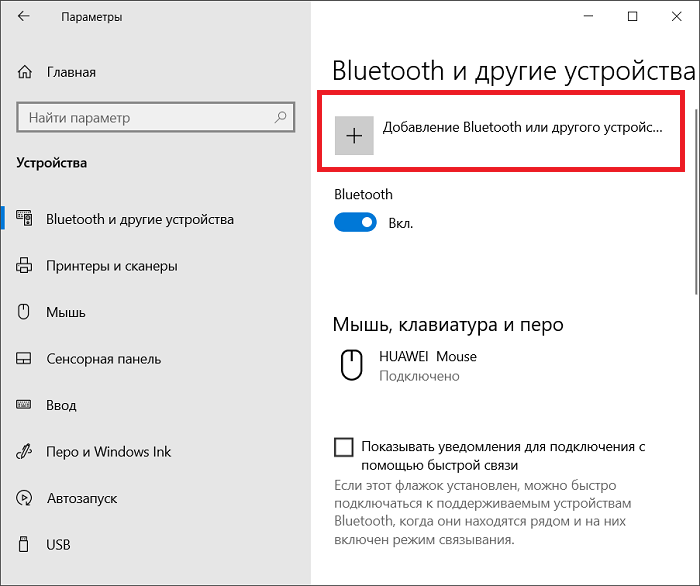
Теперь нажмите на пункт «Bluetooth (мыши, клавиатуры, перья или аудио и другие типы устройств Bluetooth)».
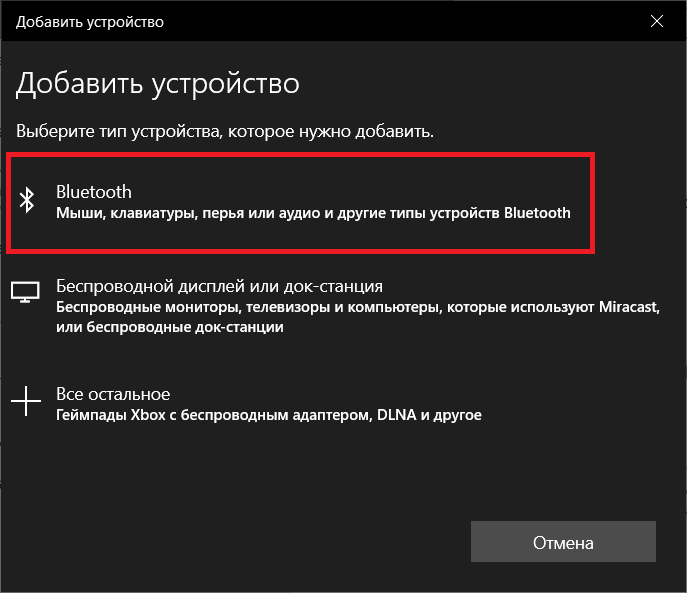
Начнется поиск доступных устройств. А вот и наша колонка:
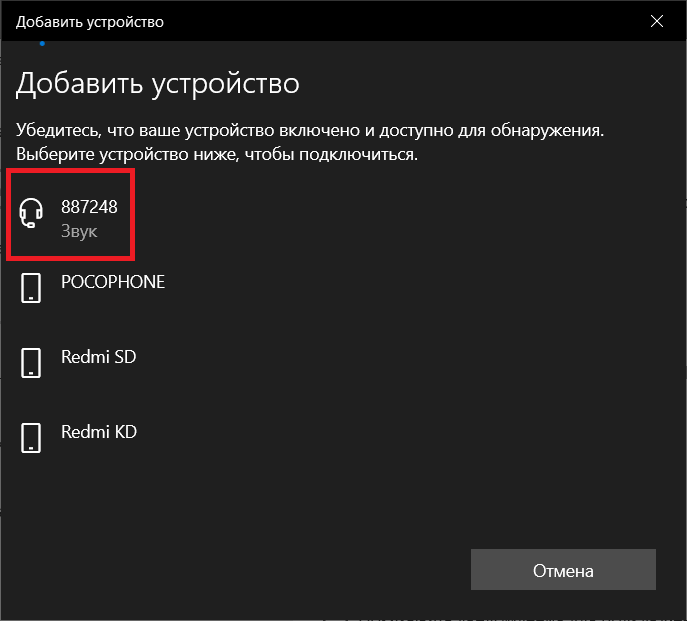
Кликаем по ее названию левой клавишей мыши.
К слову, подключаемое устройство может иметь необычное название, которое, как правило, указано в инструкции, так что не забудьте ее прочесть.
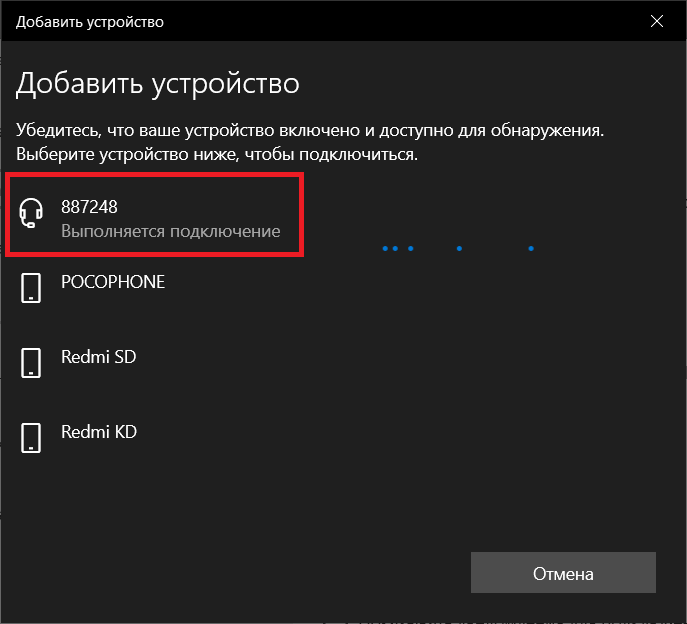
Устройства сопряжены, о чем в том числе говорит постоянно включенный индикатор на самой колонке (актуально для указанной в примере колонки).
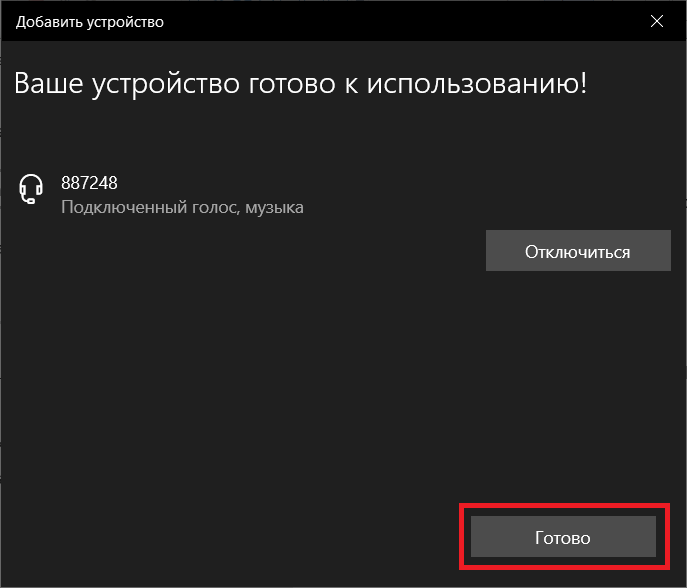
Обратите внимание, что беспроводные устройства могут иметь защиту — автоматически отключаются через некоторое время в режиме поиска. Если это произошло, просто включите колонку в режиме поиска вновь.
Ну что, проверяем звук? Для этого можете использовать любой плеер, видеоролик, программу и т.д. Мы сделали проще и включили видео на самом популярном видеохостинге в мире — все работает, звук воспроизводится именно через нашу беспроводную колонку.
Важный момент: после отключения колонки от компьютера или ноутбука не нужно производить указанную выше процедуру вновь, поскольку теперь устройства должны соединяться между собой автоматически — для этого нужно включить блютуз на ПК или ноутбуке, а также саму колонку в обычном режиме (не в режиме поиска!).
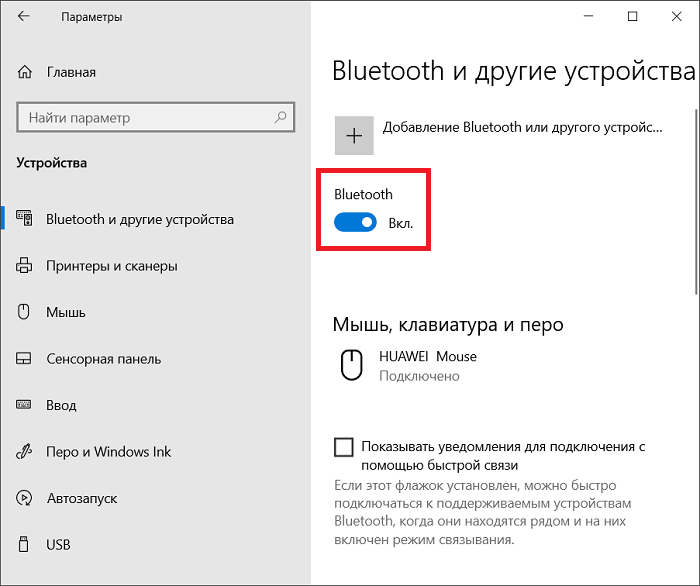

И только если устройства не сопрягаются, в этом случае повторно воспользуйтесь инструкцией по сопряжению.









