Как подключить геймпад от Xbox к ПК по Bluetooth?
Устали от консолей? Есть компьютер, который также способен тянуть Triple A проекты? Есть геймпад от Xbox и вы хотите разнообразить свой геймплей, поиграв на ПК при помощи джойстика? Данное руководство именно для вас. Сейчас вы узнаете как подключить ваш контроллер к персональному компьютеру. Также узнаете как можно настроить управление.
Новый геймпад от Microsoft внёс хоть и небольшие, но весьма заметные улучшения. Качество жизни многих геймеров поднялось на новый уровень. Теперь не нужно мудрить, чтобы подключить контроллер к ПК. Всё элементарно просто и, возможно, вы сможете подключить его также просто как и к консоли.
Разумеется, вы можете использовать портативный адаптер от Microsoft, что дорого; можете синхронизировать контроллер при помощи USB кабеля. Этот метод неудобен, т.к. бывают случаи, когда вы хотите лечь на диван или откинуться на спинку стула. Сегодня мы рассмотрим метод подключения джойстика через Bluetooth.

Важно: Подключение через Bluetooth доступно только для пользователей Windows 10. Вдобавок должны быть установлены все самые свежие обновления.
Для того, чтобы подключить геймпад к вашему ПК нужно выполнить следующие шаги:
- Включите геймпад.
- Зажмите кнопку привязки на боковой стороне джойстика.
Переходим к компьютеру:
- Поколения Xbox по порядку
- В чем разница между Xbox One S и Xbox One X
- Обзор Xbox Series X: новое поколени
- Нажмите “Пуск”, выберите пункты: Параметры/Устройства/Bluetooth и другие устройства (В этом меню нужно включить Bluetooth)
- Затем найдите пункт “Добавление Bluetooth или другого устройства”, где вам нужно выбрать ваш игровой контроллер.
Все готово, теперь вы можете играть на вашем компьютере при помощи джойстика.
Пару советов, которые помогут вам улучшить качество использования геймпада с компьютером:
- Для наилучшей производителтностм установите все последние обновления на ваш геймпад.
- Не подключайте по Bluetooth сразу несколько контроллеров.
- Возможно другие беспроводные устройста, такие как беспроводные наушники или мыши с клавиатурой, будут не работать совместно с джойстиком.
- Ваш геймпад может работать не только с компьютером, но и ноутбуком, планшетом или телефоном.
Если подключение не проходит, то попробуйте перезагрузить компьютер или обратиться с Центр устранения неполадок Windows. Также может потребоваться перезагрузить сам геймпад при помощи кнопки Xbox. Может быть, что вы далеко сидите от компьютера и поэтому связь от геймпада не доходит до компьютера. Ничего не помогает? Попробуйте обратиться в сервисный центр вашего города. Как никак, вы всегда можете вернуться к своей старой-доброй консоли.
Играть через геймпад на ПК можно и в некоторых играх это даже удобнее. Самое главное – знать все нюансы подключения и уметь синхронизировать контроллер с ПК. Удачной игры!
О проводных моделях
Для начала несколько слов о том, как подключить джойстик в принципе. Раньше популярностью пользовались USB-модели. Они до сих пор выпускаются и весьма успешно работают. Но из-за наличия проводов от подобных геймпадов отказываются все чаще и чаще.
Чтобы осуществить подключение этих девайсов, потребуется:
- Включить компьютер или консоль.
- Вставить USB-кабель в соответствующее гнездо на главном устройстве.
- Подождать несколько секунд.
После проделанных действий произойдет синхронизация устройств, после чего геймпад успешно заработает. Этот алгоритм действий актуален для «родных» приставок. Для подключения джойстика от приставок к ПК приходится запускать специальные программы-эмуляторы. Ничего трудного! Но мы постараемся понять, как можно подключить беспроводной джойстик к компьютеру или приставке. Этим вопросом задаются многие геймеры.

Как подключить геймпад от Xbox One к компьютеру
При создании джойстика для Xbox One конструкторы внесли более 40 изменений в привычную концепцию геймпада. Изменилось буквально все, от материалов до дизайна, плюс, добавилась функция беспроводного соединения по Bluetooth, которая позволяет подключить джойстик от Xbox One к ПК.

Есть 2 версии стандартного Xbox One Controller. Самая первая, которая вышла с Xbox One, не имеет функции беспроводного подключения, а та, что есть в комплекте с Xbox One S и X – может быть подключена по Bluetooth.
Подключить джойстик по Bluetooth совсем не трудно. Первое, что нужно проверить, наличие специального адаптера беспроводной связи в вашем ПК или ноутбуке. Если все есть, просто включите контроллер кнопкой Xbox и в течение 3-х секунд удерживайте кнопку привязки контроллера, которая находится на верхней панели. В меню устройств должен появиться геймпад, который нужно связать с системой.
Если комп не видит джойстик от Xbox One, проверьте, не включен ли режим «В самолете».
Единственное, что Microsoft решила не изменять — в новых геймпадах снова нет аккумулятора. Соответственно при распаковке контроллера вы не найдете USB-кабель. Его нужно докупать отдельно, чтобы проводное подключение геймпада от Xbox к ПК стало возможным.
Контроллер от Xbox One подключается к ПК так же, как и джойстик от Xbox 360. Достаточно просто соединить геймпад и ПК кабелем, а потом дождаться установки драйверов.
В наших мастерских производится ремонт джойстиков Xbox One . Вы можете смело довериться многолетнему опыту наших специалистов. Звоните и записывайтесь!
Тестинг контроллера
Чтобы протестировать качество работы вашего девайса, нажмите на Win+R , наберите там joy.cpl , а затем нажмите ввод. Затем выберите в списке ваш контроллер, и нажмите на « Свойства ». Появится экран тестинга, на котором будут отображаться нажатия кнопок джойстика и переключение его тумблеров.
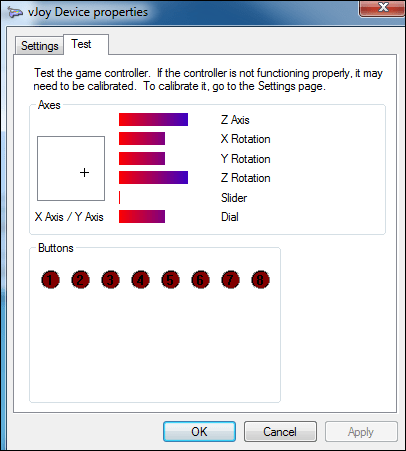
Подключение и настройка джойстика
Итак, если у вас USB-джойстик — то после включения компьютера (ноутбука), его достаточно просто подключить к порту и подождать 5-10 сек. пока Windows установит на него драйвер (разумеется, речь идет о современных Windows 8/10/11, которые это делают сразу и автоматически).

Если вы приобрели беспроводной джойстик — то для начала в него необходимо установить батарейки. Обратите внимание, что в отсеке для них производители часто «прячут» небольшой адаптер для USB-порта (чтобы не потерялся при транспортировке).
Примечание : если у вас джойстик работает на протоколе Bluetooth — то никакого адаптера в комплекте к нему может и не быть.

Джойстик (вид сзади)
После установки батареек и включения джойстика (на некоторых моделях есть еда заметный переключатель ON/OFF) — на нем должны начать моргать светодиоды (большинство беспроводных моделей снабжены ими).


Малозаметный переключатель ON/OFF
Не забудьте подключить адаптер к USB-порту.

Не забудьте подключить адаптер
Если у вас Bluetooth джойстик (без отдельного USB-адаптера) — то просто кликните по значку Bluetooth в трее Windows и добавьте новое устройство (сопряжение джойстика с компьютером проходит буквально в 2-клика). См. пример ниже. ?

Добавление устройства Bluetooth
Далее (вне зависимости от модели вашего джойстика) я рекомендую вам ? зайти в панель управления Windows в раздел:
Панель управленияОборудование и звукУстройства и принтеры
Если Windows смогла найти драйвер и с джойстиком не возникло проблем — вы должны увидеть его здесь (см. скриншот ниже). ?

В общем-то, после этого можно запускать игру и тестировать работу девайса. ✌

Если же драйвер не был установлен автоматически — обратите внимание на комплектацию джойстика. В комплекте к большинству нестандартных моделей идет компакт-диск (флешка) с необходимыми драйверами.

Компакт-диск с драйверами
Если подобного диска нет, попробуйте ? открыть диспетчер устройств, и перейти во вкладку «Другие устройства» ( примечание : в ней отображаются все устройства, для которых нет драйверов).
После выбрать устройство с восклицательным знаком (как на скрине ниже), нажать по нему правой кнопкой мышки и в появившемся меню выбрать «Обновить драйвер» . Далее следовать указаниям мастера.

Другие устройства — обновить драйвер
Если обновить драйвер таким способов не получилось, рекомендую попробовать спец. утилиту ? Driver Booster. Она автоматически определит модель вашего геймпада, а после предложит загрузить и установить для него драйвер.
Кроме того, эта утилита проверит наличие всех библиотек в системе, которые нужны играм (Visual C++, DirectX и прочие).

Driver Booster обновляет помимо драйверов все необходимые библиотеки для игр

? В помощь!
Как найти драйвер для «любого» устройства по его коду ИД (ID, VEN/VID, DEV/PID).
Заключение.
На сегодняшний день, нет смысла покупать джой от 360 бокса. Стоит дорого, а возможностей предлагает мало. Другое дело, если он уже есть в наличии.
Оптимальным вариантом для покупки, на момент публикации статьи, является контролер от XBOX-ONE. Он работает с Вин-10 по Bluetooth и имеет разъем для наушников 3,5мм.
620₽ 1040₽
4170₽ 1450₽ 460₽ 599₽ 940₽ 1399₽ 1380₽ 2399₽ 2960₽ 3599₽ 160₽ 1000₽ 1797₽ 2170₽ 5440₽ Используемые источники:









