Программа трансляции с ноутбука на телевизор. Как вывести изображение с ноутбука, смартфона, или планшета, на телевизор по Wi-Fi? Телевизор как беспроводной монитор.
Итак, вы решились перевести изображение с экрана ноутбука на экран телевизора? Тогда вам следует знать, как правильно это сделать. Всего существует четыре способа подключения ноутбука к телевизору, которые зависят от разъемов на устройствах. VGA присутствует практически на всех старых моделях, DVI вы уже практически нигде не найдете, S-Video и HDMI относятся к разъемам, устанавливаемым на достаточно качественных и дорогих устройствах. Также можно передать изображение при помощи Wi-Fi.
- Для начала соединяем оба наших устройства с помощью кабеля;
- С помощью пульта включаем на телевизоре режим просмотра HDMI, если же портов несколько, то выбираем тот, к которому подключен кабель, то есть порт 1, 2 или 3;
- Включаем ноутбук, после загрузки операционной системы нам необходимо зайти в параметры настройки дисплея и выбрать необходимый вид отображения, также можно увеличить или уменьшить площадь рабочего стола ноутбука до размеров экрана вашего телевизора.

- Исследуем телевизор на предмет наличия VGA или SKART разъема;
- Конечно, самый простой вариант, это если и на ноутбуке, и на компьютере находятся VGA гнезда. Тогда следует лишь соединить кабелем VGA-VGA оба устройства и на ноутбуке выставить «Вывод на внешний дисплей», который можно найти в «Свойствах дисплея». Но что делать, если на ноутбуке VGA, а на телевизоре SKART разъемы? Тут точно так же все просто: приобретаем в крупном магазине специальный кабель VGA-SKART, соединяем оба устройства, производим те же действия на ноутбуке, что и при подключении VGA-VGA. Не забываем выставить источник видеосигнала с помощью пульта;
- И здесь, на третьем шаге, каждый, кто выводит изображение с ноутбука на экран телевизора, задается вопросом: «А как быть, ведь звука-то нет?» Что тут можно ответить? Приобретаем кабель для подключения внешней акустики (два «тюльпана», продаются абсолютно везде) и организовываем подачу звука через этот самый переходник.
- Еще один вариант – . HDMI современный цифровой мультимедийный интерфейс, с помощью него можно передавать с ноутбука, как изображение, так и звук.

Для передачи видеосигнала с ноутбука на телевизор также можно использовать Wi-Fi, делается все очень просто. Нам понадобятся телевизор с возможностью подключения к Wi-Fi роутеру, сам роутер, ноутбук и такая программа как Windows Media Center или любая аналогичная.
- Подключаем телевизор к роутеру, убеждаемся в том что телевизор действительно подключен и может работать;
- Теперь соединяем ноутбук с роутером, так же убеждаемся в работоспособности соединения;
- Открываем Windows Media Center Extender и соединяем его с телевизором.
Готово! Теперь просто передаете файлы в Media Center и программа «запускает» их на большом экране.
А как быть, если вы обладатель телевизора от Apple? Тогда вам понадобится Apple TV – устройство, позволяющее воспроизводить видео в потоковом режиме на экране телевизора. Приставка подключается к телевизору с помощью специального кабеля, далее включается в домашнюю сеть по Wi-Fi. Все, такая простая система поможет вам просмотреть видео на большом экране.
- Не бойтесь подключать к одному ноутбуку сразу несколько телевизоров, ведь современные видеокарты устроены таким образом, что они способны передавать видео сразу на несколько больших экранов без каких-либо заметных недостатков;
- Не переживайте, если вдруг при передаче картинки дисплей ноутбука погаснет, видео все равно будет передаваться телевизору. Все дело в том, что ноутбук просто перешел в режим экономии энергии (это происходит примерно через 15-20 минут после прекращения пользования ноутбуком), особенно если данная функция не отключена в настройках;
- Также неопытные пользователи часто встречаются с проблемой переключения источника видеосигнала на телевизоре. Делается это с помощью пульта, на котором необходимо найти кнопку, отвечающую за это действие. Называется она может как «TV/Video», так и «input» Нажимайте на найденную кнопку несколько раз, пока изображение на экране телевизора не появится картинка с ноутбука;
- При покупке кабеля для соединения ноутбука и телевизора всегда обращайте внимание на наиболее толстый кабель. Пусть он стоит не в пример дороже тонких, зато качество и скорость передачи информации будут гораздо выше, исчезнет риск искажения изображения;
- Если вдруг у вас появится противоположное желание, то есть запись телепередач на жесткий диск ноутбука, то сделать это очень просто: на ноутбук с Windows 7 просто установите программу Slingbox TV;
- Не стесняйтесь пользоваться сразу несколькими переходниками при необходимости. Вопреки распространенному мнению ни один переходник не снижает характеристики передачи информации с одного устройства на другое, лишь корректирует поток данных, оптимизируя его под необходимое гнездо.
Казалось бы, такая простая процедура для современных компьютеров и телевизоров как вывод видео на телевизор не должна вызывать особых проблем при использовании кабеля HDMI, сетевого кабеля или Wi-Fi, но как всегда есть нюансы. И рядовому обывателю, порой, приходится тратить немало времени, что бы разобраться и вывести видео на телевизор так, как ему хочется. В этой статье мы рассмотрим, как настроить програмное обеспечение и варианты вывода видео на телевизор.
Если различается размер монитора и телевизора в разрешении, вывод видео по кабелю HDMI
В последнее время производители современных телевизоров выпускают телевизоры исключительно с разрешением Full HD (1920×1080 точек). 4К телевизоры мы рассматривать не будем ввиду их большой стоимости, и на момент написания данной статьи они явно не по карману как для меня так думаю и для Вас. Тем более что покупка данного телевизора при фактически отсутствии видео в формате 4К делает покупку такого телевизора, на данный момент, явно излишней.
Итак, если различается разрешение экранов компьютера и телевизора, то при выводе видео на телевизор через кабель HDMI, при настройке телевизора показывать видео в оригинальном разрешении (наилучший выбор, что бы не было искажений исходного видео по вертикали и горизонтали), в телевизоре по краям мы увидим черные полосы не занятые видео материалом. Связанно это с тем, что при подключении телевизора к ПК через HDMI получается расширение рабочего стола компьютера на второй монитор — телевизор. При этом, расширение рабочего стола на телевизор происходит с размерами в точках по горизонтали и вертикали монитора компьютера. Но так как разрешение экрана компьютера отличается от разрешения телевизора, то мы и видим черные полосы. Например, разрешение монитора ПК 1680х1050 пикселей, а разрешение телевизора 1920×1080. В этом случае справа и слева в телевизоре будут черные полосы не занятые изображением.
Для решения данного вопроса обратимся к драйверу видео карты компьютера (в примере будет рассмотрен драйвер видеокарты производства AMD, для NVIDIA делаем как то аналогично). Заходим в настройки драйвера в правом нижнем углу монитора ПК. При этом, телевизор обязательно должен быть включен в любом режиме , хотя бы для просмотра эфирных телепередач, что бы ПК определил что есть еще один монитор подключенный через шнур HDMI.
Или через путь Пуск, Все программы, AMD Catalist Control Center

В появившемся окне выбираем второй монитор — Ваш телевизор

Мои цифровые плоские панели, Настройки масштабирования
Теперь Вам необходимо в телевизоре выбрать необходимый вход видео через HDMI для вывода изображения с ПК. По факту это тот вход, куда вы подключили шнур HDMI в телевизор. При появлении картинки рабочего стола ПК в телевизоре возвращаемся к настройке драйвера видеокарты.
Запускаем видео фильм, предварительно проверив в свойстве файла, что он в формате Full HD (1920×1080 точек).
Примечание. Я рекомендую просматривать видео файлы исключительно в проигрывателе Media Player Classic, входящий в пакет бесплатных кодеков K-Lite_Codec_Pack и не важно, будет у Вас установлен фул или мега пак кодек — в комплекте проигрыватель есть всегда. Данный проигрыватель один из не многих воспроизводит все видео файлы с любым расширением. Мало того, при просмотре у Вас будет возможность настроить что звук, что видео для Ваших потребностей т.к. данный проигрыватель позволяет при просмотре на ходу менять любые настройки.
При запущенном видео фильме, перетаскиваем окно проигрывателя на второй монитор — телевизор, и разворачиваем просмотр на весь экран. Теперь с помощью ползунка «Настройка масштабирования» драйвера видеокарты необходимо подогнать размер видео по горизонтали на весь экран. Мало того, если не подогнать видео по горизонтали, то при просмотре 3D видео у Вас однозначно будет двоиться изображение, по понятным причинам, если Вы даже в соответствующих очках. Обычно необходимо немного сдвинуть ползунок вправо, а иногда и до самого конца.
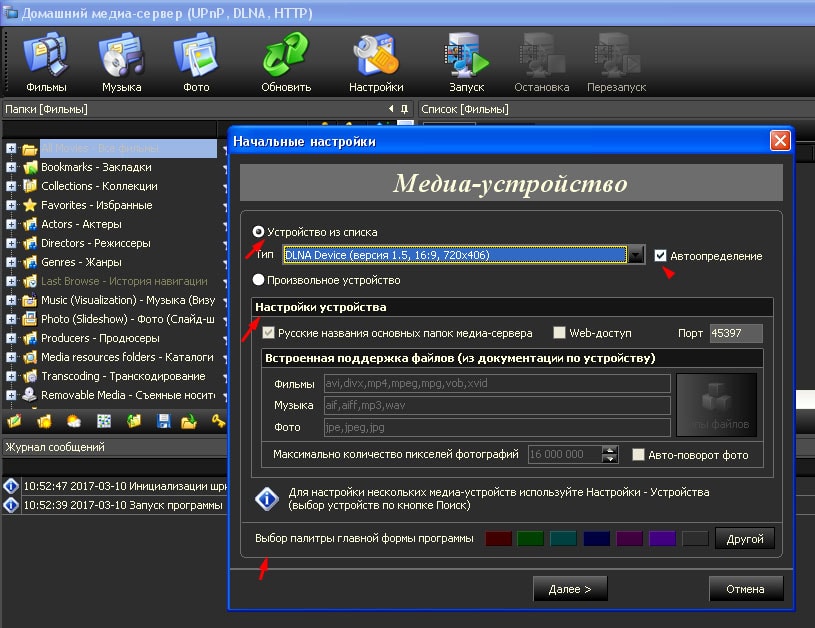
Итак, подключение по кабелю HDMI с разным разрешением монитора и телевизора мы установили. Настало время рассмотреть вариант подключения через сетевой кабель Ethernet или сеть Wi-Fi.
Если видео, например 3D, пережато не правильно или для экономии места изменен исходный размер изображения
Иногда, при просмотре 3D видео, выводимое через ПК, можно наблюдать такую картину — изображение в телевизоре сплюснуто по бокам. В результате этого искажения, ни о каком 3D изображении в телевизоре не может быть и речи. Для наглядности, я приведу пример, как это выглядит на компьютере и по понятным причинам, нечто подобное можно увидеть в телевизоре не включая его в режим 3D.

По обе стороны от изображения присутствуют черные полосы. От них то мы и попытаемся избавиться.
А решается это довольно просто. Воспользуемся все тем же проигрывателем Media Player Classic.
Запустим в проигрывателе подобный фильм и на изображении, нажав правую клавишу мышки, вызовем меню.
Выбираем Видеокадр, Растянуть до размера экрана.

Как можно заметить, изображение растянулось, а этого мы и добивались.

Теперь только осталось перетянуть окно плеера Media Player Classic на второй экран — на телевизор и переключить последний в режим 3D.
После данных настроек плеера Вы сможете просмотреть как 3D, так и обычный видеоматериал с неправильным пережатием на весь экран телевизора без дополнительных манипуляций с настройками телевизора.
Подключение телевизора через сетевой кабель Ethernet или Wi-Fi
Данный способ подключения телевизора к ПК имеет ряд дополнительных возможностей по сравнению с перетаскиванием окна с плеером во второе окно — на телевизор.
Вы можете управлять просмотром видео с пульта управления телевизора. Переключать видеофайлы для просмотра, перематывать содержимое, управлять громкостью звука. А для реализации всего этого Вам потребуется установить на компьютер всего то, бесплатный Домашний медиа-сервер (UPnP, DLNA, HTTP).
Я не буду детально рассказывать о настройке данного домашнего видео сервера, дабы, в глобальной сети интернет информации предостаточно. А расскажу более подробно о том, как настроить Ваш телевизор и роутер.
Начнем же мы с вами с установки самого Домашнего медиа-сервера (UPnP, DLNA, HTTP). Качаем по ссылке http://www.homemediaserver.ru/index.htm установочный пакет программы и устанавливаем медиа сервер на Ваш ПК.

После установки и запуска программы зайдем в настройки и укажем папки с видео материалом, который хотим просмотреть. Нажимаем кнопку «Настройки».

В появившемся окне жмем кнопку добавить

Указываем путь к Вашим медиа ресурсам и нажимаем ОК


Программа предложит выполнить сканирование добавленной папки — соглашаемся

После сканирования запускаем сервер и сворачиваем окно программы

Переходим к настройке телевизора, в примере рассмотрим подключение к телевизору LG. И что бы не тянуть провода, подключение организуем с помощью беспроводной сети Wi-Fi.
Заходим в настройки телевизора. Выбираем Сеть, Подключение к сети Wi-Fi

Из выпадающего списка ищем наш роутер и кликаем по нему

Появится поле для ввода пароля беспроводной сети

Вводим необходимый пароль используя клавиатуру на экране телевизора и нажимаем Enter

Если Вы все правильно сделали, то в строке рядом с Вашим роутером будет стоять галочка, сообщающая о том что подключение установлено

Выходим из настроек телевизора и заходим в менеджер подключений

В менеджере подключений выбираем Персональный компьютер (ПК)


Выбираем наш медиа сервер и кликаем по нему

После подключения к нашему видео серверу выбираем Фильмы


Ну и наконец, нашу добавленную папку

В раскрывшейся папке ищем необходимый видеоматериал и кликаем по нему для просмотра

Вот, пожалуй, и все с настройками вывода видео на телевизор при помощи беспроводной сети Wi-Fi. Как можете убедиться сами, присутствуют опции перемотки, выбора необходимого фильма, регулировки громкости с пульта телевизора и т.д.

В заключении можно добавить, что после подключения телевизора по Wi-Fi вовсе не обязательно заходить в менеджер подключения телевизора. Достаточно выбрать в медиа сервере необходимый видео фильм, щелкнуть по нему правой клавишей и в выпадающем меню выбрать Воспроизвести на телевизоре. После этого телевизор сам автоматически переключится на медиа сервер и начнется показ видео.

В данном материале мы будем настраивать подключение телевизора к компьютеру через Wi-Fi. Сразу отметим, что существует несколько вариантов беспроводного подключения, но мы остановимся на наиболее распространённом способе, основывающемся на DLNA. Выбор этой технологии обусловлен тем, что ей обладает подавляющее большинство современных телевизоров всех известных производителей.
Также подразумевается, что ваш телевизор и компьютер (или ноутбук) изначально содержат модуль Wi-Fi. В противном случае, вам необходимо будет для них отдельно приобрести роутер или Wi-Fi -модем.
У некоторых из вас телевизор может быть не русифицированный, поэтому я буду после русского названия пункта меню или надписи на пульте, в скобках давать эти же названия по-английски.
Подключение смартфона к телевизору через USB-кабель
Этот самый простой способ подойдёт для телевизора с сейчас трудно найти без. Потребуется стандартный который вы используете для зарядки смартфона и который всегда при вас.
-
Соедините телевизор и смартфон через
На экране смартфона во всплывающем меню выберите «Передача файлов».

В настройках телевизора выберите источник сигнала — Это можно сделать, нажав на кнопку Source (Источник) на пульте.
Телевизор будет воспринимать ваш смартфон как обычную флешку и сможет читать с него фото, видео и музыку.
Разные модели телевизоров настраиваются немного по-разному. В этой статье мы рассмотрим всё на примере одной из моделей Samsung. Если не получится делать в точности по нашей инструкции, действуйте по аналогии.
Подключение компьютере Windows внешний дисплей, который поддерживает Miracast
Подключите свой ПК к телевизору, проектору, другому ПК или любому другому внешнему дисплею, поддерживающему Miracast, беспроводным способом.
Включите телевизор или проектор. Если вы используете ключ или адаптер Miracast, убедитесь, что он подключен к дисплею.
Убедитесь, что функция Wi-Fi включена на компьютере.
В правой части панели задач выберите значок Сеть и > в> выберите дисплей или адаптер.
Следуйте всем дополнительным инструкциям на экране. В противном случае, все готово.
Включите телевизор или проектор. Если вы используете ключ или адаптер Miracast, убедитесь, что он подключен к дисплею.
Убедитесь, что функция Wi-Fi включена на компьютере.
На панели задач выберите значок центра > Подключение > экрана.
Следуйте всем дополнительным инструкциям на экране. В противном случае, все готово.
Если нажатие Подключение в центре действий не находит ваше устройство, попробуйте действия по устранению неполадок, предоставленные в Miracast беспроводных дисплеев.
Трансляция YouTube
Ютуб разрешает дублировать воспроизведение роликов на экран ТВ. Для этого:
Если оба устройства готовы к коннекту, в приложении появится соответствующая иконка.

Как подключить смартфон к старому телевизору
Автор AndroidInsider.ru Иван Герасимов часто рассказывает о фишках работы Smart TV. В своих статьях коллега говорит, что Android TV в телевизоре — безумно удобная вещь. Надо сказать, я его мнения не разделяю. Будь моя воля, не менял бы телевизор по десять лет.
Если ваш телевизор не отличается большой функциональностью и был куплен еще давненько, предлагаю простой дедовский способ — подключить смартфон к ТВ через HDMI. Здесь все до боли просто: смотрите фильмы, играйте в игры, проводите время в соцсетях — все, будто как на ладони.

Подключение телефона к телевизору через HDMI.
Один минус есть у данного способа — провода. Перед подключением необходимо купить специальный адаптер. С одного конца у него будет разъем HDMI, а с другого — тот, который используется на смартфоне. На Алиэкспресс такие можно найти совсем за дешево.
Внимание: для подключения смартфон и ТВ должны поддерживать стандарт MHL. Проверить это можно на специальном сайте или через приложение.
Так как соединение обеспечивается через провод, копаться долго в настройках не придется:
- Соедините с помощью кабеля смартфон и телевизор.
- Выберите источник сигнала HDMI на ТВ.
- Затем изображение автоматически появится на большом экране.
Важно: Если по каким-то причинам вывести картинку не удалось, на смартфоне перейдите в Настройки, Дисплей. Далее перейдите в раздел Разрешение экрана и измените его.
При возникновении каких-то трудностей обязательно обращайтесь в наш Телеграм-чат. Мы с командой наших читателей обязательно вам поможем.
Новости, статьи и анонсы публикаций
Свободное общение и обсуждение материалов

Наши читатели столкнулись с беспрецедентной проблемой — резким скачком цен на смартфоны и другую технику. Кажется, единственное, о чем думаешь в этот момент — нужно срочно заказывать тот самый смартфон, о котором мечтал уже давно, ибо через пару дней его стоимость улетит далеко за пределы галактики. Магазины уже закрываются на неопределенное время, продавцы требуют предоплату товара, а покупателям хочется побыстрее вложиться в покупку гаджета, чтобы не потерять деньги. Правильно ли это? Давайте взглянем в прошлое — кажется, это сомнительная инвестиция. Постараемся разобраться, как поступить нужно ли покупать смартфон прямо сейчас.

За последние несколько лет TikTok стал главной площадкой с короткими видео не только в России, но и во всем мире. По популярности этот сервис обошел даже знаменитый Инстаграм. Буквально на днях руководство ТикТок объявило о том, что приостанавливает некоторые возможности своего приложения. Пользователи временно не смогут выкладывать видео и выходить в прямой эфир. Выходит, что ТикТок заблокировали в России? И да, и нет. Сегодня предлагаю обсудить, что изменилось в этом приложении и разобрать главные аналоги ТикТок.
Блокировка Instagram* в России для многих стала если не трагедией, то как минимум очень неприятной новостью. Ведь даже если забыть про то, что для многих эта платформа была источником заработка, остаются миллионы людей, которые заходили в Инсту просто расслабиться, листая ленту и смотря сторис своих кумиров. Естественно, образовавшийся вакуум не мог остаться не заполненным. Поэтому место заблокированной социальной сети попытались поделить между собой ВКонтакте, Телеграм и Снапчат. Кажется, ещё что-то говорили про Россграм, но он так и не вышел. А вот Now уже можно скачать.
Статья классная, вот только чтобы такое писать нужно изучить вопрос до конца в не водить людей в заблуждение. Для подключения через стандартный разъем micro USB или tupe-c нужно чтобы в смартфоне была поддержка MHL. Если её не будет то ничего не выйдет.
Вот так люди потом и покупают переходники у них ничего не выходит. Из-за таких как вы деньги на ветер. ))) Бывает же такое.











