Как раздать интернет с Андроид телефона по USB или Wi-Fi
Современные технологии не стоят на месте, и чтобы оказаться в интернете не обязательно подключать домашний интернет, а иногда это и вовсе невозможно, но по нашей инструкции вы узнаете как раздать интернет с телефона на другие устройства: достаточно мобильного телефона, желательно с безлимитным тарифом. На Android-смартфонах и планшетах с SIM-картами можно использовать режим модема, что всего за пару действий позволит вам использовать мобильный интернет на стационарном компьютере или ноутбуке.
Для того, чтобы подключить Android-устройство в качестве модема вам может понадобится USB-драйвер, скачать его можно на официальном сайте производителя вашего устройства, либо просто поискав в интернете по типу:»USB драйвер для название вашей модели«. Они могут понадобится в случае первого подключения смартфона к компьютеру посредствам USB-кабеля. Если вы ранее подключали телефон к ПК, то, возможно, вам не придётся использовать данные драйвера, но обо всём по порядку.
Содержание статьи:
Поэтому немного подумав и прикинув все возможные варианты, было решено использовать для раздачи Сети на рабочие компьютеры именно телефон с мобильным 3G интернетом.
Но ни один из компов, к сожалению, не оборудован беспроводной сетевой картой, поэтому обкатанная схема с организацией точки доступа отпадает сразу. Но решение все-таки есть и оно довольно простое.
Итак, друзья, для подключения к компьютеру смартфона на Андроид в качестве модема, нам понадобятся драйвера к используемому мобильному девайсу и штатный USB-кабель от подзарядки из комплекта. В общем, подключаемся:

В данном примере у нас используется Huawei P7 на базе операционной системы Android версии 4.4.2. Сразу после состыковки устройств компьютер начнет обнаружение телефона и запросит установить драйвера. Надо согласиться с этим.
Доподлинно известно, что у многих пользователей на этом шаге возникают сложности, поскольку диск из коробки не всегда находится под рукой, а найти подходящую версию драйверов в интернете не у всех получается с первого раза.
Поэтому совет здесь будет такой. Качайте сразу фирменную программу для синхронизации гаджета с компьютером. В ней уже будут все необходимые для установки файлы и компоненты. Например, для Huawei она называется HiSuite.
После этого первым делом следует пройти в меню «Настройки»:
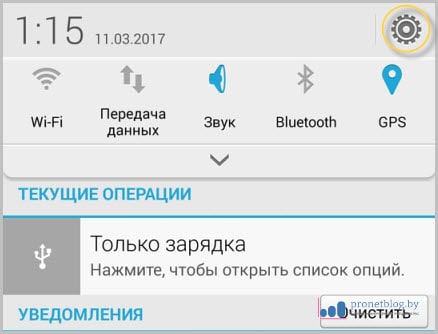
Затем в разделе беспроводных сетей выбрать пункт «Еще»:

На следующем шаге находим опцию «Режим модема»:

И, собственно, ставим галку напротив функции «USB-модем»:
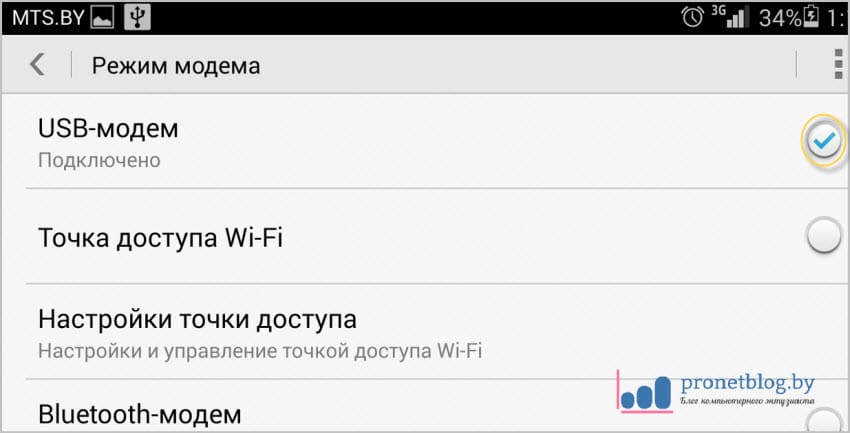
Теперь осталось лишь вернуться в самое начало и активировать передачу данных:

Понятное дело, что для этого необходимо иметь на телефоне настроенную услугу мобильного 3G интернета, которая предоставляется сотовым оператором в рамках используемого тарифного плана.
И вот теперь, в принципе, наш смартфон на Андроид уже должен работать в режиме модема для компьютера через USB-кабель. Если же страницы в браузере не открываются, необходимо проверить активно ли в сетевых подключениях на ПК недавно появившееся телефонное соединение:
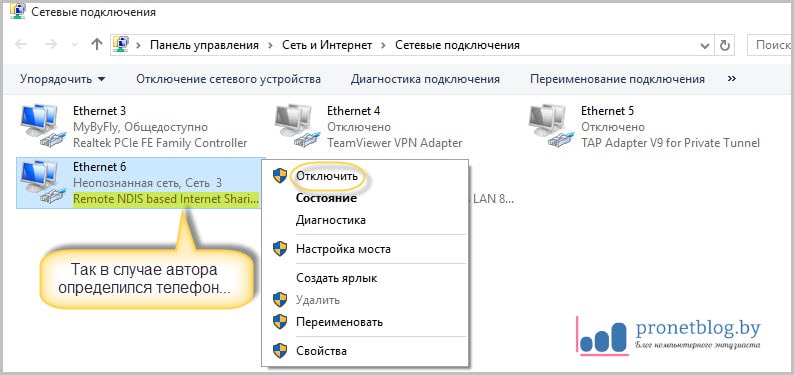
Также в таких случаях нелишним будет воспользоваться служебной командой PING. А на этом наш рассказ о том, как подключить Андроид как модем к компьютеру через USB подошел к логическому завершению.
Если у вас остались какие-то вопросы, задавайте их в комментариях к статье. Будем вместе думать над их решением. А в завершение можете посмотреть очередное интересное видео.
Как телефон Хуавей подключить к компьютеру через USB?
Иногда возникает необходимость подключить свой смартфон к компьютеру посредством кабеля USB, чтобы, например, перенести какую-то определенную информацию. Как происходит подключение смартфона к компьютеру или ноутбуку? Покажем пример на базе смартфона Huawei.

Кабель USB, который одной стороной подключаем к телефону, другой — к ПК или ноутбуку.

Что дальше? Казалось бы, можно открыть приложение «Мой компьютер» на компьютере, вот только доступ к файловой системе будет закрыт. Почему? Потому что это защита для всех последних версий Android. Разблокируйте экран, после чего увидите примерно следующее:

Если вам нужно перенести только изображения, выбираете «Передача фото», если другие файлы — «Передача файлов». Мы выберем второй вариант.
Если такого окошка вы не видите, не беда: вызовите меню быстрого доступа и увидите окошко «Зарядка по USB».

Нажмите на него и появится выбор способов подключения. Выбираете нужный вам пункт.

А вот теперь можно открыть «Мой компьютер» и увидеть подключенный девайс.

Видим основную память (может быть еще память флешки) и открываем.

Файловая система — перед вами, можете переносить изображения, музыку, видео и другие файлы. Подсказка — изображения сохраняются в папке DCIM (Digital Camera Images).

Далее — папка Camera.

И вы увидите список фото, сделанных на камеру смартфона.

Переносятся или копируются они как и любой другой файл в операционной системе Windows.
Вариант №1 — стандартное подключение
При стандартном подключении из списка портативных устройств выбираем наш смартфон:

Здесь вы сможете перейти во внутреннюю память или SD накопитель, если он был установлен. Вам будут видны все папки, содержащиеся в памяти девайса.
Как подключить телефон к компьютеру вместо модема
Использование телефона в качестве модема позволяет подавать и раздавать мобильные данные через телефон, когда нет доступа к сети (отсутствует вай-фай, технические неполадки или просто закончились деньги на счету).
Что делать если кабель подключен, а доступа к сети нет? В таком случае возможен лишь следующий вариант: телефон или тарифный план не поддерживает данной функции или не имеет права на раздачу мобильного трафика.
Обратите внимание! Чтобы узнать это, нужно позвонить мобильному оператору и уточнить «Доступно ли использование режима модема в данном тарифном плане».

Как отключить режим модема
Как включить USB модем на телефоне — ясно, а как же правильно завершить его работу не причинив вреда ни технике, ни мобильному трафику?
Обратите внимание! Чтобы отключить режим модема рекомендуется вытянуть шнур юсб из мобильного и ПК. Передача данных распространятся на устройство без кабеля, не будет.
Подключение телефона как модем к компьютеру используя специальный софт
Преимуществом подключения телефона к ноутбуку или компьютеру через юсб-шнур:
- Быстрая передача информации;
- Доступ к внутренним данным и каталогам мобильного устройства;
- Доступ к сети интернет за счет мобильного оператора;
- Отсутствие специальных программ.
- Наличие USB шнура;
- Привязанность к компьютеру или ноутбуку;
- Исправность юсб-портов на обоих устройствах.
Обратите внимание! При подсоединении телефона к персональному компьютеру, как роутер, желательно применять безлимитный интернет на мобильном гаджете. В ином случае со счета будут взиматься деньги, это может привести к отрицательному балансу.
Раздача интернет-трафика через смартфон
Настройка телефона как модема происходит так :
Из возможных неисправностей :
- отсутствие драйверов;
- запрет на раздачу интернета от провайдера;
- необходимость изменить параметры DNS на компьютере.
Инсталляция драйверов
Если это не произошло автоматически после коннекта с аппаратом :
Проблема может быть связана с повреждением кабеля.
Ограничение со стороны провайдера
Мобильные операторы накладывают ограничение на раздачу интернета посредством USB/Bluetooth/Wi-Fi-модема на смартфонах. Уточните этот момент, обратившись в техподдержку провайдера.
Смена DNS
Когда не открываются сайты, но работают программы, игры — поменяйте параметры DNS :
Попробуйте отключить антивирус или встроенный брандмауэр.
Настройка телефона как модема для компьютера занимает 2-5 минут времени, после чего пользователь получает полноценный доступ к сети.











