Как вывести экран телефона на ПК если экран разбит?
Если сенсорный экран вашего смартфона разбился, но дисплей все еще работает, вы можете использовать адаптер USB OTG, который стоит копейки, чтобы подключить USB-мышь к смартфону. После подключения мыши, на экране смартфона появится курсор, как на компьютере, благодаря чему вы сможете управлять Android устройством.
Подключите порт Lightning от вашего iPhone к USB к компьютеру. В QuickTime выберите «Файл» → «Новая запись видео», но не начинайте запись. Рядом с кнопкой записи нажмите кнопку со стрелкой вниз, затем выберите свой iPhone. Это выведет экран дисплея iPhone на ваш Mac в QuickTime.
Как подключить айфон к компьютеру с разбитым экраном?
Подключите порт Lightning от вашего iPhone к USB к компьютеру. В QuickTime выберите «Файл» → «Новая запись видео», но не начинайте запись. Рядом с кнопкой записи нажмите кнопку со стрелкой вниз, затем выберите свой iPhone. Это выведет экран дисплея iPhone на ваш Mac в QuickTime.
Используйте Siri и виртуальную кнопку «Домой»
Большинством возможностей iPhone можно управлять вообще без прикосновений к разбитому экрану. Для этого используется голосовой ассистент Siri. Например, он даст возможность открыть «Камеру» в нужном режиме.
Как вывести изображение с телефона на компьютер через USB?
- Разблокируйте экран телефона.
- Подключите устройство к компьютеру с помощью USB-кабеля.
- На телефоне коснитесь уведомления «Зарядка устройства через USB…».
- В диалоговом окне «Режим работы USB» выберите Передача файлов.
- Перетащите файлы в открывшееся окно.
- откройте настройки своего смартфона и активируйте подключение через Wi—Fi.
- авторизуйтесь в домашней сети;
- теперь вам нужно задать параметры синхронизации – для этого придется подключить смартфон с активным Wi—Fi к компьютеру при помощи USB-кабеля;
Как разблокировать iPhone с разбитым экраном с помощью клавиатуры
Что касается неотвечающего экрана iPhone, вы также можете использовать внешнюю клавиатуру для управления данными внутри iPhone. Когда у вас есть драгоценные файлы на iPhone без резервной копии, это должен быть лучший способ разблокировать iPhone с неотзывчивым экраном.
Шаг 1 Подключите клавиатуру к iPhone через OTG. После того, как вы подключили клавиатуру к своему iPhone, вы можете нажать кнопку питания, чтобы запустить iPhone.
Шаг 2 Вы можете ввести код доступа или пароль прямо с клавиатуры. После того, как вы заблокировали iPhone, вы можете перейти в приложение «Настройки», чтобы сделать резервную копию файлов или перенести их на другое устройство.
Шаг 3 После этого вы можете подключить свой iPhone к iTunes. Выберите желаемое устройство и нажмите «Восстановить iPhone», чтобы разблокировать iPhone с неотвечающим экраном.

Часть 1: Могу ли я восстановить данные с iPhone с разбитым экраном?
Вы сможете получить данные со сломанного iPhone, но экран нужно сначала отремонтировать.
После ремонта экрана вы сможете получать данные с iPhone с разбитым экраном. В зависимости от ситуации есть 2 способа, более подходящие для восстановления данных сломанного iPhone. Прочтите статью ниже, если хотите знать; как получить данные с iPhone с разбитым экраном.
Решение №1.Исправьте сломанный экран iPhone с помощью восстановления операционной системы.
Если вы хотите получить данные с iPhone с разбитым экраном, вам необходимо сначала отремонтировать систему.
Для восстановления системы iOS доступны профессиональные программы. Но мы рекомендуем лучшую программу восстановления системы для iOS: Tenorshare ReiBoot.
Это исключительная программа, способная исправить более 50 различных проблем iOS, таких как iPhone 11/11 Pro/11 Pro Max завис на загрузке логотипа Apple, и совместим со всеми версиями iOS. Вот как восстановить фотографии с iPhone с разбитым экраном
-
Установите ReiBoot на компьютер и подключите к нему iPhone.
Запустите программу, выберите вкладку «Восстановить операционную систему» в главном интерфейсе.
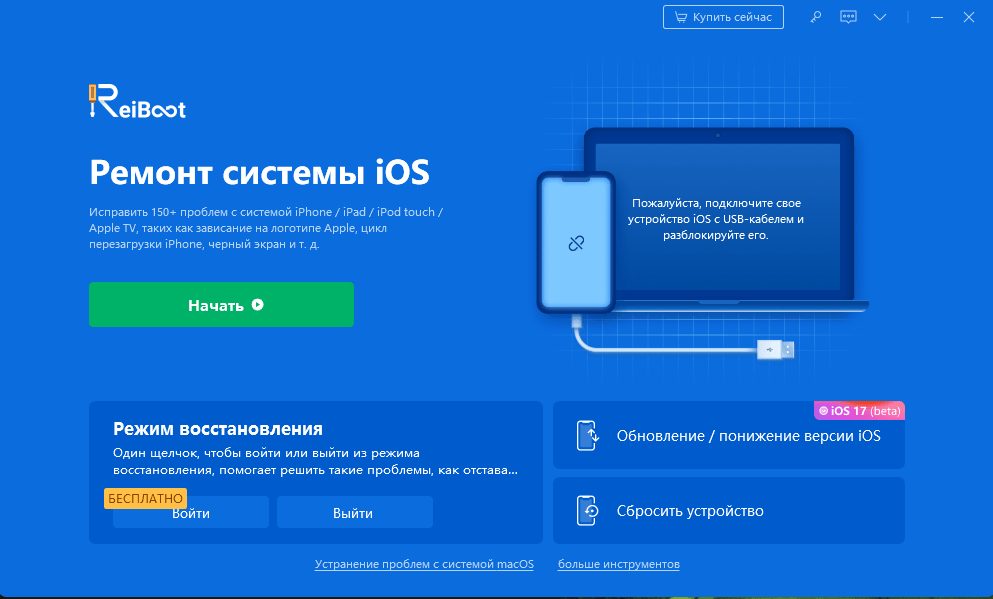
Затем вы можете нажать на кнопку «Исправить сейчас», если проблем нет. После нажатия вы перейдете к загрузке прошивки.
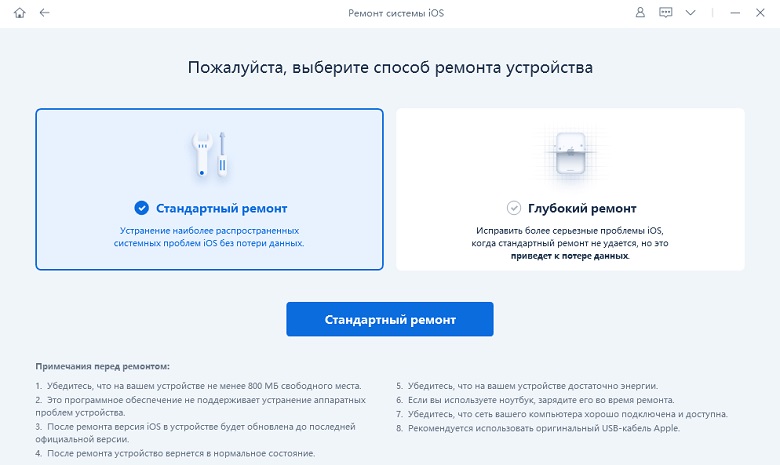
После этого вам будет предложено получить пакет прошивки. Нажмите «Скачать», чтобы продолжить.
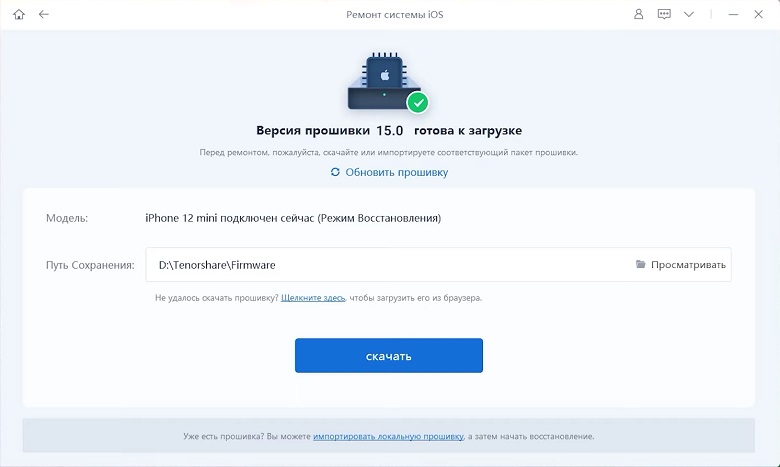
После загрузки прошивки нажмите «Восстановить сейчас», чтобы начать восстановление системы.
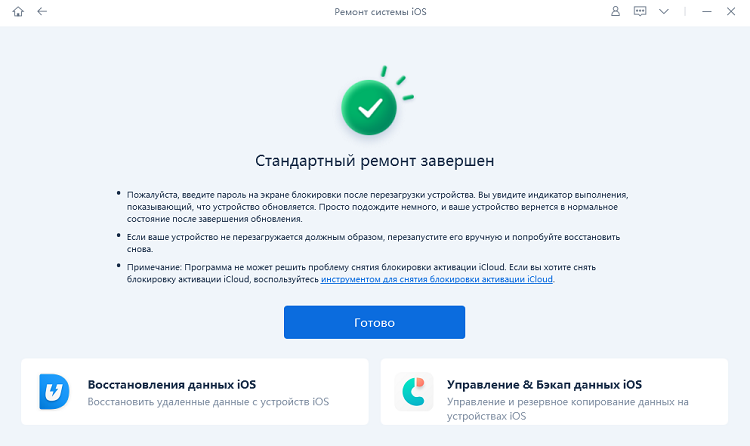
Это эффективный способ восстановления системы iOS после повреждения. Но есть вероятность потери данных, поэтому мы предлагаем пользователям заранее сделать резервную копию.
Решение №2: Обратитесь за помощью к поддержке Apple для решения проблемы разбитого экрана iPhone
Сообщаем читателю, что эта ситуация заключается в том, что оборудование сломано и для его ремонта необходимо обратиться в Apple Store.
Теперь вполне возможно, что, когда экран iPhone был разбит, внутреннее оборудование также было повреждено. Если это так, вы не сможете восстановить данные с iPhone со сломанным экраном.
Вам нужно доставить устройство в ближайший центр поддержки Apple для ремонта.
Контролируйте и смотрите iPhone с Mac с разбитым экраном iPhone
У меня сломался экран iPhone, я больше ничего не вижу. Но я знаю, что он все еще работает, потому что подключение к моему Mac синхронизирует его с iTunes.
Есть ли инструмент, который я могу использовать, чтобы увидеть мой экран на Mac, управлять им и т.д.?
Самое сложное — любое решение, требующее, чтобы я сначала что- то сделал на iPhone, не сработало, так как я ничего не могу сделать .
Это может быть возможно без джейлбрейка с помощью подписи Veency и установки с использованием Xcode. Прогресс обсуждается здесь github.com/DanTheMan827/ios-app-signer/issues/44
Просто используйте QuickTime Player на вашем Mac.
- Подключите порт Lightning от вашего iPhone к USB к компьютеру.
- В QuickTime выберите «Файл» → «Новая запись видео», но не начинайте запись.
- Рядом с кнопкой записи нажмите кнопку со стрелкой вниз, затем выберите свой iPhone. Это выведет экран дисплея iPhone на ваш Mac в QuickTime.
Вам не нужно ничего записывать, вы можете использовать свой нерабочий дисплей и заглянуть внутрь QuickTime, чтобы увидеть ваш экран.
Никто на самом деле полностью не ответил на первоначальный вопрос.
Есть ли инструмент, который я могу использовать, чтобы увидеть мой экран на Mac, управлять им и т.д. ?
Вы можете управлять своим устройством (а не только просматривать его экран), если у вас есть Mac / PC, сопряженный с ним (то есть, вы подключали их в прошлом с помощью USB-кабеля и нажимали кнопку «Доверие» на экране предупреждения iPhone) ,
Есть несколько инструментов автоматизации пользовательского интерфейса, которые способны сделать это. Попробуйте, например, ознакомительную версию SeeTest Automation .
Вам необходимо будет создать уникальный профиль обеспечения Apple для вашего iPhone (в автоматическом, бесплатном процессе), который позволит просматривать и контролировать ваш телефон, управлять приложениями и т. Д.
РЕДАКТИРОВАТЬ (или Как доверять устройству со сломанным экраном)
Что тебе понадобится:
- Включение Siri / тройное нажатие на дом, чтобы активировать VoiceOver
- блютуз клавиатура.
- а Lightning to USB adapter .
- простая клавиатура USB.
Если вашему устройству ранее не доверял какой-либо компьютер, и вы не можете нажать «Доверять этому компьютеру» на сломанном экране, вы можете использовать VoiceOver с клавиатурами USB и Bluetooth для виртуального нажатия на доверие (и, как правило, для управления устройством). даже со сломанным экраном.
Хитрость заключается в том, чтобы вызвать оповещение о доверии, подключив порт молнии к компьютеру, на котором запущен iTunes (или Xcode), а затем нажмите кнопку «Доверие», используя клавишу пробела / ввода на VoiceOver и клавиатуру Bluetooth (это должна быть клавиатура Bluetooth). поскольку USB-соединение нельзя использовать для одновременной связи с компьютером и с клавиатурой).
Если у вас есть Bluetooth-клавиатура в паре с устройством Apple, отлично. Просто подключите устройство к компьютеру, откройте iTunes и нажмите «Пробел» (сейчас не уверен, может быть, это был «Ввод»). Если у вас есть проблемы с этим, или вы не уверены, отображается ли предупреждение, прочитайте дальше и включите VoiceOver.
- Для этого используйте Siri (при условии, что он настроен). Просто скажите «Привет, Сири, включи VoiceOver».
- Если Siri выключен, некоторые версии iOS по умолчанию настроены на включение / выключение VoiceOver с помощью тройного нажатия кнопки «Домой».
- Подключите USB-клавиатуру к устройству с помощью адаптера Lightning to USB (она предназначена для камеры, но также будет работать со стандартными клавиатурами).
PS Вы также можете увидеть свой экран, не доверяя устройству (и не используя Quicktime), используя Lightning AV Adapter . Но я никогда не пробовал .









